目次
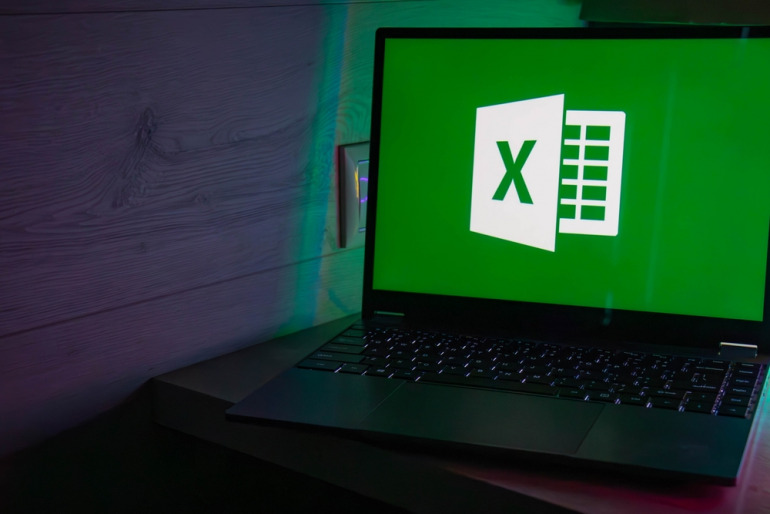
エクセルを使ったデータ管理や分析の中で、特定の基準以上や以下のデータを抽出・処理することは頻繁にある。特に、数値データに対して「以上」「以下」といった条件を設定することで、業務を効率化し、データ分析を深めることができる。
本記事では、エクセルでの「以上」「以下」を活用したデータ処理の手法について、具体的な手順を解説する。
1. COUNTIF関数で「以上・以下」のセルの数を数える
「以上・以下」を指定し、当てはまるセルの数を表示したいケースはよくある。ここではCOUNTIF関数を使って「以上・以下」のセルの数をカウントする方法を解説する。
■COUNTIF関数の基本
COUNTIF関数は、特定の条件を満たすセルの数を数えるための関数である。例えば、ある範囲の中で50以上の値を持つセルの数を数えたい場合、以下のように記述する。
=COUNTIF(A1:A10, “>=50”)
■実用例
成績表で70点以上の生徒数をカウントする場合、範囲を成績の列に設定し、条件を`”>=70″`とすることで、簡単に求められる。
(操作手順)
手順①:エクセルを開き、関数を入力するセルをクリックして「=COUNTIF(」と入力する。
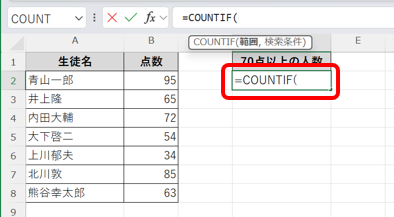
手順②:カウントしたい範囲を選択し、カンマで区切って条件を入力する。
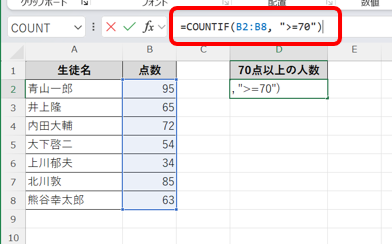
手順③:Enterキーを押して結果を確認する。
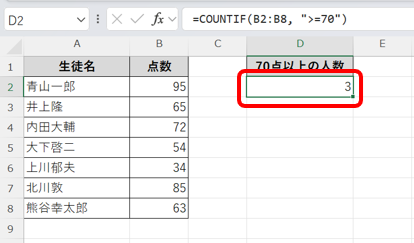
2. IF関数を使って「○○以下」の時にフラグを立てる
「以上・以下」の条件に当てはまる場合に、フラグを立てるようにするとわかりやすい。IF関数を使って「〇〇以下」の場合にフラグを立てる方法を解説しよう。
■IF関数の基礎知識
IF関数は、ある条件を満たす場合に特定の値を返し、そうでない場合には別の値を返す関数である。
例えば、在庫が50以下の場合に「要補充」とフラグを立てるには以下のように記述する。
=IF(B2<=50, “要補充”, “”)
■実用例
在庫リストで50以下の在庫がある場合に「要補充」のフラグを立て、管理を容易にすることができる。
(操作手順)
手順① :関数を入力するセルをクリックし、`=IF(`と入力する。
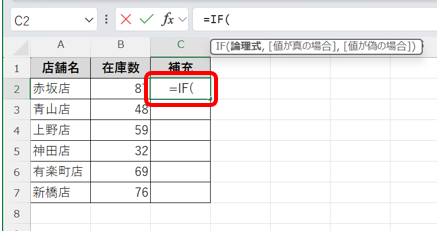
手順②:条件となるセルを指定し、条件を入力する。 条件が真の場合と偽の場合の値をそれぞれ入力する。
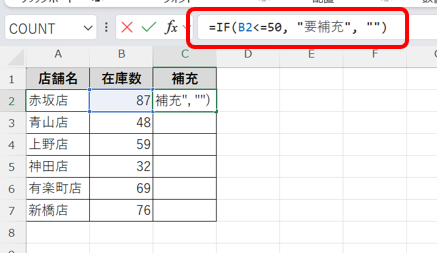
手順③:Enterキーを押して結果を確認する。
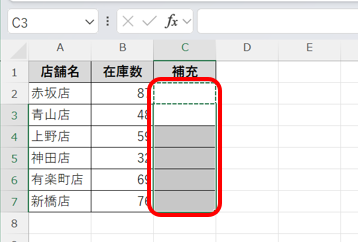
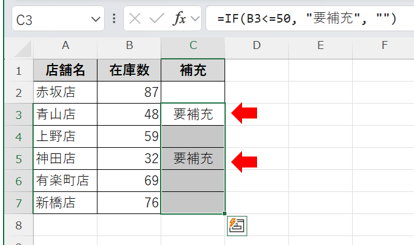
この場合では、在庫数が50以下になっている青山店と神田店に「要補充」が表示された。
3.「 以上・以下」でカウントするのではなく、加算集計する場合はSUMIFS関数を使って計算する
「以上・以下」の条件で抽出し、データの集計を行う方法を解説しよう。
■SUMIFS関数の基本
SUMIFS関数は、複数の条件を満たすデータの合計を求める関数である。基本構文は以下の通りである。
SUMIFS(合計範囲, 条件範囲1, 条件1, 条件範囲2, 条件2,…)
例えば、売上表から一定金額以上の売上の合計を求める場合、以下のように記述する。
=SUMIFS(D2:D10, D2:D10, “>=10000”)
■実用例
売上データから売上100万円以上のみを合計し、業績分析に活用する。
(操作手順)
手順①:合計を求めたいセルを選択し、`=SUMIFS(`と入力する。
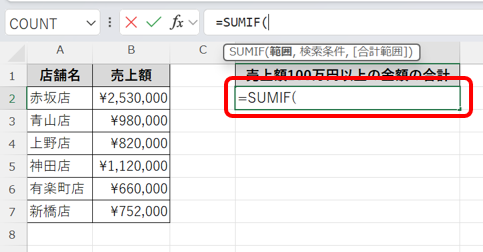
手順②:合計したいデータの範囲を指定し、条件範囲と条件を指定する。
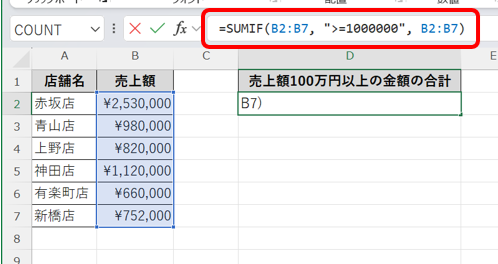
手順③:Enterキーを押して合計結果を確認する。
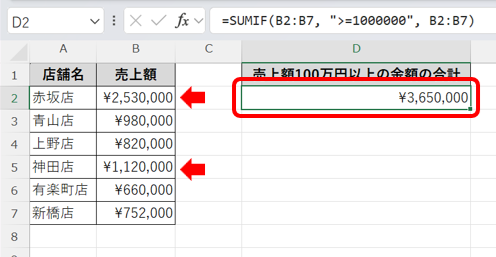
この場合は、売上額が100万円以上の赤坂店と神田店の売上を合計した金額が表示されている。
4. フィルターを使って「特定の数値以上/以下」のデータのみ表示する
フィルター機能を使うことで、条件に当てはまるデータのみを表示させることが可能だ。
■フィルター機能の基本
エクセルのフィルター機能は、指定した条件に合致するデータのみを表示する機能である。これにより、データの中から必要な情報だけを素早く抽出できる。
■実用例
大量の注文データから、特定金額以上の注文のみを抽出し、営業戦略の見直しに活用する。
(操作手順)
手順①:フィルターを適用したい範囲を選択する。
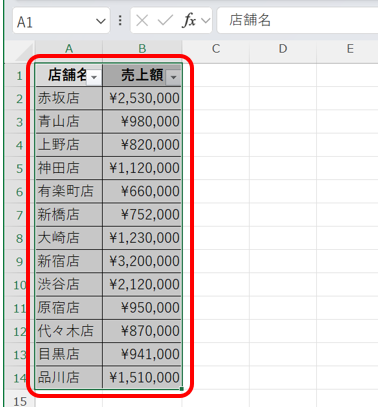
手順②:「データ」タブの「フィルター」をクリックする。各列のヘッダーに表示されるフィルター矢印をクリックし、条件を設定する。

手順③:100万以上のデータを表示する場合「[数値フィルター」から「指定の値以上」を選び、値を入力する。

手順④:売上額100万円以上のデータだけが表示されていることを確認する。
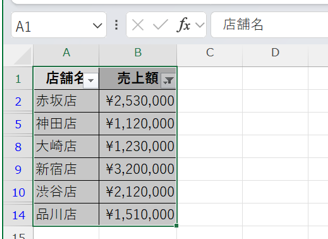















 DIME MAGAZINE
DIME MAGAZINE













