目次

パソコンの再起動がいつまでたっても終わらないという問題に遭遇した人は少なくないだろう。パソコンユーザーにとって大きなフラストレーションの原因となるトラブルだ。
本記事では、この問題の原因とその解決策について徹底解説する。パソコンの再起動が終わらなくなったときの対処法として参考にしてほしい。
パソコンの再起動が必要な理由
ここでは、パソコンの再起動について概要を説明する。
■再起動の定義とその目的
再起動とは、パソコンの電源を一度切って再び入れることを指す。
再起動することによってパソコンのメモリがリセットされ、システムの一時的なファイルやデータがクリアされる。これにより、一時的な不具合やシステムの遅延が解消されることが目的だ。
■再起動がシステムに与える影響
再起動は、システムの安定性を保つために重要だ。定期的に再起動することで、メモリのリフレッシュやシステムのパフォーマンス向上が図れる。
また、OSのアップデートの適用や新しいソフトウェアのインストール後にも再起動は必須である。
■起動の所要時間
通常の再起動時間は数十秒から数分である。特に最近のパソコンは、ハードウェアの性能が向上したことにより起動時間が短縮されている。
一般的には、3〜5分以内に再起動が完了することが多いが、OSの更新を行っている場合は数時間かかることもある。
再起動が終わらない原因
パソコンの再起動がいつまでたっても終わらない原因としては、ソフトウェアの問題とハードウェアの問題のどちらかが考えられる。それぞれどういったことがあるのか解説しよう。
(1)ソフトウェアの問題
再起動が終わらない場合、最も一般的な原因はソフトウェアの問題だ。例えば、何らかのファイルやプログラムが正常に終了しておらず、再起動を阻害している可能性がある。
この場合、アクセスランプを確認するとわかるのでチェックしておこう。アクセスランプが点滅している場合、システムがまだ動作していることを意味するが、点滅していない場合はシステムがフリーズして動かなくなっている可能性がある。
(2)ハードウェアの問題
ハードウェアの故障も再起動が終わらない要因の一つである。例えば、ハードディスクやメモリの不具合が再起動を妨げていることがある。
この場合、自分で修理するのは難しいため、専門の業者に依頼する必要がある。
再起動が終わらない場合の対処法
再起動が終わらない場合は、下記のことを順番に試してみよう。それでも終わらない場合は最終的に強制終了することになる。
(1)アクセスランプを確認する
再起動が終わらない場合、まずはパソコンのアクセスランプを確認してみることだ。アクセスランプが点滅している場合は、システムがまだ動作中であることを示している。
この場合は、しばらく待つことで再起動が完了する可能性がある。
(2)周辺機器を取り外す
次に、キーボードやマウス、プリンターなどの周辺機器を一度取り外してみよう。周辺機器がシステムの再起動を阻害している可能性がある。周辺機器を取り外しても問題が解決しない場合は、次の手段に移る。
(3)強制終了させる
パソコンが完全にフリーズしている場合、強制終了させることも考慮する。強制終了の方法は簡単で、パソコンの電源ボタンを約10秒間長押しするだけである。
ただし、強制終了はシステムにとってダメージとなる可能性があるため、最終手段として行うようにしよう。
もしも強制終了した場合に行うこと
長時間再起動していたパソコンを強制終了した後には、やっておくべきことがいくつかある。それぞれ解説しよう。
(1)パソコンを放電させる
強制終了後は、パソコンを放電させることが重要である。長時間パソコンを使用すると、中に電気が溜まり、さまざまな不具合の原因になる。パソコンを放電させる手順は次の通りである。
- パソコンをシャットダウンさせる
- 周辺機器を取り外す
- バッテリーを取り外す(取り外せるタイプの場合)
- パソコンを10分程度放置する
バッテリーの取り外しが難しい場合、そのままで問題ない。
(2)セーフモードで起動する
パソコンを放電させた後、セーフモードで起動することを試みる。セーフモードは、最低限のファイルとドライバーでシステムを起動するモードであり、再起動できない問題の原因を特定するのに役立つ。
セーフモードで起動する手順は次の通りである。
- パソコンを起動する
- ロゴが表示されたら強制終了を行う(3回ぐらい繰り返す)
- 「自動修復」の青い画面が表示されたら「詳細オプション」をクリック
- 「トラブルシューティング」を選択
- 「詳細オプション」をクリック
- 「スタートアップ設定」を選択し、再起動を行う
- 「スタートアップ設定」画面で「セーフモードとネットワークを有効にする」を選択
(3)スタートアップを無効にする
セーフモードで起動できた場合、スタートアップアプリが再起動に影響を与えていないか確認する。スタートアップアプリが多すぎると、メモリに負荷がかかり、再起動に支障が出る可能性がある。スタートアップアプリを無効にする手順は次の通りである。
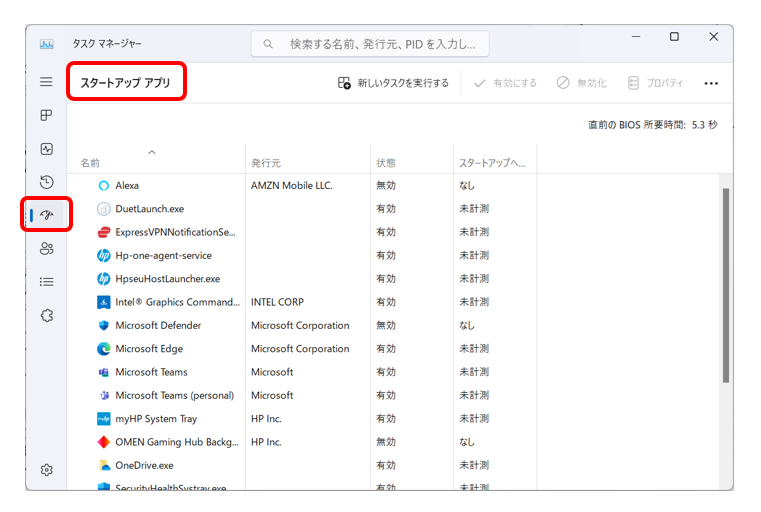
- タスクマネージャを開く(Ctrl+Shift+Esc)
- 「スタートアップ」タブをクリック
- 不要なアプリを選んで「無効にする」をクリック
(4)ドライバーを更新する
ドライバーはパソコンの周辺機器を動かすためのソフトウェアである。古いドライバーが原因で再起動に支障が出ることがあるため、ドライバーの更新が必要である。ドライバーを更新する手順は次の通りである。
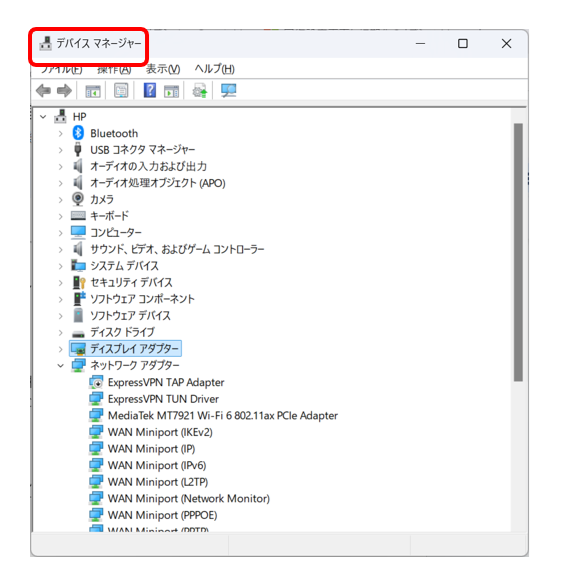
- 「デバイス マネージャー」を開く(検索ボックスに「デバイス マネージャー」と入力)
- 更新するデバイスを選んで右クリック
- 「デバイスのアンインストール」をクリック
- パソコンを再起動する
再起動後、ドライバーが再インストールされていることを確認する。
(5)トラブルシューティングを実行する
トラブルシューティングはWindowsに標準で備わっている機能であり、システムが自動で不具合を検出して修正する。トラブルシューティングの実行手順は次の通りである。
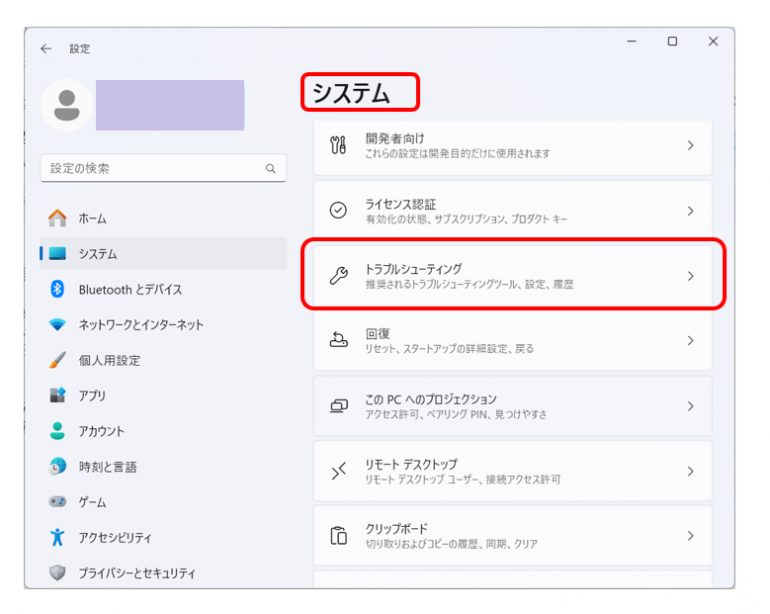
- Windowsの「スタート」から「設定」をクリック
- 「システム」をクリック
- 「トラブルシューティング」を選択
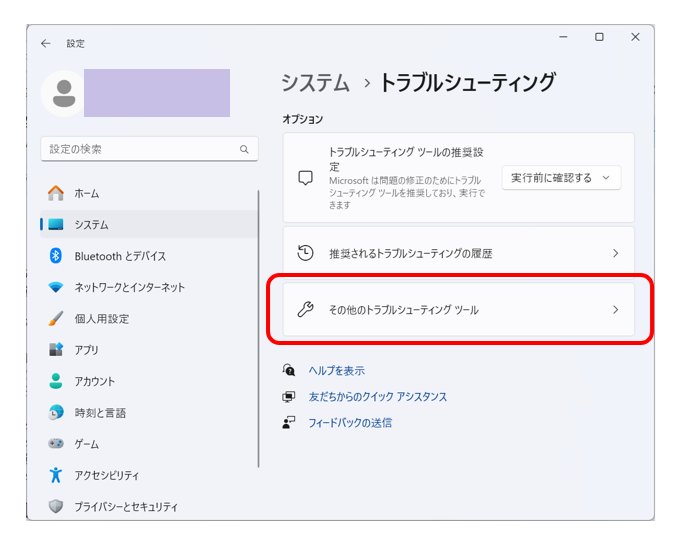
- 「その他のトラブルシューティングツール」をクリック
- 不具合を解決したい項目を選んで「実行する」をクリック
(6)パソコンを以前の状態に戻す
システムの復元は、パソコンを以前の状態に戻すことで不具合を解決する方法である。システムの復元を行う手順は次の通りである。
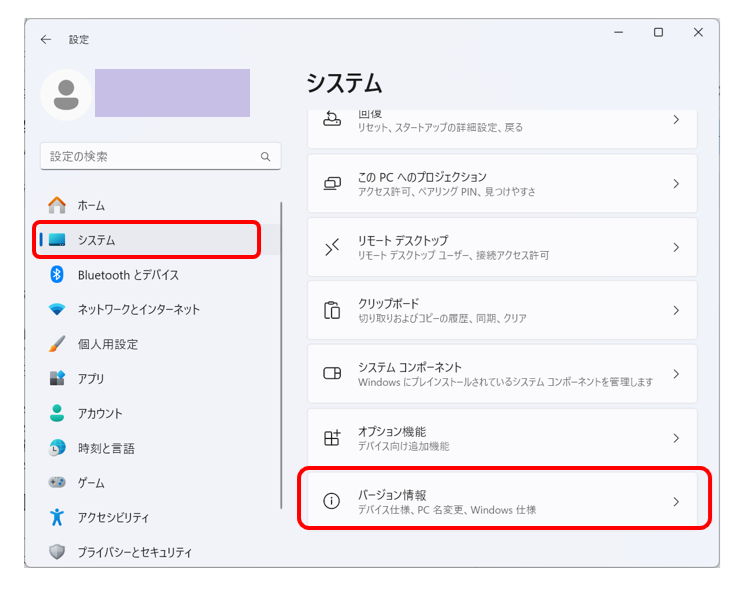
- Windowsの「スタート」から「設定」をクリック
- 「システム」をクリック
- 「バージョン情報」をクリック
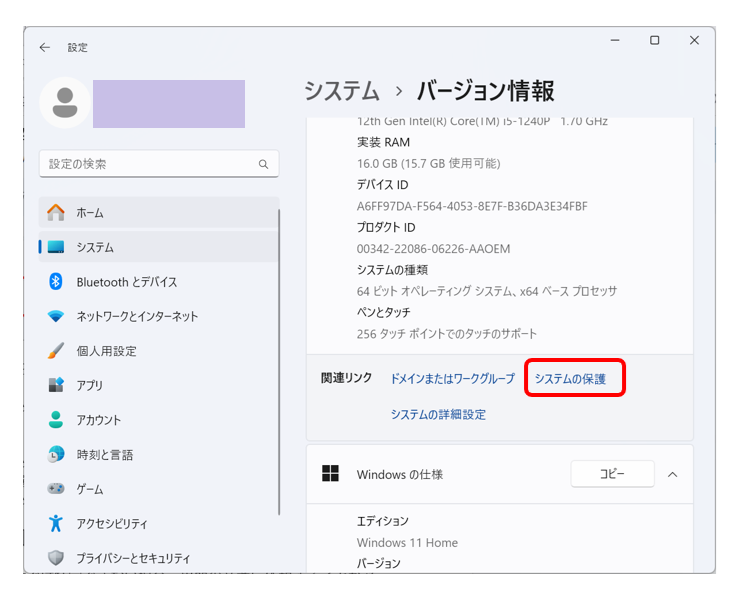
- 「システムの保護」をクリック
- 「システムの保護」タブを選択
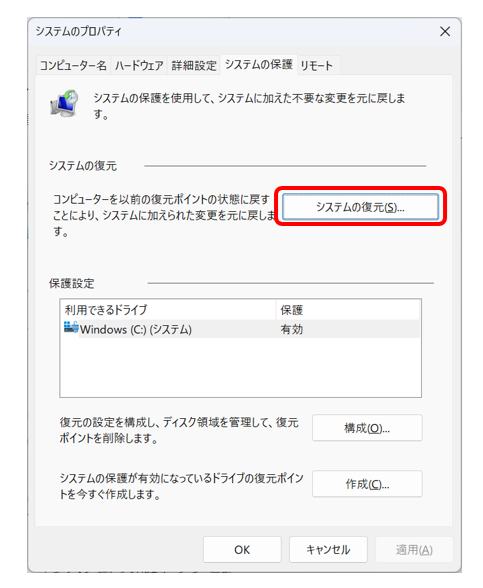
- 「システムの復元」をクリックし、画面の指示に従う















 DIME MAGAZINE
DIME MAGAZINE













