文字起こし機能の利用
オンライン会議の議事録が必要になるケースもある。会議の内容をテキストデータとして残しておくと、会議の内容の検索が可能になり、重要なポイントを迅速に確認できる。
Teamsには文字起こし機能(トランスクリプション)があるので利用方法を知っておくと便利だ。
■文字起こし機能(トランスクリプション)の設定方法
①会議画面の「その他」ボタンをクリック
②「録画とトランスクリプト」→「トランスクリプションの開始」を選択する
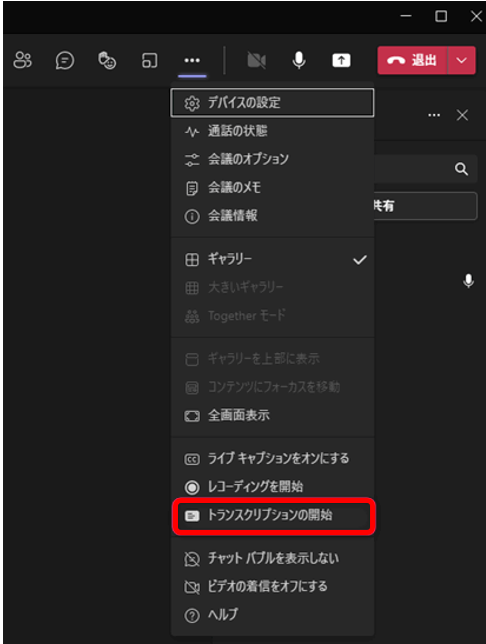
会議の音声が自動的にテキストに変換され、議事録として活用できる。
文字起こしはリアルタイムで行われるため、会議中にも内容の確認が可能だ。
■トランスクリプトデータの利用方法
会議終了後、録画データと同じように会議のチャットにトランスクリプトデータが表示される。Wordファイルとしてダウンロードが可能であり、議事録作成時に活用できる。
トラブルシューティング
Teamsの録画機能について、トラブルが発生した場合の対処法を解説する。
■録画メニューが表示されない場合
<原因>
Office 365ライセンスの問題が考えられる。Office 365 personalではレコーディング機能は使用できないので、businessライセンスであることを確認する。
<対処法>
Office 365 businessを購入し、現在使用しているpersonalをアンインストールしてbusinessをインストールする。
■録画メニューがグレーアウトされている場合
<原因>
SharePointまたはOneDriveの空き容量不足が原因だ。
<対処法>
不要なファイルを削除する。また、空き容量を増やすために必要に応じてストレージプランをアップグレードすることも検討する。
会議の効率化
Teamsの録画機能は会議の効率化に非常に役立つ。ここでは会議の効率化に役立つ使い方を紹介する。
■録画を活用した会議のフォローアップ
録画を見直すことで、会議中に見逃したポイントを確認できる。また、録画を共有することで、会議に参加できなかったメンバーも後から内容を確認できる。会議の理解度が向上し、フォローアップが容易になる。
■参加者リストの活用
会議が終わると、会議のチャットに出席者リストが表示される。これを使うと会議の出席状況を簡単に把握できる。大人数の会議やプロジェクト会議などで、誰が参加していたかを確認するのに役立つ。
まとめ
Teamsの録画機能は、会議の内容を効率的に管理し、情報共有を促進するための強力なツールである。録画方法、録画データの管理と共有、文字起こし機能の利用をマスターすることで、業務効率を大幅に向上させることができる。
リモートワーク時代における生産性と効率性をさらに向上させるために、Teamsの録画機能を最大限に活用していこう。
構成/編集部















 DIME MAGAZINE
DIME MAGAZINE













