目次

大切な会議は、しっかりと記録しておきたい。Microsoft Teamsのレコーディング機能を使えば、会議の記録を簡単に残すことができる。
この記事では、Teamsの録画方法、録画データの管理と共有方法、録画メニューが使えない場合の対策、そして文字起こし機能を使った議事録作成の効率化について解説する。
Teamsの録画機能をマスターし、さらに有効活用していこう。
Teamsの録画機能の概要
Microsoft Teamsは、マイクロソフト社が提供するコミュニケーションツールであり、チャット、音声通話、ビデオ会議、ライブイベント、ファイル共有、会議予定など、多彩な機能を搭載している。
その中でも、録画機能は会議や音声通話の内容を簡単に記録するための便利なツールだ。
録画機能の主なメリット
Microsoft Teamsの録画機能には主に2つのメリットがある。
1.不参加だったメンバーへの情報共有が容易
録画した会議を共有することで、参加できなかったメンバーも会議内容を確認できる。
2.クラウド上に保存されるため、ディスク管理の手間が省ける
OneDriveやSharePointに自動保存されるため、ローカルディスクの容量を気にする必要がない。
Teams会議の録画方法
ここからはTemsで会議を録画する方法について、会議中に録画を開始する場合と会議予約時に録画を設定する場合のそれぞれを紹介する。
■会議中に録画を開始する方法
まずは会議中に録画を開始する方法を紹介しよう。
①会議を始める

会議画面下部のツールバーから「その他」ボタン([…])をクリックする。
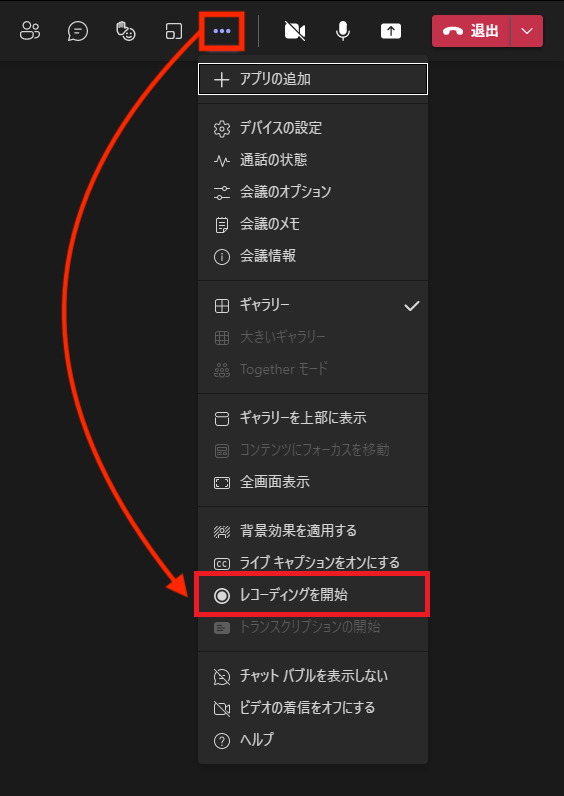
メニューから「録画とトランスクリプト」→「レコーディングを開始」を選択する。
録画が開始されると、参加者全員に通知が表示される。これは、会議の透明性を保ち、参加者が録画されていることを認識するために重要なことだ。
②録画を停止する

録画を終了する際も「その他」ボタンをクリックし、「レコーディングを停止」を選択する。
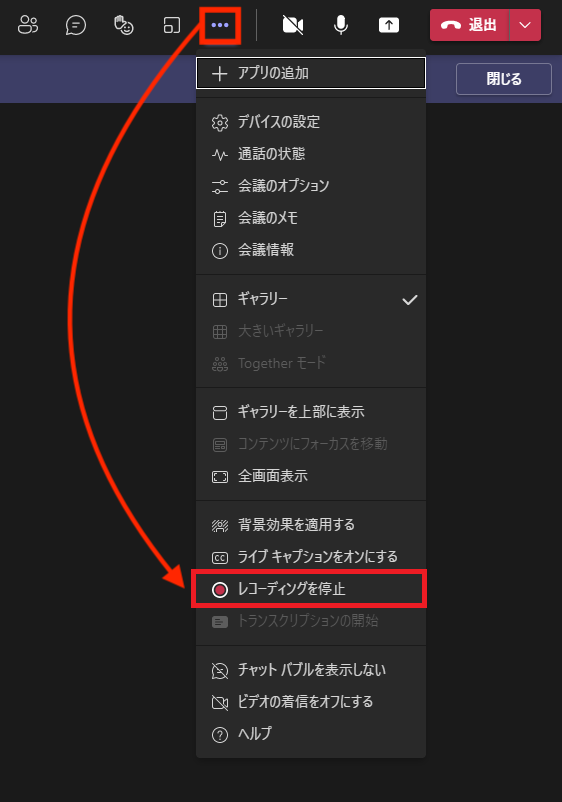
録画が停止されると、保存処理が開始され、完了すると通知が表示される。録画は自動的に保存されるため、ユーザーが手動で保存する手間が不要だ。保存先についてはのちほど解説する。
■会議予約時に録画を設定する方法
Teamsでは、会議を予約した際に録画の設定ができる。会議開始と同時に録画が自動的に開始されるため、録画し忘れる心配がなくて便利だ。
①会議を予約する
Teamsのカレンダーから新しい会議をスケジュールし、詳細設定メニューにアクセスする。
②「会議のオプション」をクリックし、「自動的にレコード」を「はい」に設定する。画面の最下段にある「保存」ボタンをクリックして設定を完了する。
録画の保存場所とアクセス方法
録画後のデータの保存場所と、録画データの利用の仕方について確認しておこう。
■録画データの保存先
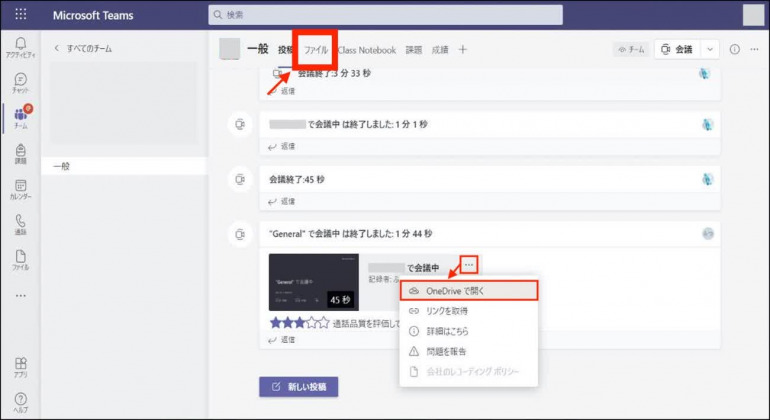
Teamsの録画データは、OneDrive for BusinessまたはSharePointに自動的に保存される。チャネル会議の場合はSharePointに、その他の会議はOneDriveに保存されることが多い。これにより、クラウド上で安全に保存され、場所を問わずアクセスできる。
録画ファイルをダウンロードする際は、[ファイル]タブ→[OneDrive/SharePointで開く]をクリックする。
■録画データの再生方法
会議のチャットに録画データが表示される。録画データをクリックすると、再生が始まる。
■録画データのダウンロード
録画データをダウンロードする場合は、会議チャット内のリンクからOneDriveまたはSharePointにアクセスし、必要なファイルをダウンロードする。
録画データの有効期限
録画データの有効期限は60~120日だ。重要な会議のデータは期限内にダウンロードして保管しておくようにしよう。
■録画データの共有方法
録画データをTems内部のメンバーと共有する方法と外部のメンバーと共有する場合のそれぞれの方法を紹介しよう。
内部共有
Teams内で共有したい場合、会議チャットやチャネルに録画リンクを貼り付けるだけだ。
これでチームメンバー全員が簡単にアクセスできる。
特にプロジェクトチームや部門内での情報共有に便利な機能だ。
外部共有
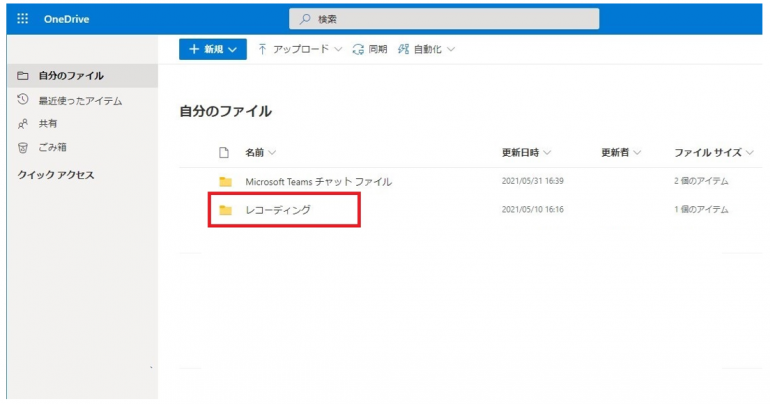
①録画ファイルが保存されているOneDriveまたはSharePointにアクセスし、録画ファイルを選択する。
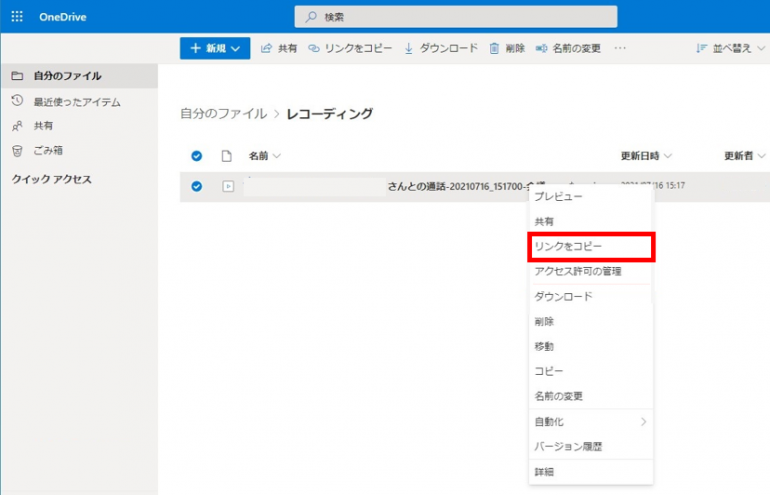

②「リンクをコピー」をクリックし、生成されたリンクを共有したい相手にメールやチャットで送信する。リンクをクリックすると、外部の相手も簡単に録画を視聴できる。
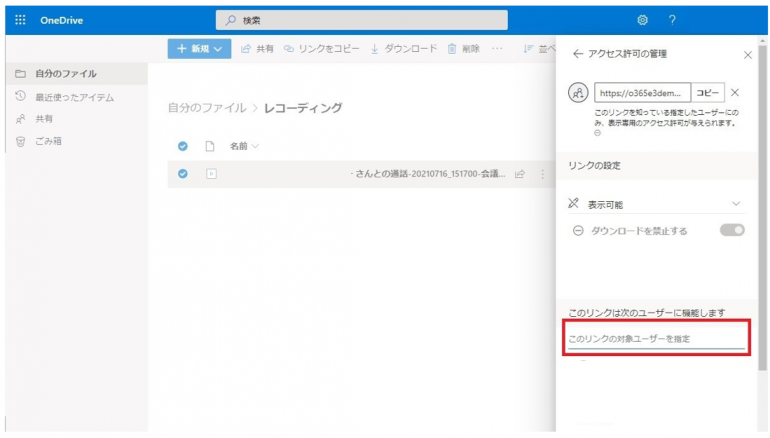
アクセス権限の設定
OneDriveやSharePointで録画ファイルのアクセス権限を詳細に設定できる。リンクを生成する際に「リンク設定」から共有する相手の権限を設定する。
例えば、リンクを知っている全員がアクセスできるようにするか、特定のユーザーだけにアクセスを許可するかを選択できる。
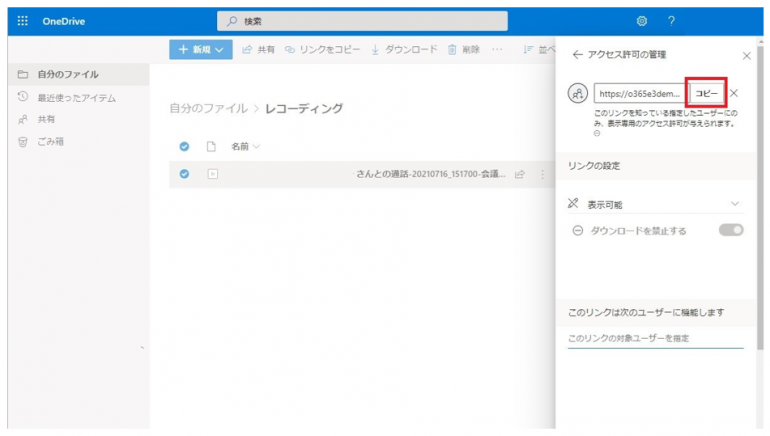
「表示のみ」や「編集可能」などの権限を設定し、必要に応じてパスワード保護を追加することも可能だ。また、リンクの有効期限を設定し、一定期間後に自動的にアクセスを制限することもできる。こうした機能を活用すれば、セキュリティを確保しつつ、必要な人々に情報を共有できる。















 DIME MAGAZINE
DIME MAGAZINE













