目次

Slackのリマインダー機能を使ったことがない、という方も多いのではないだろうか。リマインダー機能を使うことで、会議や大切な予定を忘れないようにできる。
本記事ではSlackのリマインダー機能とは何か解説する。リマインダーの設定方法や確認方法についてもまとめた。
Slackのリマインダーとは?
■リマインダーの基本
Slackのリマインダーとは、特定の日時に何らかの予定があることを知らせてくれる機能である。日時のメッセージ内容を指定することで、そのメッセージを指定日時にSlack内で動くBotが送ってくれる。
リマインダー機能を使うことで、大事な予定を忘れなくて済む。たとえば、会議の予定がある場合も、会議の数分前にリマインダーを鳴らせば、会議の準備を進められる。
また、他人に対してリマインダーを送ることも可能だ。他の人を会議に参加させたい場合も、リマインダーを送ればその人が忘れなくて済む。
■リマインダーを設定するメリット
リマインダー機能はGoogleカレンダーやOutlookなどにも存在する。なので、「Slackのリマインダー機能を使わなくても良いのでは?」と思う方もいるだろう。
しかし、仕事でメインにSlackを使っているなら、Slack内で完結させた方が管理しやすい。たとえばメールにリマインダーが送られるように設定しても、そのメールに気が付かなければ意味がない。
Slackをメインに使っている場合、Slack上に表示されるリマインダーにすぐ気がつくことができる。
Slackでリマインダーを設定する方法
Slackでリマインダーを設定する方法について解説する。
- 自分にリマインダーを設定する
- 特定チャンネルにリマインダーを設定する
- 特定メンバーにリマインダーを設定する
以上の3つのやり方を順番に紹介していく。
1.自分にリマインダーを設定する
まず、自分に対してリマインダーを送るように設定する方法を解説する。
Slackでいつもメッセージを送信している欄に、次のように記載する。
「/remind me {メッセージ内容} at {時間} on {日付}」
記載例は画像のとおりである。日付は月/日/年の順番で書く必要がある点は注意だ。記載したら「送信」ボタンをクリックしよう。
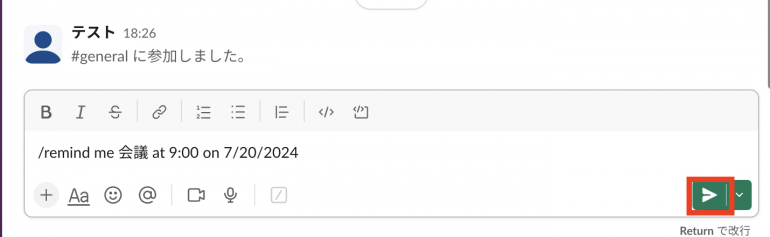
すると、「Slackbot」が表示され、リマインダーが設定される。
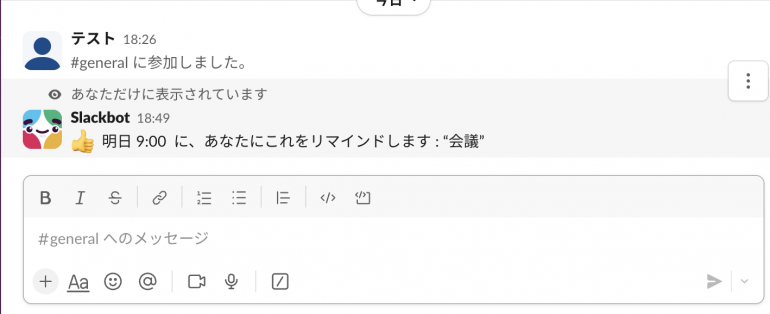
2.特定チャンネルにリマインダーを設定する
続いて、特定のチャンネルにリマインダーが送られるように設定する方法を解説する。
メッセージ欄に次のように記載しよう。
「/remind #{チャンネル名} {メッセージ内容} at {時間} on {日付}」
以下は「テスト」チャンネルにリマインダーを設定する例である。
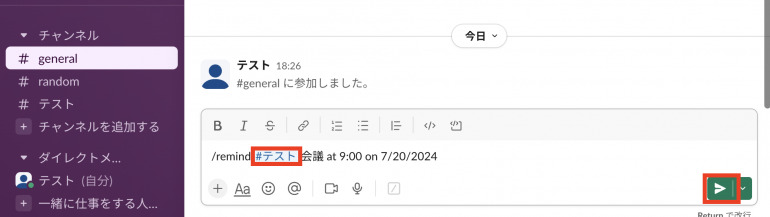
送信ボタンを押せば、リマインダーが設定される。
なお、 「#{チャンネル名} 」とチャンネル名を指定しても、そのチャンネルにリマインダーが表示されるのみで、チャンネルの参加者宛てには送られないので注意しよう。
チャンネルの参加者宛てに直接送りたい場合は、次の項目を参考にしてほしい。
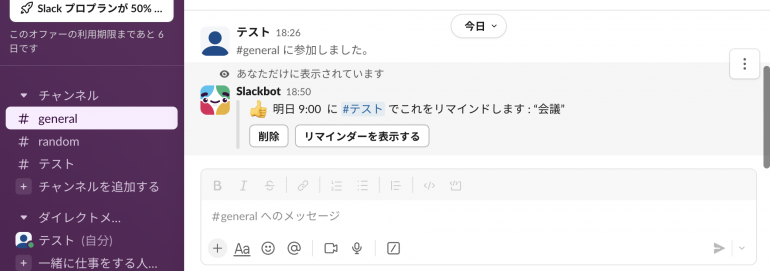
3.特定メンバーにリマインダーを設定する
続いて、特定メンバー宛にリマインダーを送る方法を解説する。
メッセージ欄に次のように記載しよう。
「/remind @{メンバーID} {メッセージ内容} at {時間} on {日付}」
以下の画像では「@channel」宛にリマインダーを送っている。「@channel」を付ける場合、チャンネルのメンバー全員にメッセージを送ることが可能だ。
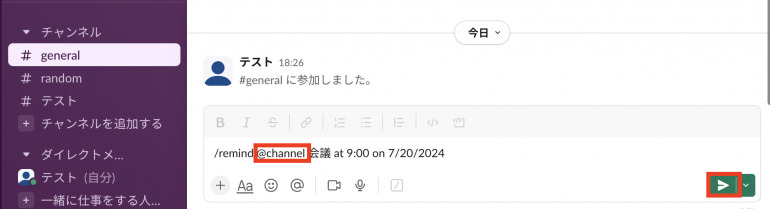
「送信」ボタンを押すと、リマインダーが設定される。
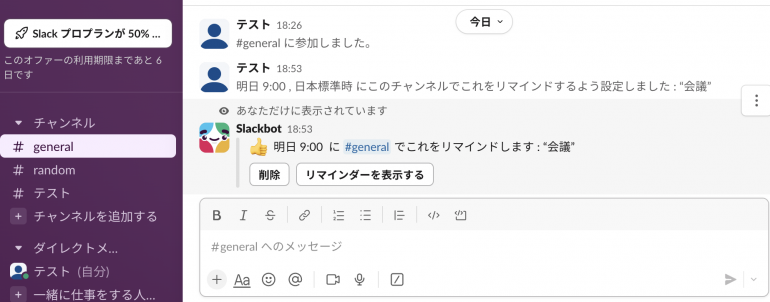
リマインダーが問題なく設定されているか確認する方法
設定したリマインダーを確認する方法について解説する。
■確認方法
方法は簡単で、リマインダーを設定したチャンネルに「/remind list」と入力すれば良い。入力した場合、以下のように「チャンネルのリマインダー」が表示される。
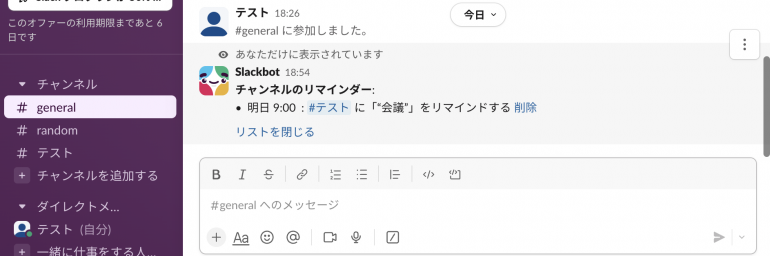
■設定したリマインダーを削除するには?
スケジュールが変更され、設定したリマインダーを削除したい場合がある。削除したい場合は、リマインダーを設定したチャンネルに「/remind list」と入力後「削除」をクリックする。
一度削除したリマインダーは復活させられないので、間違って削除しないように気をつけよう。
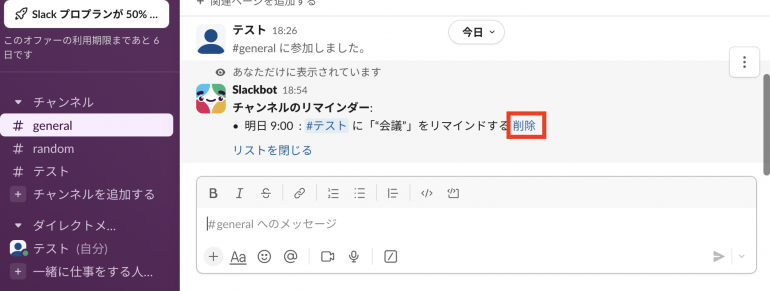















 DIME MAGAZINE
DIME MAGAZINE













