目次
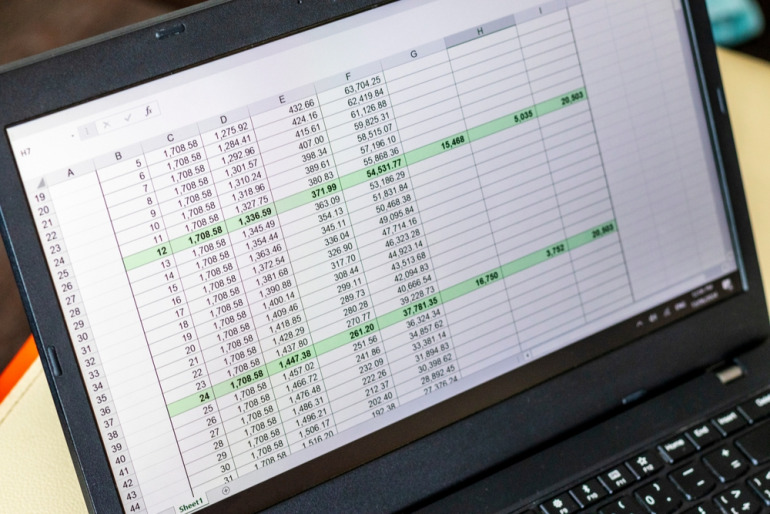
Excelで数値を合計する方法が分からない、という方も多いのではないだろうか。関数を使う方法やオートSUMを使う方法など、やり方が色々ありすぎて混乱している方もいるだろう。
本記事ではExcelで数値を合計する方法について詳しく解説する。SUM関数を使う方法についてもまとめた。
Excelで数値を合計する方法
Excelで数値を合計する方法は大きく次の3つがある。
- 「+」を使う
- オートSUMを使う
- SUM関数を使う
各方法について詳しく解説していく。
■1.「+」を使う
まず「+」を使うやり方について解説する。
「=A2+B2」のように、+でセル番号を繋ぐことで数値の足し算が可能だ。下記の画像では「A2」に入力された「3」と「B2」に入力された「5」の足し算を行っている。
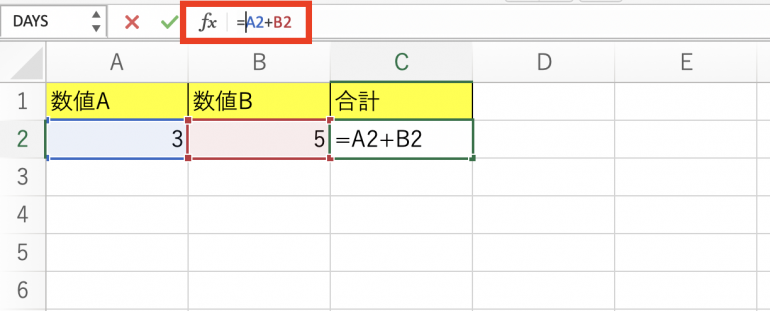
実行すると「8」と表示されて、足し算が行われていることが分かる。
しかしこの方法だと足したい値が複数あるときに、何個も「+」を使わないといけない。そのため、この方法はあまりおすすめはしない。
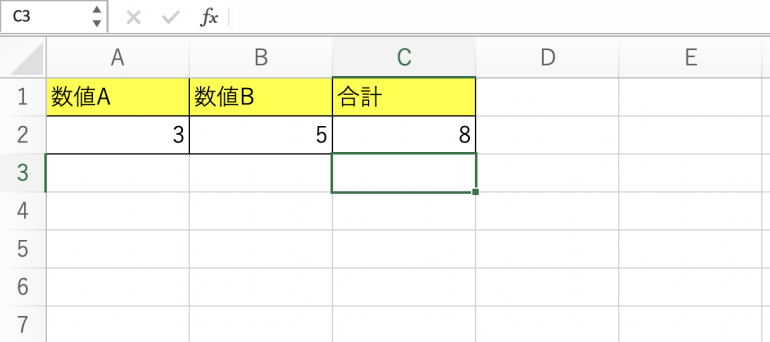
■2.オートSUMを使う
次に、オートSUMを使う方法を紹介する。
まず、合計したい数値をドラッグアンドドロップで選択する。そして「数式」タブから「オートSUM」⇒「合計」をクリックしよう。
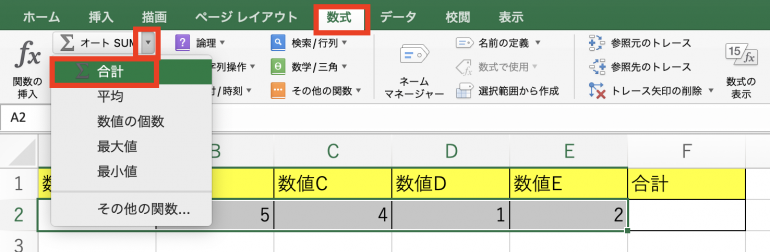
すると、ドラッグアンドドロップしたセルの隣に合計値が出力される。下記の画像ではA2〜E2の数値を全て合計し「15」と表示されている。
ExcelのオートSUMは関数を使わなくても、足し算が行えるので便利だ。
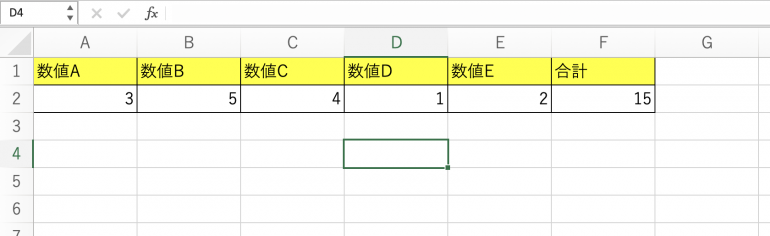
■3.SUM関数を使う
最後にSUM関数を使う方法を解説する。
まず、数値の合計値を入力したいセルを選択する。そして「=SUM(A2:E2)」と入力しよう。「=SUM(A2:E2)」と入力することでA2〜E2の数値を合計できる。
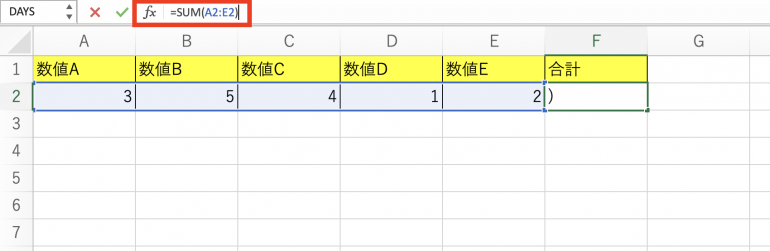
実行すると「15」と表示される。オートSUMを使った場合と同じ結果が得られた。
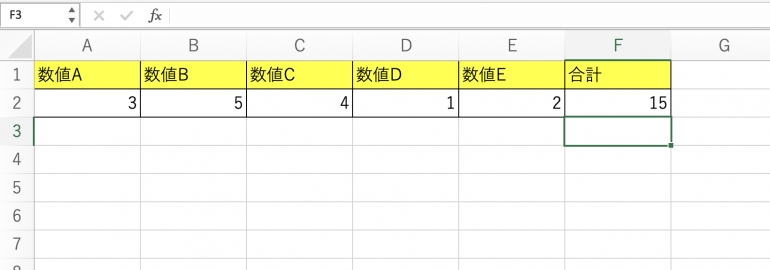
数値の合計を確認するだけならステータスバーを活用
数値の合計を確認するだけなら、ステータスバーを活用する方法もある。
合計したい数値をドラッグアンドドロップで選択する。すると画面右下のステータスバーに数値の合計が表示される。また、データの平均や個数まで表示されている。
特に表示させる必要がなく単に合計を確認したいなら、この方法が便利だろう。
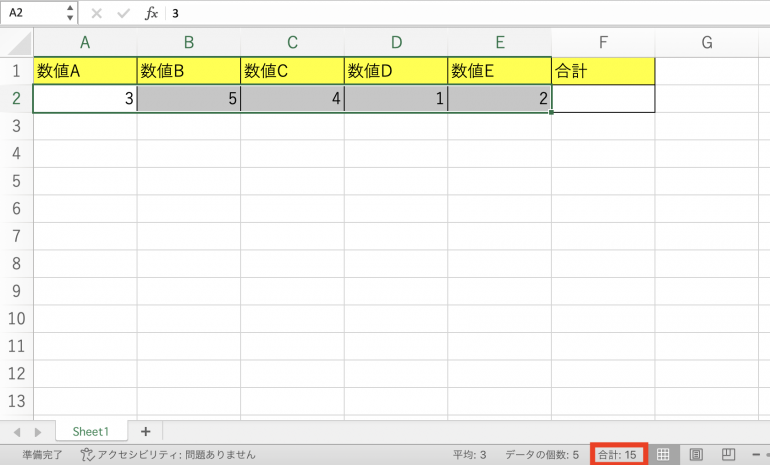
その他Excelで計算を行う方法
続いて、Excelで合計だけでなく、さまざまな計算を行う方法について解説する。次の3つのやり方について順番にみていこう。
- 平均値を求める
- 数値の個数をカウントする
- 最大値・最小値を求める
■1.平均値を求める
まず、平均値を求める方法を解説する。平均値の算出はオートSUMでもできるが、ここではAVERAGE関数を使う方法を紹介しよう。
平均値を入力したいセルをクリックする。そして「=AVERAGE(A2:E2)」と入力しよう。「=AVERAGE(A2:E2)」と入力することでA2〜E2の平均値を求められる。
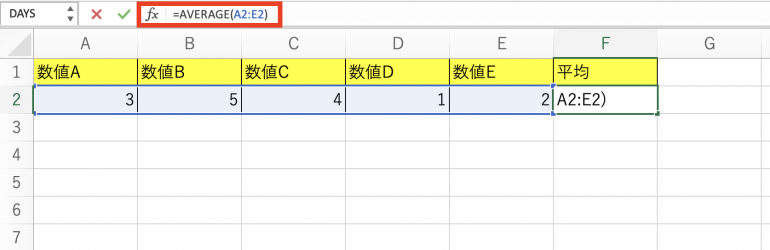
実行すると「3」と表示される。A2〜E2の平均値が求められていることが分かる。
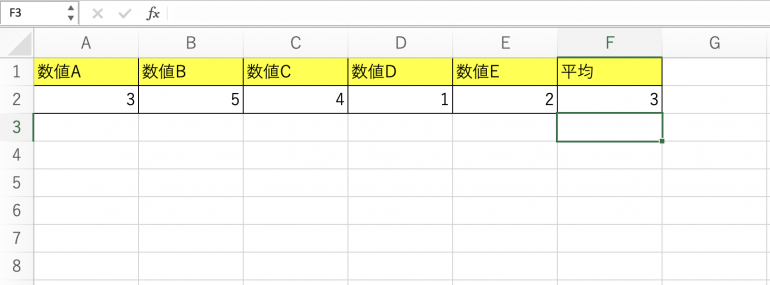
■2.数値の個数をカウントする
次に、数値の個数をカウントする方法を解説する。数値の個数もオートSUMによって算出できるが、ここではCOUNT関数を使うやり方を紹介しよう。COUNT関数は数値が入ったセルをカウントできる関数である。
数値の個数を出力したいセルをクリックし、「=COUNT(A2:E2)」と入力する。「=COUNT(A2:E2)」と入力することでA2〜E2の数値の個数をカウントできる。
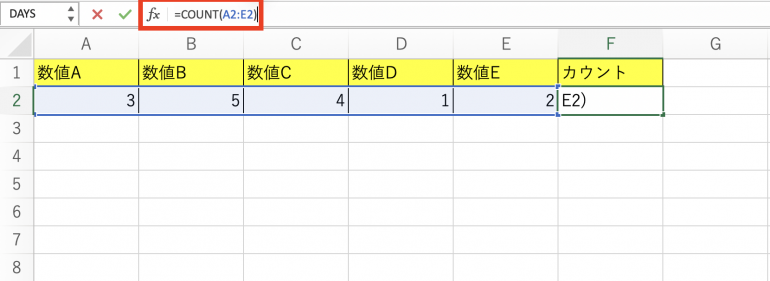
実行すると「5」と表示される。問題なく個数がカウントされていることが分かる。
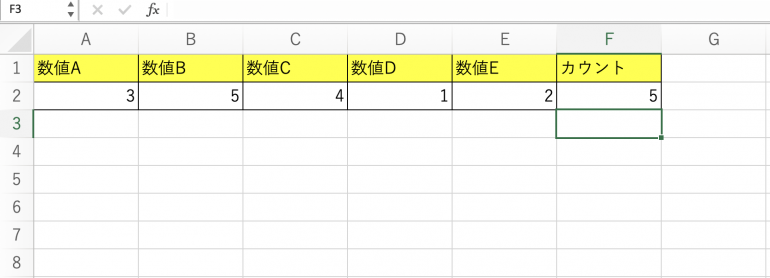
■3.最大値・最小値を求める
最後に、最大値・最小値を求める方法を解説しよう。最大値を求める際はMAX、最小値を求める際はMIN関数を使う。
最大値を出力したいセルをクリックし、「=MAX(A2:E2)」と入力する。「=MAX(A2:E2)」と入力することでA2〜E2の最大値を求められる。
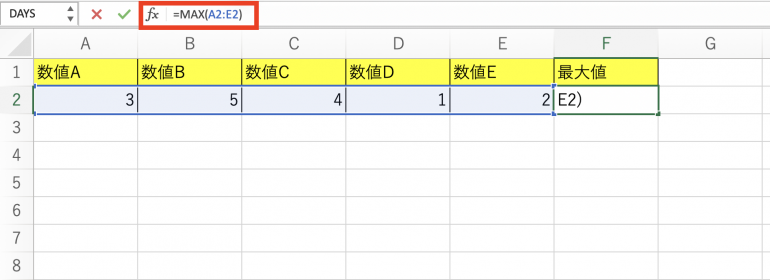
実行すると「5」と表示され、1番大きな数値が出力されていることが分かる。
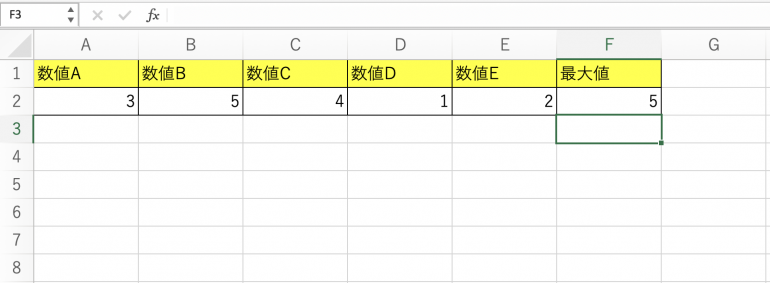
「=MIN(A2:E2)」と入力することでA2〜E2の最小値を求められる。
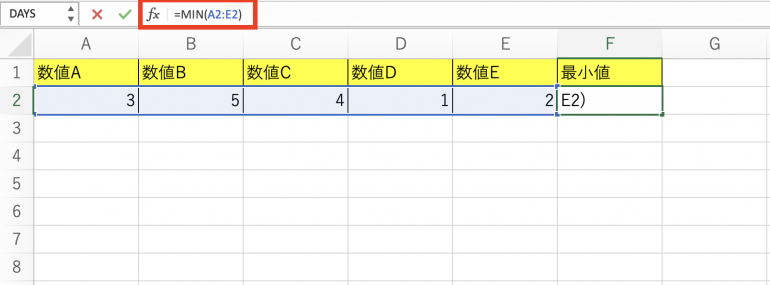
実行すると「1」と表示され、1番小さい値が出力されていることが分かる。
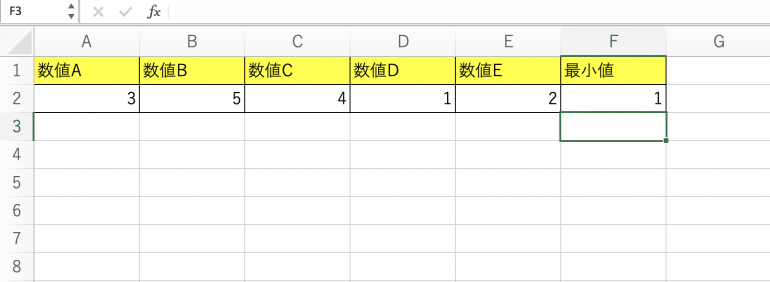
まとめ
本記事ではExcelで数値を合計する方法について解説した。最後に、Excelで数値を合計する3つのやり方について再度おさらいしよう。
- 「+」を使う
- 例:=A2+B2
- オートSUMを使う
- 「数式」⇒「オートSUM」⇒「合計」をクリック
- SUM関数を使う
- 例:=SUM(A2:E2)
また、Excelでその他の計算を行う方法についてもまとめる。
- 平均値を求める
- 例:=AVERAGE(A2:E2)
- 数値の個数をカウントする
- 例:=COUNT(A2:E2)
- 最大値・最小値を求める
- 例:=MAX(A2:E2)
- 例:=MIN(A2:E2)
基本的には「+」を使うよりも、オートSUMや関数を使うやり方の方が、計算する数値が多くなってもやりやすいのでおすすめだ。
構成/編集部
gd2md-html: xyzzy Thu Jul 25 2024















 DIME MAGAZINE
DIME MAGAZINE













