目次

画像からQRコードを読み込む方法が分からない、という方も多いのではないだろうか。QRコードを業務や日常生活で使う人は多くいるので、困る方もいるだろう。
本記事では画像からQRコードを読み込む方法について解説する。また、QRコードを上手く読み取れない場合の対処法についてもまとめた。
QRコードを読み込むのに専用アプリは不要
QRコードを読み込むのに昔は専用アプリが必要だった。しかし専用アプリがなくても、iPhoneやAndroidに標準で搭載されているカメラアプリから読み込むことができる。
基本的にはカメラアプリを使うことをおすすめする。専用アプリでも問題はないが、そのスマホで使えるかどうかなどを確認しなくてはならず、余計なトラブルが増えるのに繋がる。
画像からQRコードを読み込むには?
まずは本題である、画像からQRコードを読み込む方法について解説する。
次の2つの方法を順番に説明していこう。
- 端末に保存された画像から読み込む
- Webサイトから読み込む
■1.端末に保存された画像から読み込む
まず、端末に保存された画像からQRコードを読み込む方法を紹介しよう。
【iPhoneの場合】
そもそも、iPhoneの場合は、画像を長押しするだけでQRコードを読み込むことができる。
【Androidの場合】
Androidの場合、ダウンロードした画像をまずGoogleフォトで開く。
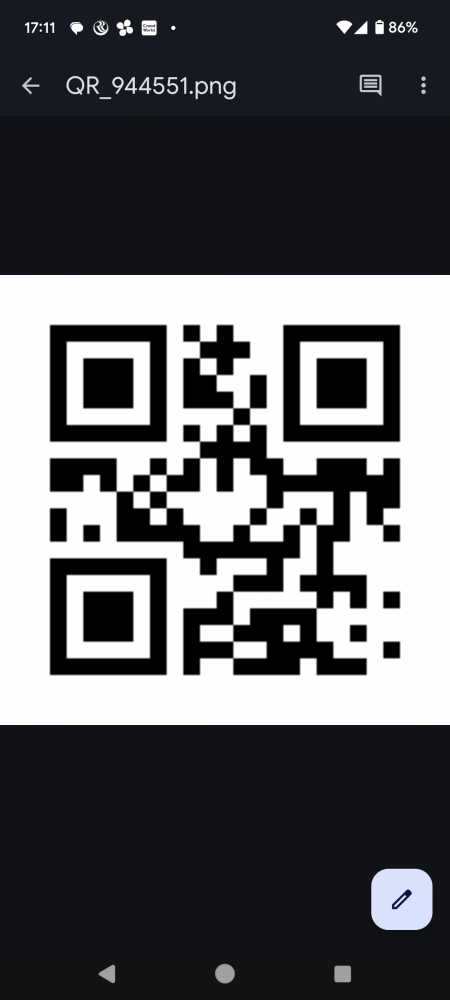
次に、右下の「レンズ」をタップする。
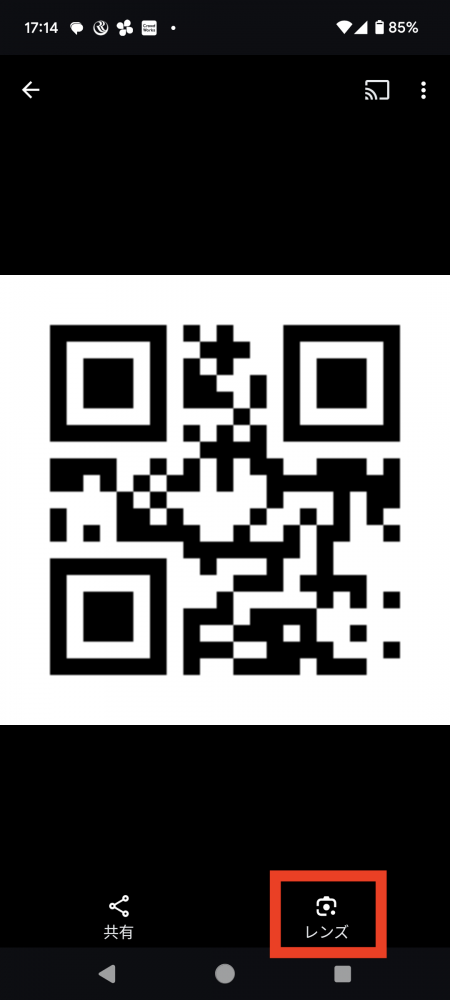
するとURLが表示されるので、こちらをタップする。
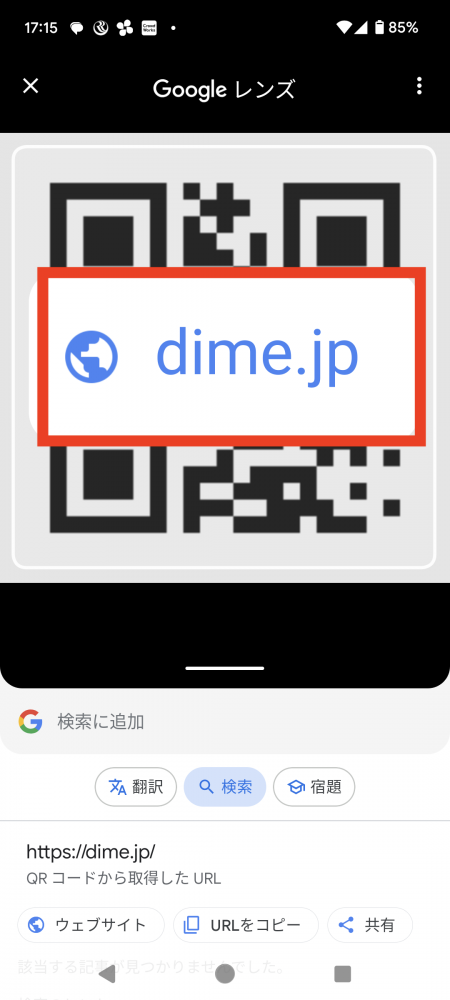
これで、Webページを開くことができた。(画像はDIMEのトップページです。)
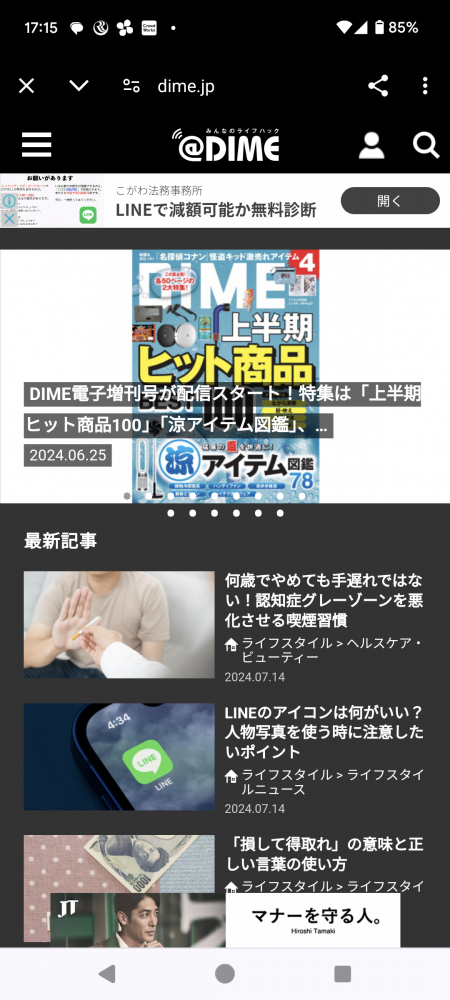
■2.Webサイトから読み込む
続いて、WebサイトからQRコードを読み込む方法を解説する。
【iPhoneの場合】
iPhoneの場合は先ほど同様に、QRコードを長押しするだけで読み込める。(Safariブラウザの場合)
【Androidの場合】
Androidの場合、Webサイトに表示されているQRコードを長押しする。
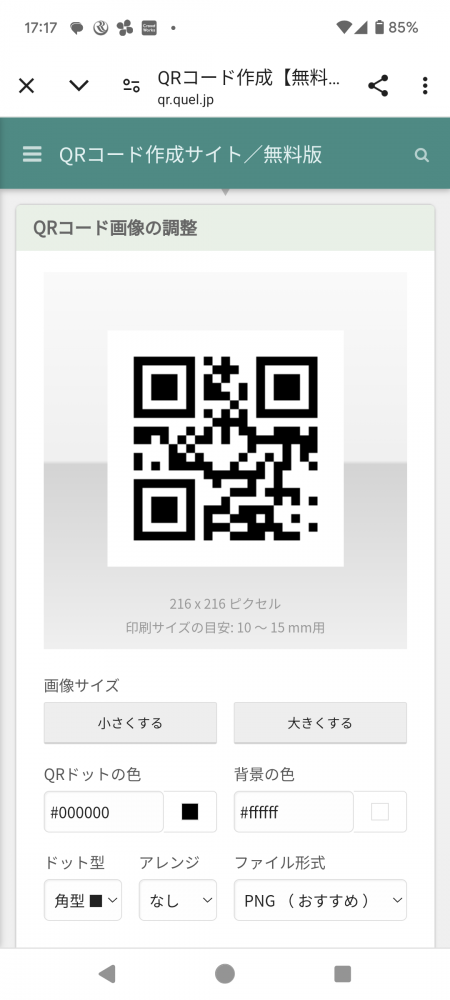
続いて「Google Lensで画像検索」をタップする。
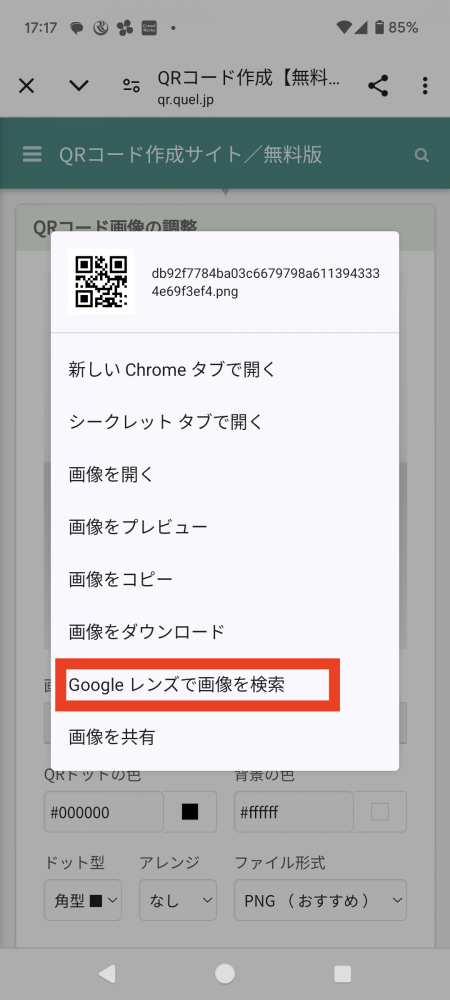
次に、表示されたURLをタップする。
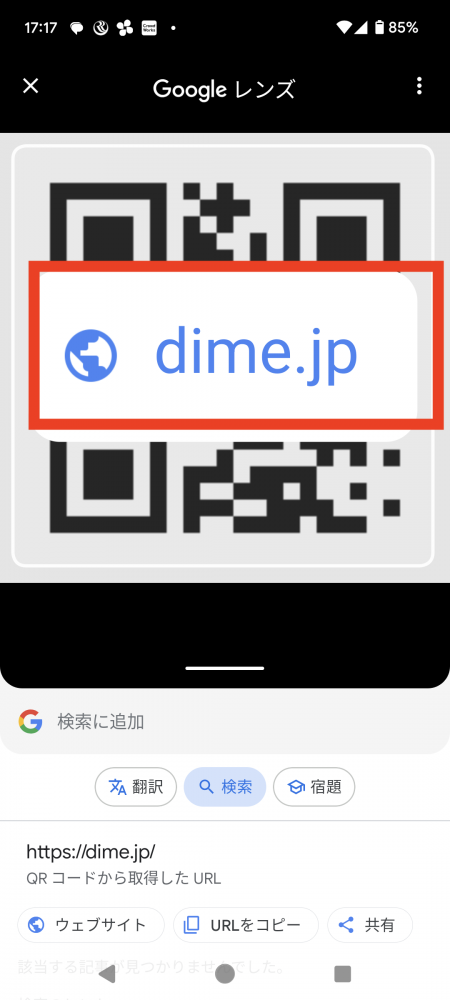
これでWebサイト上に表示されたQRコードを読み込むことができた。
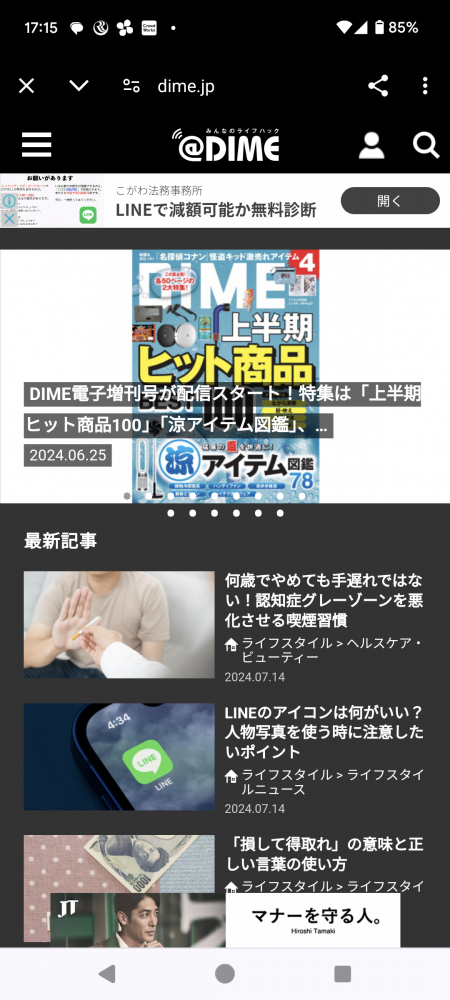
紙に書かれたQRコードを読み込む基本的な方法
続いて、紙に書かれたQRコードを読み込む基本的な方法もおさらいしておこう。QRコードを読み込む手順は次のとおり。
- カメラもしくは専用アプリを起動する
- スマホをQRコードにかざす
- URLをタップする
1つ1つの手順について詳しく解説していく。
■1.カメラもしくは専用アプリを起動する
まずは、スマホからカメラもしくは専用アプリを起動する。カメラはアウトカメラモードにしておこう。
■2.スマホをQRコードにかざす
続いて、スマホをQRコードにかざす。この際は紙とスマホが並行になるようにしてかざすのがポイントだ。また、画面が暗いと読み取りにくいので、スマホの明るさを調整し、QRコードがはっきり見える状態にしよう。
■3.URLをタップする
スマホがQRコードを読み込むと、カメラのアプリ上にURLが表示される。そのURLをタップする。タップすると、Webページに飛ぶことができる。
これがスマホでQRコードを読み込む基本的な流れである。















 DIME MAGAZINE
DIME MAGAZINE













