ビジネスシーンで活用されることが多いファイル形式に、「PDF」があります。
写真や書類をPDFに変換すると、他者とのやり取りなどに便利なので、スマホで撮影した写真データを、手軽にPDF化したいと考えている人もいるかもしれません。
実はスマホからでも、書類や写真データをスキャンしてPDFファイルに変換したり、既存の写真をPDFにして保存することができます。
本記事では、その方法についてご紹介します。
iPhone、Androidスマホで書類をスキャンしてPDF化する方法
早速、スマホで書類をスキャンし、PDFで保存する方法をいくつか紹介していきます。
なお、今回使用しているアプリ画像はiOS 17を搭載したiPhoneのものですが、操作方法は、Androidスマホでもほぼ共通となっています。
Google ドライブアプリで書類をスキャンしてPDF化する方法
Google ドライブは、Google アカウントを持っていれば、基本的に誰でも無料で利用できるクラウドサービス。スマホ向けに配信されているアプリを使えば、簡単に写真をPDF化できます。
書類を撮影し、PDF化したい場合は、Google ドライブアプリを開き、+アイコンの上にある「スキャン」アイコンをタップ。カメラが起動するので、撮影したい書類にカメラを向け、シャッターボタンをタップします。
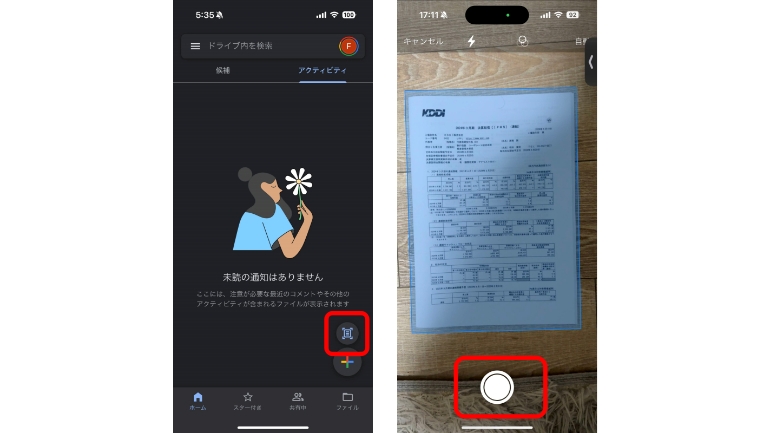
続いて、右下の「保存」をタップ。画角などの微調節後に、右上の「保存」をタップすると、PDF形式で書類が保存されます。
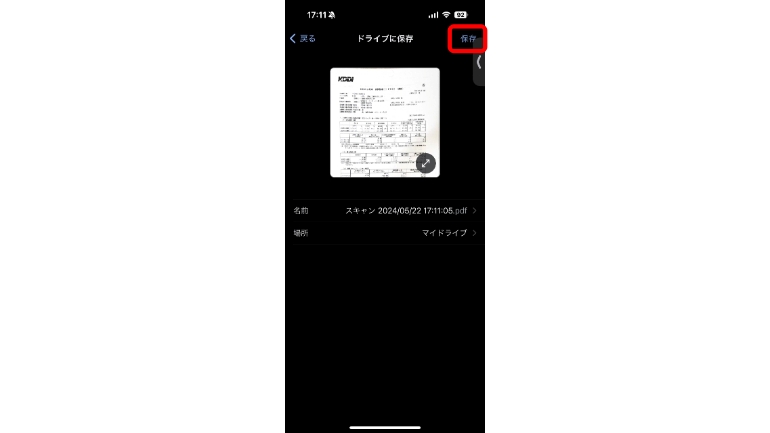
【参照】Android スマホで PDF 変換するには? メリットや活用方法も解説
Dropboxアプリで書類をスキャンしてPDF化する方法
Dropboxは、Google ドライブと同様に、クラウドでファイルの保存や共有ができるアプリ。ドキュメントをスキャンする機能が搭載されているので、スマホで書類を撮影し、簡単にPDFに変換できます。
Dropboxアプリを開き、下部の+アイコンをタップ。「ドキュメントをスキャン」に進みます。
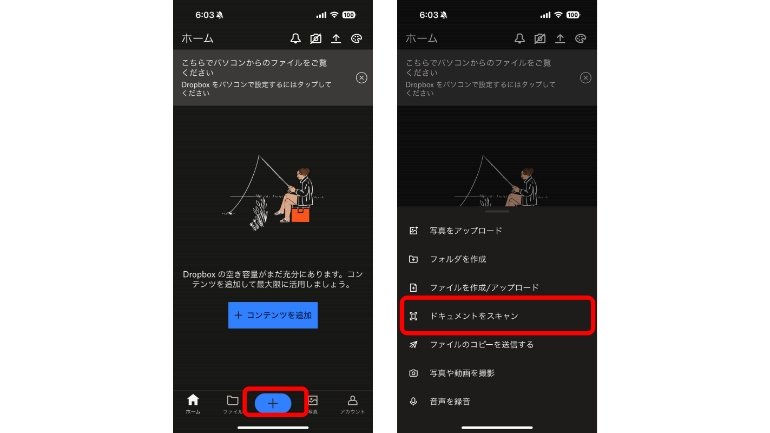
カメラが起動するので、書類にスマホを向け、シャッターボタンを押します。書類がスキャンできたら、「次へ」をタップし、ファイル形式や保存場所を選択して、「アップロード」をタップします。ファイル形式は、PDFに合わせましょう。
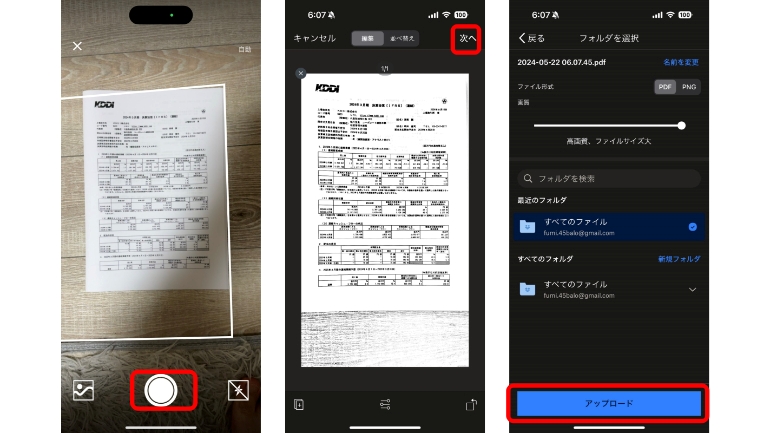
Microsoft Lensアプリで書類をスキャンしてPDF化する方法
マイクロソフトの「Microsoft Lens」アプリでも、スマホで写真を撮影し、PDF化できます。また、スキャンした書類をテキスト化し、Wordファイルに変換できるなど、ビジネスシーンで活用しやすいアプリとなっています。
書類をPDF化するためには、Microsoft Lensアプリを開き、カメラを書類に向けてシャッターボタンを押します。画角をチェックしたら、右下の「確認」をタップ。最後に「完了」をタップすればOKです。
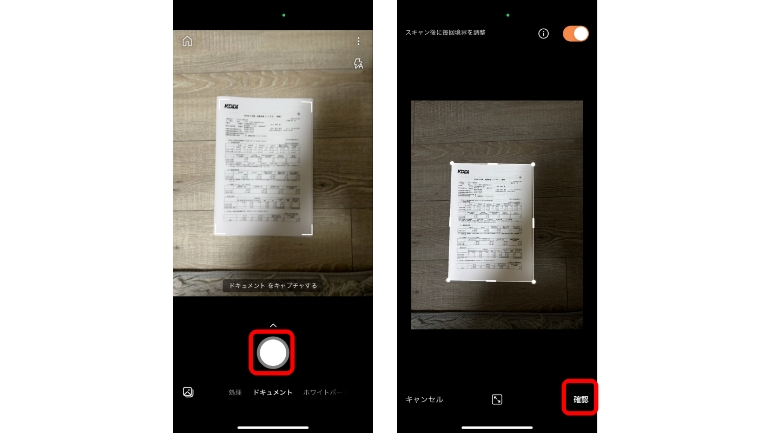
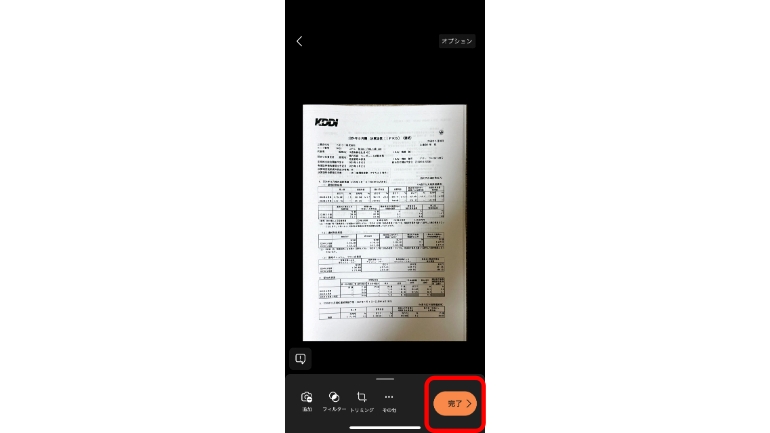
スマホアプリでPDF化したデータはサイズの変更ができる?
アプリによっては、書類をスマホでスキャンした後に、データサイズを調節できます。
今回紹介したアプリの中では、Dropboxで書類をスキャンした後に表示される「ファイル形式」より、画質(ファイルサイズ)の変更が可能。Microsoft Lensでも同様に、「オプション」から画質の調節ができます。
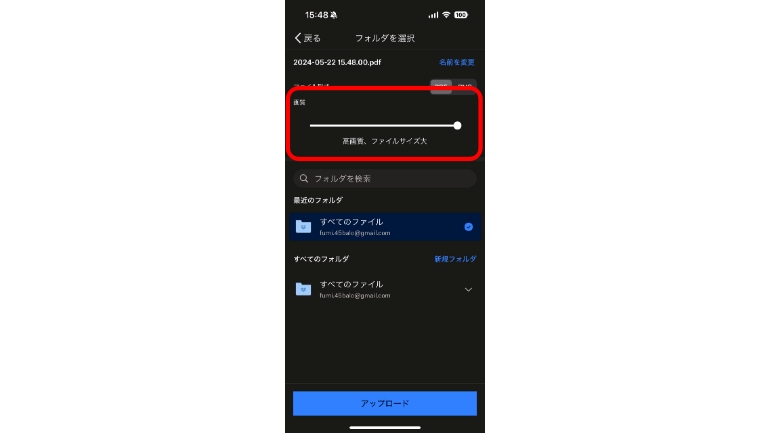
Dropbox
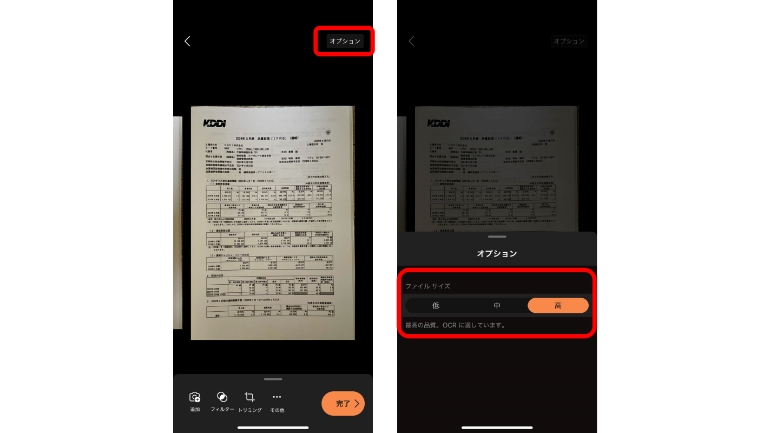
スマホに保存してある写真をPDF化する方法
ここまで、アプリを使って書類をスキャンしてPDFファイルにする方法をご紹介してきましたが、事前に書類の写真を撮影し、後からPDFファイルに変換する作業も、スマホのみでできます。
iPhoneの写真アプリを使う
iPhoneのデフォルト「写真」アプリでも、写真のPDF化が可能。手順は以下の通りです。
1.写真アプリでPDF化したい写真を開き、左下の共有アイコンをタップ。「プリント」に進みます。
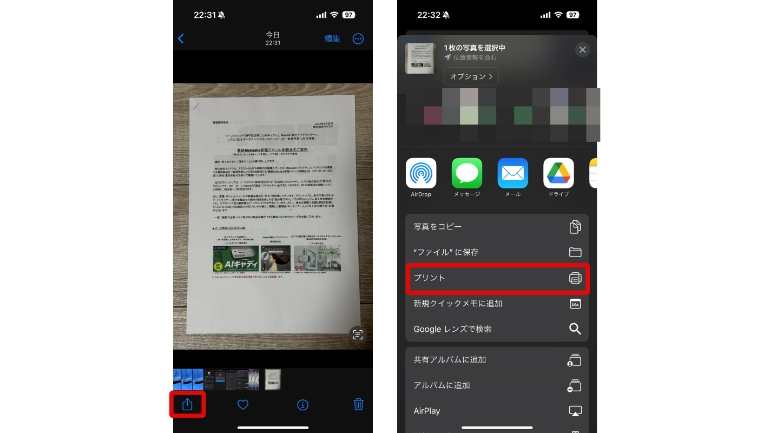
2.画面右上にある共有アイコンを再度タップし、共有先を選択(今回はファイルに保存)します。
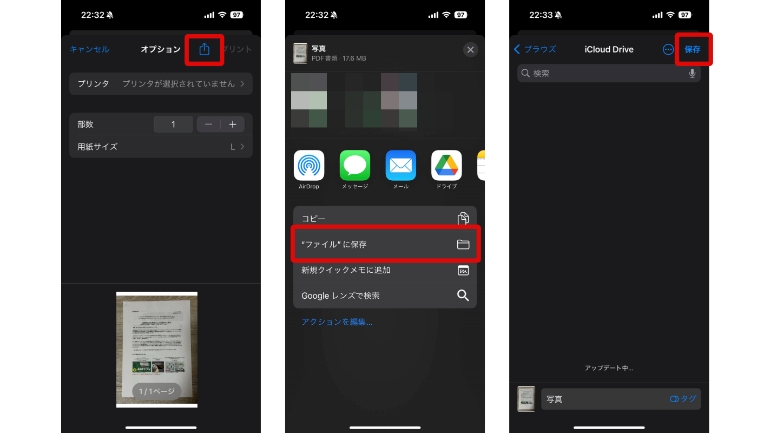
3.「保存」をタップすれば、写真がPDFファイルとして保存されます。
Google フォトアプリを使う
Google フォトアプリでも、写真のPDF化が可能です。
iPhone編
iPhoneの場合、Google フォトアプリでPDF化したい写真を開き、右上の「…」アイコンをタップ。「PDF形式で保存」をタップしてから、共有方法を選択すればOKです。
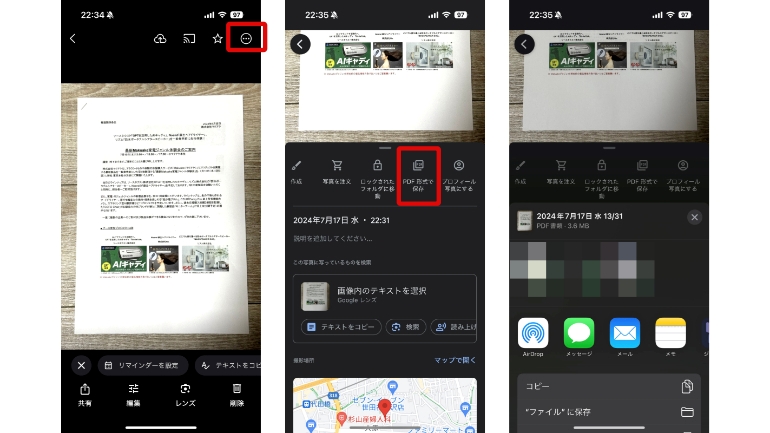
Androidスマホ編
※画像はAndroid 14を搭載したGoogle Pixel 8a
Google フォトアプリでPDF化したい写真を開き、右上の「…(縦)」をタップ。「印刷」に進みます。

「すべてのプリンタ…」をタップし、「PDF形式で保存」を選択。右上のPDFアイコンをタップし、保存先を選択してから、右下の「保存」をタップします。
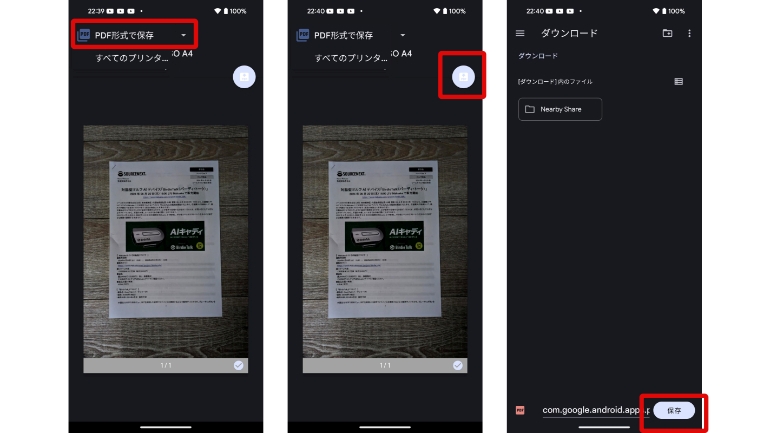
Google ドライブを使う
Google ドライブアプリでも、写真のPDF化ができます。
iPhone編
Google ドライブにアップした写真から、PDF化したいデータの右側にある「…」アイコンをタップ。「印刷」に進みます。
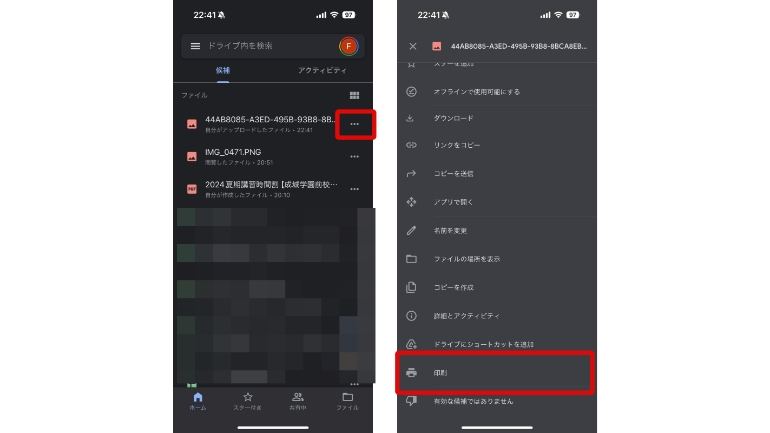
右上の共有アイコンをタップし、共有先を選択。「保存」をタップすれば、写真をPDF化できます。
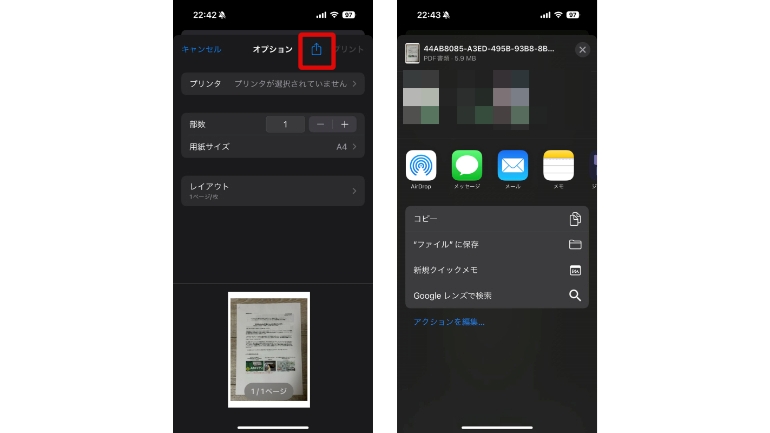
Androidスマホ編
Google ドライブにアップした写真から、PDF化したいデータの右側にある「…(縦)」をタップ。「印刷」に進みます。
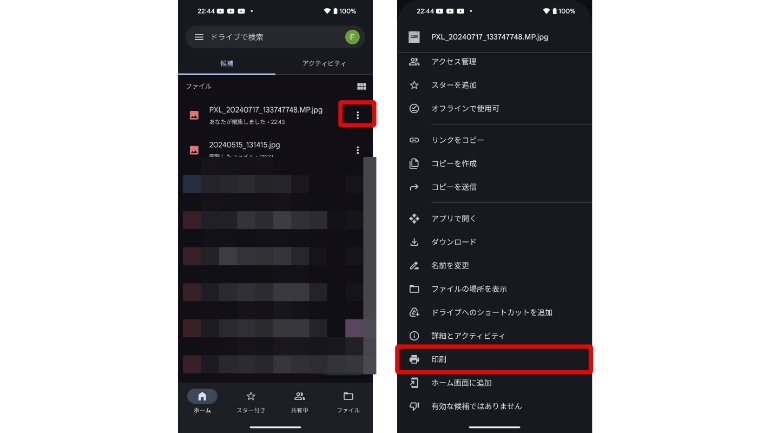
「すべてのプリンタ…」をタップし、「PDF形式で保存」を選択。右上のPDFアイコンをタップし、保存先を選択してから、右下の「保存」をタップします。
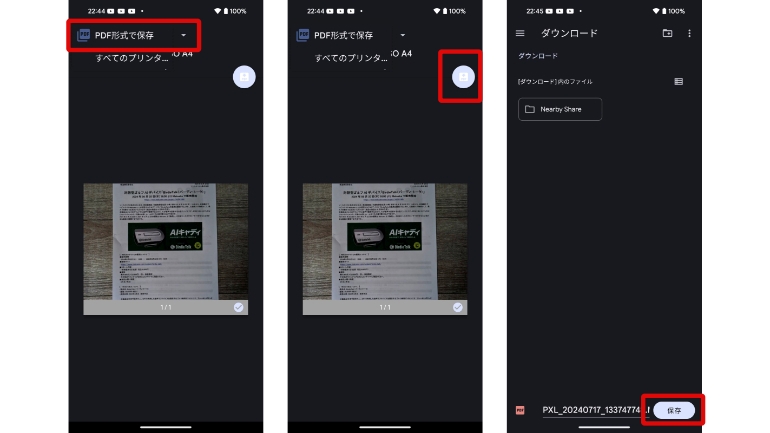
メモアプリの内容もスマホで簡単にPDF化できる
ここまで、スマホで書類をスキャンし、PDFに変換する方法を紹介してきましたが、スマホに残した文章をそのままPDF化することも可能です。
では、iPhoneの「メモ」アプリ、Android 14を搭載したGoogle Pixelの「Google Keep」アプリを使って、テキストをPDF化する方法を見ていきましょう。
iPhoneのメモアプリでテキストをPDF化する
1.メモアプリからPDF化したいメモを開き、右上の「共有」アイコンをタップ。「プリント」に進みます。
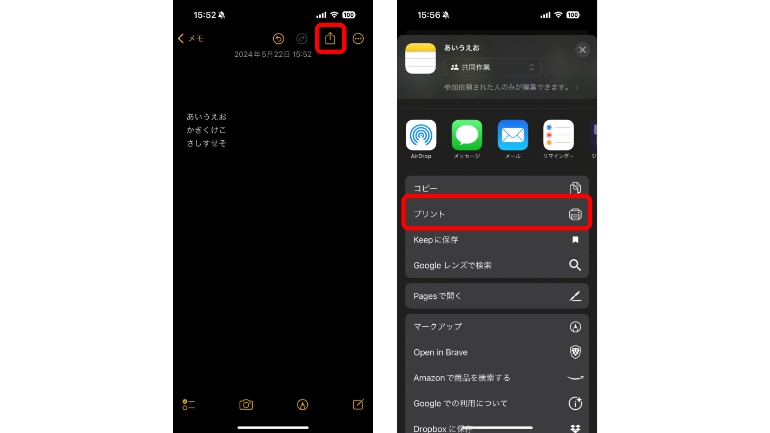
2.レイアウトの調節をした後、再度「共有」アイコンをタップ。「ファイルに保存」をタップします。
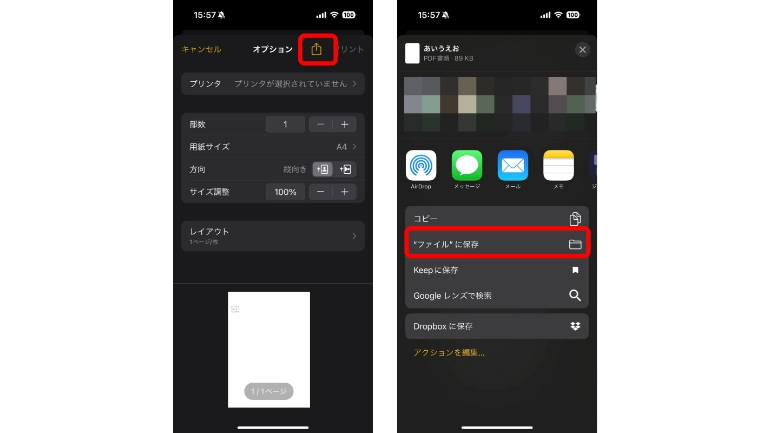
3.「保存」をタップすれば、テキストがPDFに変換されます。
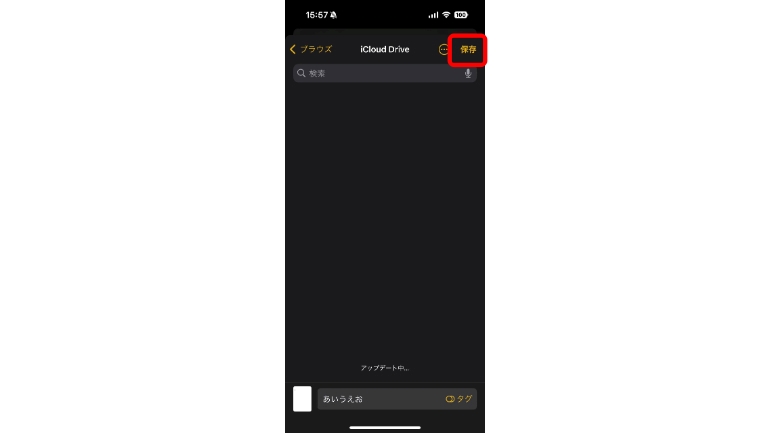
AndroidスマホのメモをPDF化する
多くのAndroidスマホにプリインストールされているGoogle Keepアプリでは、直接テキストをPDFに変換できません。そのため、一度Google ドキュメントにテキストを保存し、PDFに変換する方法がおすすめです。
1.Google KeepアプリでPDF化したいメモを開き、下部の「…(縦)」をタップ。「送信」>「Google ドキュメントにコピー」の順に進みます。
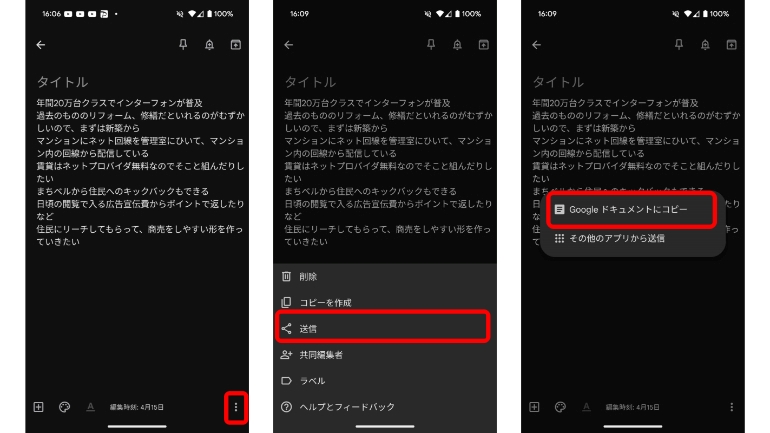
2.Google ドキュメントで該当テキストを開いたら、右上の「…(縦)」アイコンから「共有とエクスポート」>「印刷」の順に進みます。
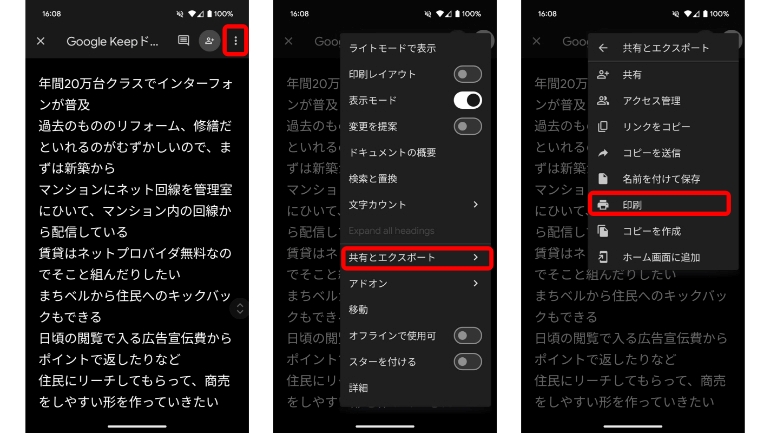
3.「PDF形式で保存」を選択し、「PDF」アイコンをタップ。右下の「保存」をタップします。
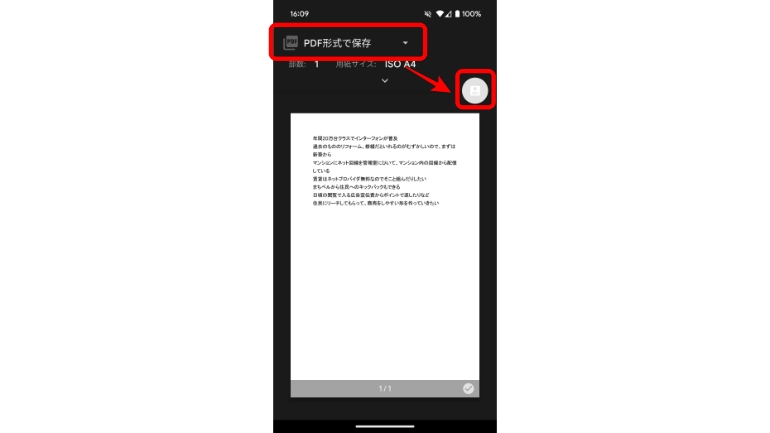
こちらもチェック!
Androidスマホで書類をスキャンして簡単にPDFファイルを作る方法
知っていると便利!GoogleスプレッドシートのファイルをPDFに変換する方法
こんなに簡単!スマホの写真やPDFファイルをコンビニでプリントする方法
※データは2024年7月下旬時点での編集部調べ。
※情報は万全を期していますが、その内容の完全性・正確性を保証するものではありません。
※製品のご利用はあくまで自己責任にてお願いします。
文/佐藤文彦















 DIME MAGAZINE
DIME MAGAZINE













