Google スプレッドシートで作成した表データを誰かと共有したい時、シートのリンクを共有する方法を選択するのが一般的だ。しかし、使用するデバイスによってはデザインが崩れた状態で表示されてしまうケースもある。
そのような場合に覚えておきたいのが、「シートをPDFファイルに変換する方法」だ。ビジネスシーンでも幅広く活用されているPDFファイルは、デバイスによって見え方が変わってしまう心配がないため、他者と文書データを共有したい場合に最適なファイル形式といえる。
そこで本記事では、Google スプレッドシートをPDFファイルに変換する方法、また、スプレッドシート上にPDFファイルのリンクを貼りつけする方法を紹介する。ぜひこの機会にPDF変換の手順をチェックしておこう。
スプレッドシートをPDFファイルに変換するには
早速、スプレッドシートをPDFファイルに変換する方法を紹介する。特に専用ソフトをダウンロードする必要はなく、スプレッドシート上の簡単な操作でファイルの変換が可能だ。
基本手順
スプレッドシートをPDFファイルに変換する手順は以下の通り。
- スプレッドシートでPDF形式に変換したいファイルを開き、左上にあるメニューバーより「ファイル」を選択する。
2. プルダウンの項目から「ダウンロード」を選択し、右側に表示されたエクスポート可能なファイル形式の一覧から「PDF(.pdf)」をクリックする。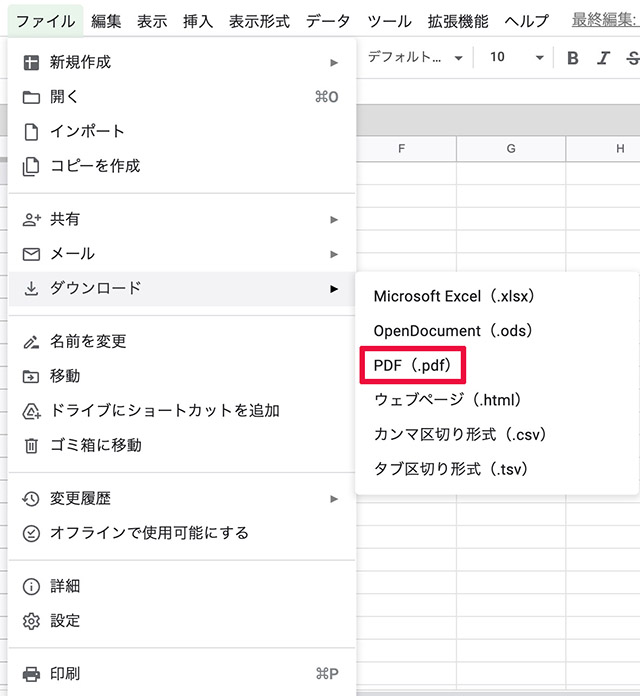
3. プレビュー画面と印刷設定用のオプションメニューが表示される。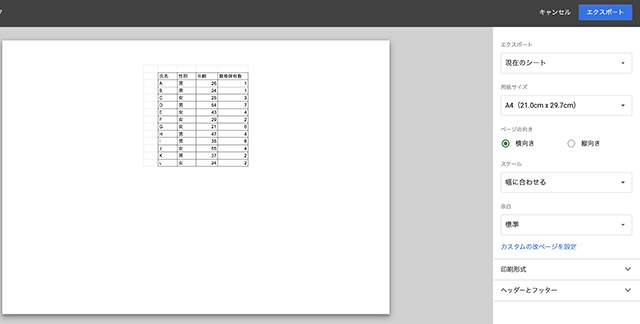
4. 複数シートをまとめてPDFに変換したい場合、「現在のシート」→「ワークブック」をクリックすれば複数のシートを選択できる。また、PDFをエクスポートする際にページ番号やシート名、保存した時間などの情報をヘッダー・フッターに追加することも可能だ。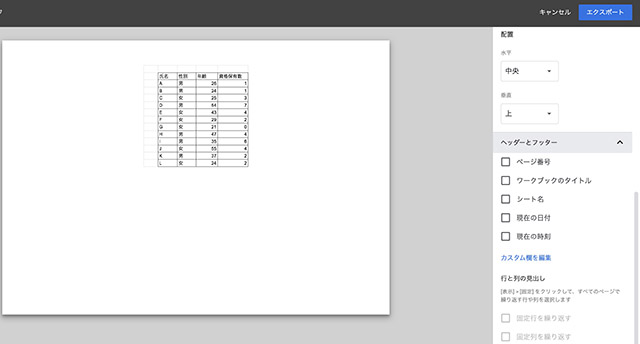
5. 設定が完了したら、「エクスポート」ボタンをクリックすれば変換が完了する。
スマホから操作する場合
iPhone、Androidなどのスマホ端末からでもシートのPDF変換は可能。
- アプリ版のスプレッドシートでシートを開き、画面右上のメニューボタンをタップする。
- 「共有とエクスポート」をタップ。メニューが表示されたら「共有とエクスポート」をタップする。
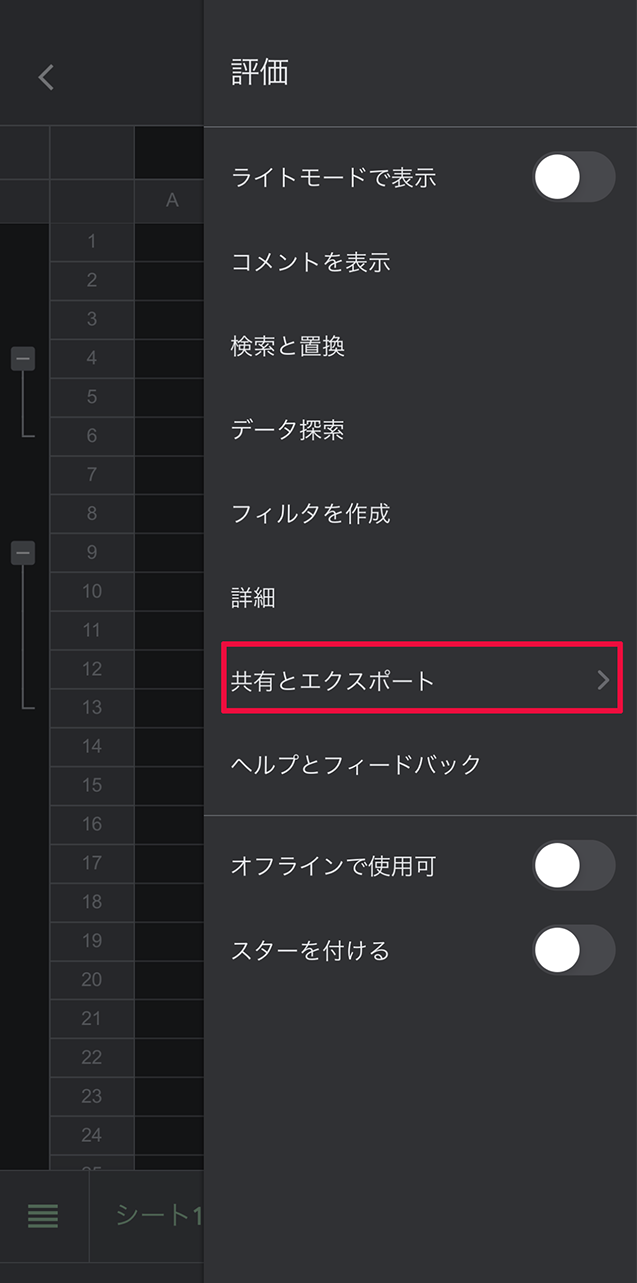
3. 「共有とエクスポート」の項目一覧が表示されたら「コピーを送信」をタップする。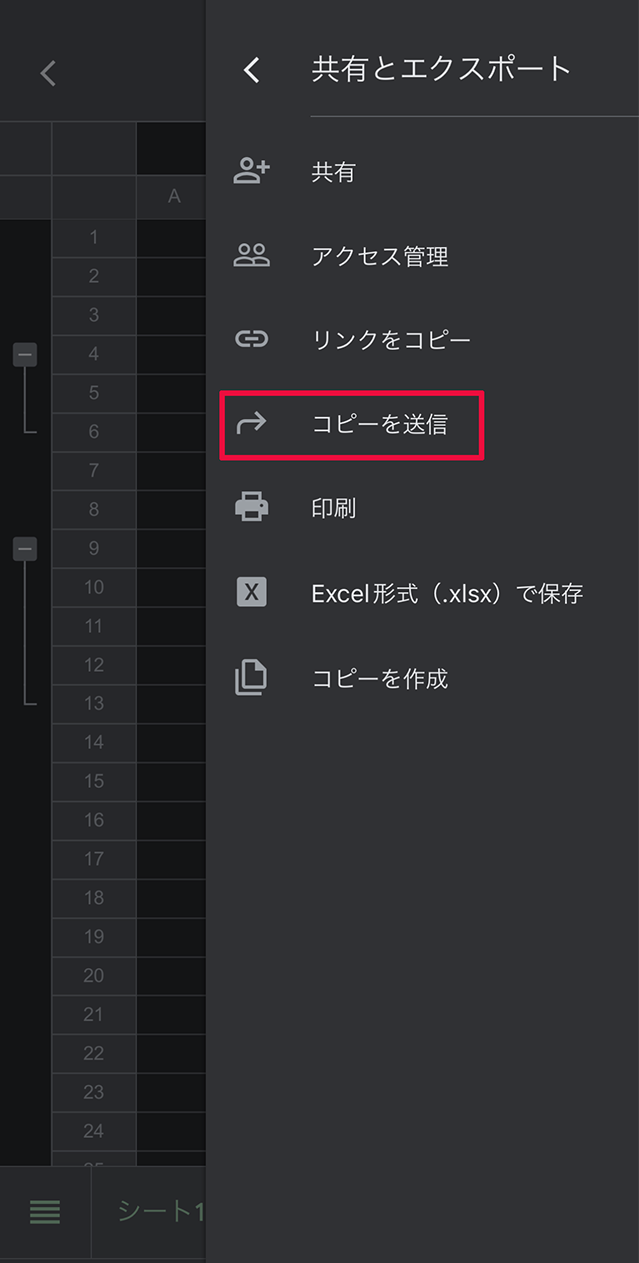
4. ファイル形式の一覧から、「PDF ドキュメント(.pdf)」を選択し「OK」をタップする。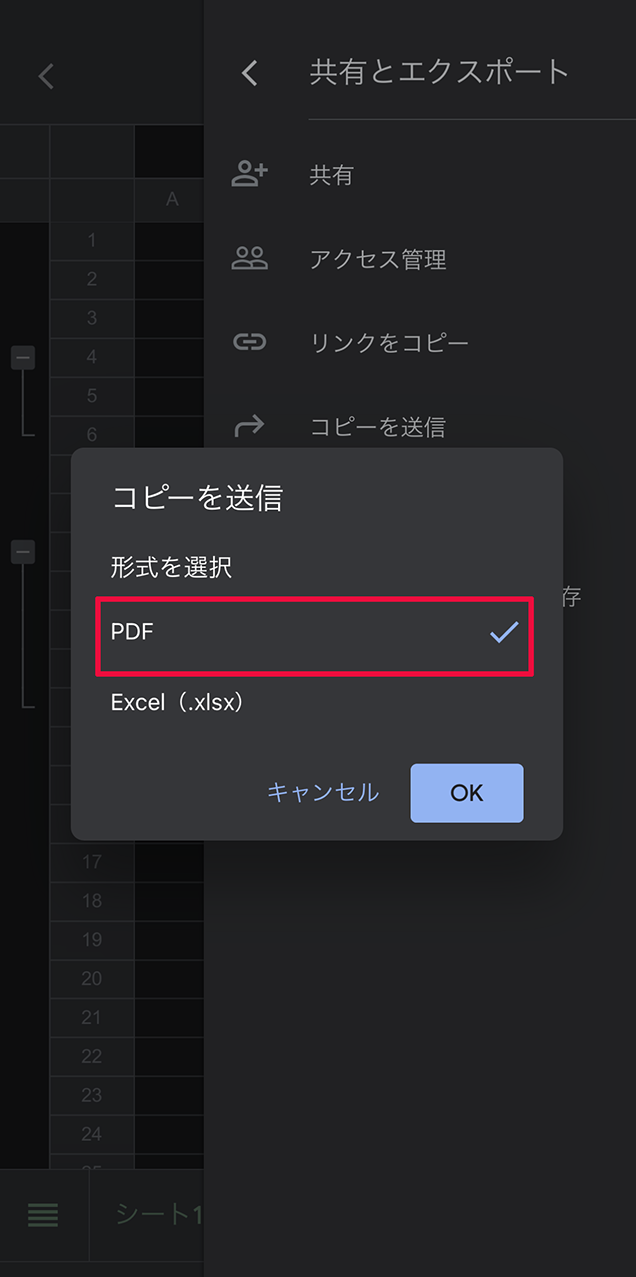
5. PDFファイルへの変換が行われ、PDFリーダーでプレビューが表示される。
印刷設定の変更方法は?
シートをPDFファイルに変換する際、印刷設定のメニュー上で細かい項目設定を行えば、ページの向きやデータの拡大・縮小など、データの見え方を自由に変えることもできる。ここからは、印刷設定の変更方法を見ていこう。
オプションメニューから印刷設定の変更が可能
シートをPDFファイルにエクスポートする際、右側に表示されるオプションメニューから以下の項目の設定が行える。
- エクスポートするシート
- 用紙サイズ
- ページの向き
- 印刷の拡大・縮小
- 余白サイズ
- 印刷形式

縦に長いスプレッドシートをPDFに変換する場合、印刷設定の「スケール」を「幅に合わせる」に、横に長いスプレッドシートの場合は、「縦に合わせる」に設定すると見やすいサイズで出力ができる。
PDF以外のファイル形式でも保存ができる
スプレッドシートでは、PDF形式に加えて、以下の5種類の形式でファイルの出力ができる。
- Microsoft Excel(.xlsx)
- OpenDocument 形式(.ods)
- ウェブページ(.html、zip圧縮)
- カンマ区切りの値(.csv)
- タブ区切りの値(.tsv)
使用シーンに応じて最適なファイル形式を選んで変換しよう。
スプレッドシートにpdfファイルを貼り付けするには
Google ドライブを併用すれば、作成したスプレッドシート上にPDFファイルのリンクを貼り付けすることもできる。ここからは、PDFリンクの貼り付け手順を詳しく見ていこう。
Googleドライブにpdfファイルを保存する
スプレッドシートにPDFのリンクを貼り付ける場合、一度PDFファイルをGoogleドライブにアップロードする必要がある。詳しい手順は以下の通り。
- Googleドライブにアクセスし、左側のメニューに表示されている「新規」ボタンをクリックする。

2. メニューから「ファイルのアップロード」をクリックし、ダイアログボックスが表示されたら、貼り付けたいPDFファイルを選択してアップロードする。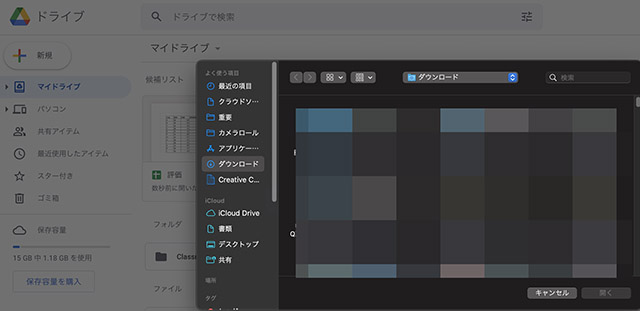
3. なお、Googleドライブの画面に直接PDFファイルをドラッグ&ドロップする形でアップロードすることも可能だ。
保存済みのファイルをシートに貼り付ける手順
GoogleドライブにPDFファイルが保存できたら、スプレッドシートにリンクを貼りつけよう。
- Google ドライブ上に保存したPDFファイル名を右クリックして、メニューの「リンクを取得」をクリックする。
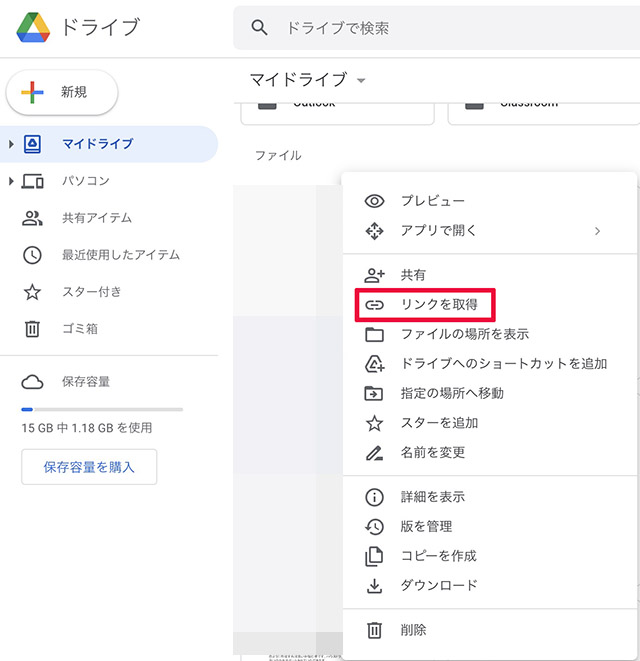
2.「リンクを取得」画面が表示されたら、「一般的なアクセス」の項目を「制限付き」から「リンクを知っている全員」に変更する。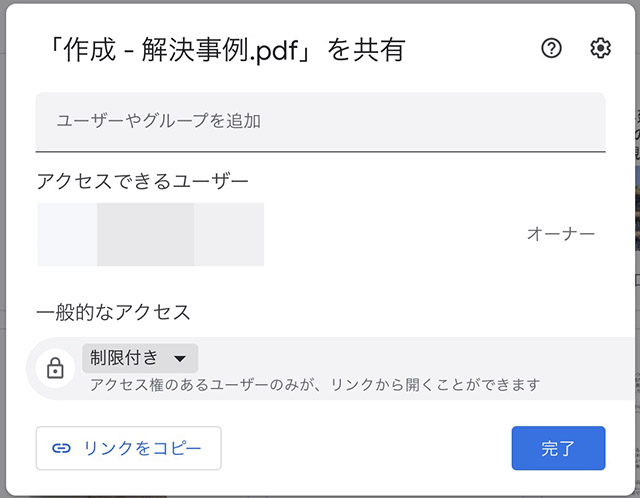
3. 画面下部の「リンクをコピー」をクリックすれば、クリップボードにリンクがコピーされる。リンクを取得したら、「完了」をクリックして「リンクを取得」画面を閉じる。
4. PDFファイルの貼り付けを行いたいスプレッドシートを開き、任意のセルを右クリックしたら「リンクを挿入」をクリックする。
5. 表示される「リンクの挿入ウィンドウ」の「リンク」欄に、先にコピーしたリンクを貼り付ける。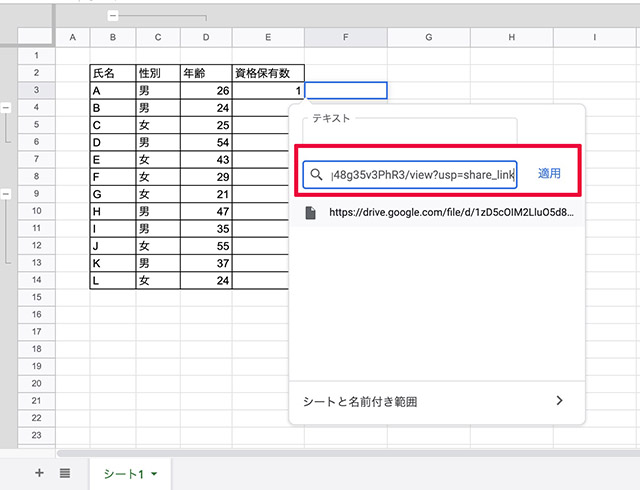
6. 「テキスト」欄に入力した文字列がリンクのタイトルになるため、入力して「適用」をクリック。
7. 挿入セルをクリックするとPDFファイルのプレビューとリンクが表示される。ファイル名かプレビューをクリックすると、PDFファイルが開く。
※データは2022年12月下旬時点のもの。
※情報は万全を期していますが、正確性を保証するものではありません。
※製品およびサービスのご利用はあくまで自己責任にてお願いします。
文/編集部
















 DIME MAGAZINE
DIME MAGAZINE









 最新号
最新号






