目次

Excelで作業をしようとすると、マウスを動かしてもカーソルが思うように動かないという経験をしたことはないだろうか。
カーソルが動かず固まってしまうと、思うように作業ができず非常に困るだろう。
本記事ではカーソルが動かない原因と対処法について解説する。
Excelでカーソルが動かなくなる原因とは?
作業中に突然カーソルが動かなくなるのにはいくつかの原因があり、その原因によって見られる動作の不具合も異なる。
Excelでカーソルが動かなくなる原因とそれぞれの動作について解説する。
■1.Excelのデータや処理が重い
Excelファイルのデータサイズが大きかったり、複雑な計算式を入力していたりするとExcelの処理が遅くなり、カーソルの動作に対する反応がなかなか返ってこなくなる。
【主な動作の不具合】
- カーソルの動きが鈍くなる
- セルの選択に時間がかかる
- Excelの反応に時間がかかる
カーソルを使ってタブやセルをクリックしても反応が鈍いと、作業が滞り、時間がかかってしまうため生産性が低下する。
カーソルの反応が鈍いため、きちんとクリックできていなかったのではないかと思い、何度もクリックしてしまうと、Excel自体がフリーズしてしまうこともある。
また、連続でクリックしている途中で処理が完了してしまった場合、誤ったセルやデータを選択してシートが書き替えられてしまう。
さらに、業務がまだまだ残っていたりすると焦ってイライラしてしまい、ストレスを感じてしまうだろう。
■2.Excelシートの保護が有効になっている
Excelのシートの保護が有効になっているセルでは、カーソルでセルの選択はできない。
Excelの保護とは入力済みのデータや数式を変更したり、誤って消去したりしないように処理することだ。
シート上の全てのデータを保護したり、一部のセルだけ編集可能にしてその他のセルを保護するということもできる。
【主な動作の不具合】
セルを選択できない(コピー&ペーストも不可)
セルを編集しようとするとアラートが表示される
シートの保護が有効になっている場合、解除されない限り編集することができない。
シートの保護を解除するためには、保護するときに作成したパスワードを入力する必要がある。
Excelでカーソルが動かない時の対処法
Excelでカーソルが動かないままだと、作業ができなくなってしまう。
そのため、早急に対処することが必要となる。
ここでは、Excelでカーソルが動かない時の対処法について解説する。
■1.シートをスクロールしてみる
カーソルが動かなくなった場合、まずシートのスクロールを試してみよう。
シート全体が動かない場合はフリーズ状態になっているため、その確認をする必要がある。
また、スクロールボタンを使用してシートを動かすと、一時的に問題を解消することができる。
マウス操作だけで簡単に試すことができるため、カーソルが動かないときはまず試してほしい。
■2.Excelファイルを再度開く
特定のExcelファイルでカーソルが動かない場合は、そのExcelファイルのサイズが大きくなりすぎていることに原因がある可能性が高い。
特定のExcelファイルで問題が発生するときは、ファイルを一度閉じて見ると良いだろう。
カーソルが動かないときにExcelファイルを閉じるショートカットキー
- 編集中のエクセルファイルを保存する方法:[Ctrl] + [S]
- 今開いているエクセルファイルを閉じる場合:[Ctrl] + [W]
ファイルをショートカットキーを閉じれば、カーソルが動くようになることが多い。
その後、再度そのファイルを開き、カーソルが作動するかを確認すると良いだろう。
■3.Excelを再起動する
Excelのソフト自体に一時的な不具合が起こっている場合もあるため、Excelを再起動を試してみると良い。
カーソルが動かない場合は、以下のショートカットキーでExcel自体を閉じることができる
- 今開いているすべてのExcelファイルを閉じる場合:[Alt] + [F4]
Excelファイルが閉じたらカーソルが作動するか確認し、使えるようであれば、Excelを再起動してカーソルを使って作業ができるかを試してみよう。
■4.パソコンを再起動する
パソコンの一時的な不具合の場合は、パソコンを再起動することで解決することもある。
カーソルが動かない場合は、以下の手順でパソコンを再起動できる。
①キーボードのWindowsキーを押す
②Windowsメニューが出てきたらキーボードのTabキーを使って「展開」メニューを選択
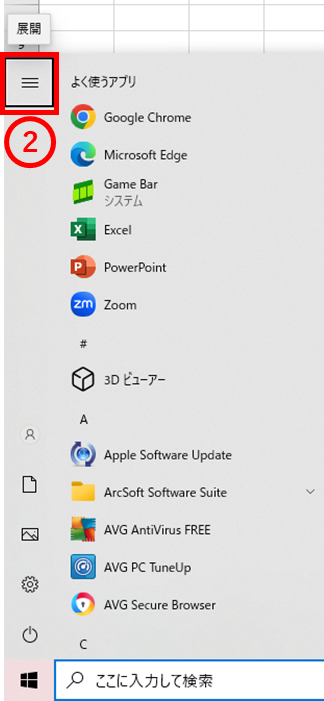
③矢印キーで選択枠を「電源マーク」まで移動させる
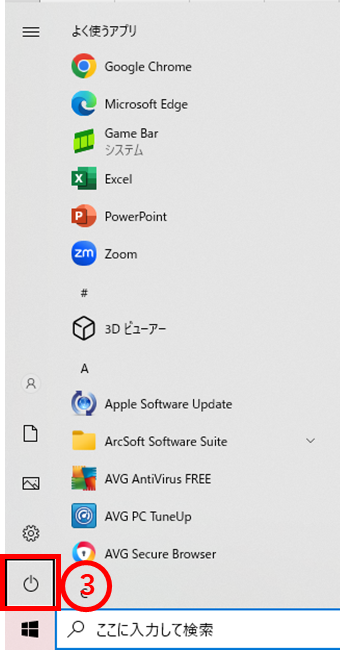
④「ENTER」キーを押し、電源メニューを表示させ、再起動を選択
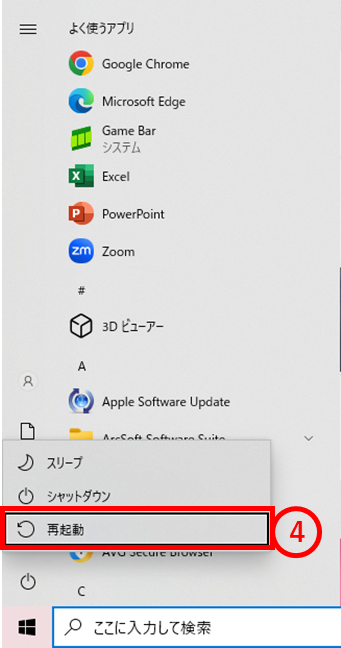
Excelでカーソルが動かなくならないようにするための対策
Excelで作業中に度々カーソルが動かなくなると作業ができなくなり、業務が進められなくなってしまう。
そのため、カーソルが動かなくならないように対策しておく必要がある。
ここではその方法について解説する。
■1.Excelシートを軽くする
Excelシートのサイズが大きく重くなっていると、カーソルの動きが悪くなるため、Excelシートを不必要に重くせず軽くすることが大切である。
まず、不要なセルやシートは、できる限り削除すると良いだろう。
計算式やマクロが挿入されていたり、行・列単位で色付けされているような場合も重くなるため、不要なものは削除したり、セルのみを色付けしたりすることがおすすめだ。
それでも解決できない場合は、以下の手順でシートを別のブックに分割すると良いだろう。
①移動させたいシート名を選択し右クリック
②「移動またはコピー」をクリック
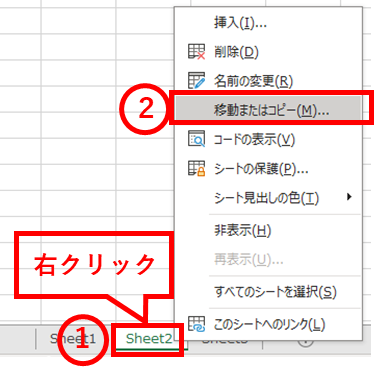
③移動先のブックを選択
※新しいブックでも開いているその他のブックでも移動することが可能(ここでは「新しいブック」を移動先に選択)
④「OK」をクリック
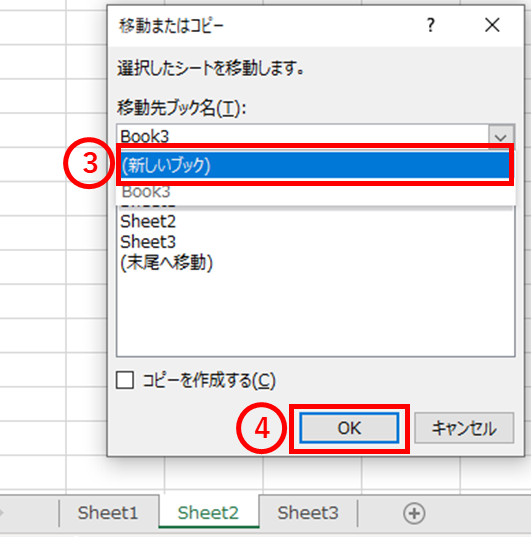
■2.Excelのバージョンをアップデートする
古いバージョンのExcelを使用すると、最新のハードウェアやソフトウェアとの互換性に問題が生じ、カーソルの動きに影響を与える可能性がある。
その場合は以下の手順で最新バージョンにアップデートすることで解決できる。
① 『ファイル』タブをクリック

②「アカウント」をクリック
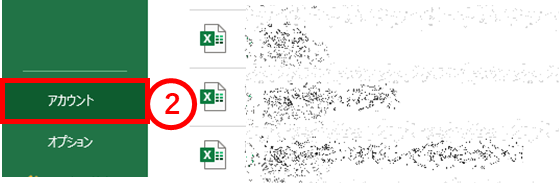
③ウィンドウ右側にある「更新オプション」を左クリック
④「今すぐ更新」を左クリック
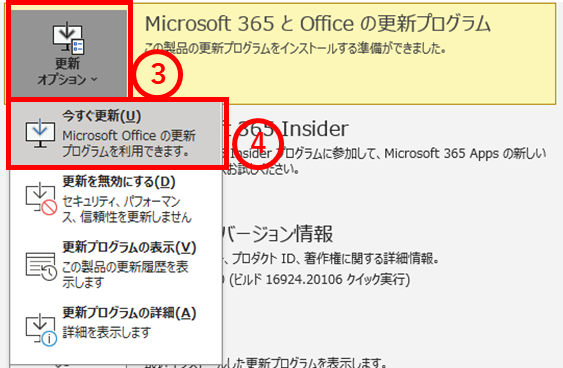
まとめ
Excelでカーソルが動かなくなった場合は、シートのデータ量やキーボードの設定など様々な理由がある。
カーソルが動かなくなると作業が進められなくなり、業務に支障をきたしてしまうため、ここで解説した対処法を試して 解決してほしい。
構成/編集部















 DIME MAGAZINE
DIME MAGAZINE













