目次

Excelではデータ量の多い、大きな表を作成することもあるだろう。
この膨大な量のデータの中から、一つのデータを探すのはとても大変だ。
しかし、Excelには「検索」という機能があり、瞬時に調べたいデータを見つけることができる。
本記事では、この検索機能について詳しく説明する。
基本的な検索の方法
まずは調べたい文字列を検索する基本的な方法について解説する。
■1.「次を検索」を選択する場合
「次を検索」を選択して検索する方法は、表の上の該当するデータを次々に表示していくというものだ。
表を直接見ながら目的のデータを探したいときには「次を検索」を使うといいだろう。
特に該当するデータが少ないと思われるときにはおすすめだ。
①【ホーム】タブの[編集]セクションにある「検索と選択」をクリック
②メニューが表示されたら「検索」をクリック
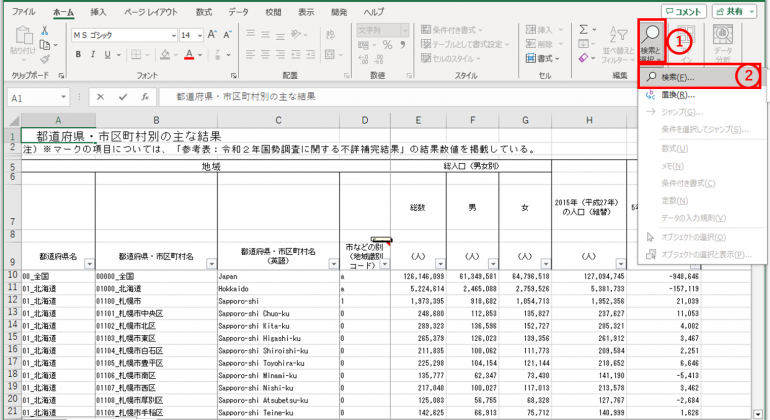
③「検索と置換」のダイアログボックスが表示されたら「検索する文字列」の空欄に検索したい文字列(ここでは仙台)を入力
④「次を検索」をクリックすると該当する文字列を含んだセルが表示される
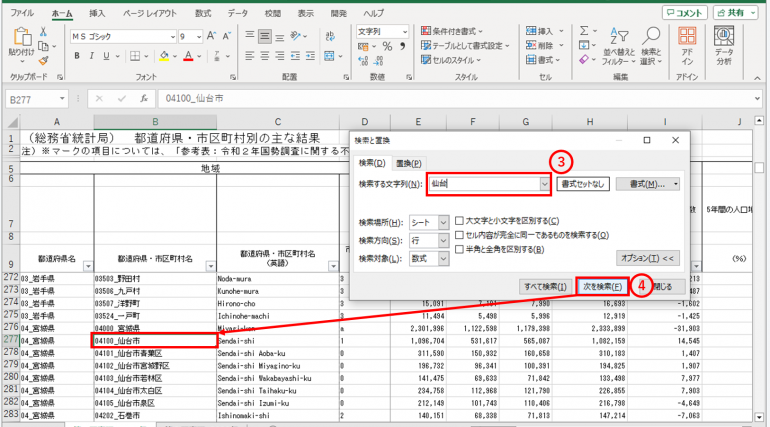
⑤「次を検索」をクリックするごとに次の候補が1つずつ表示される
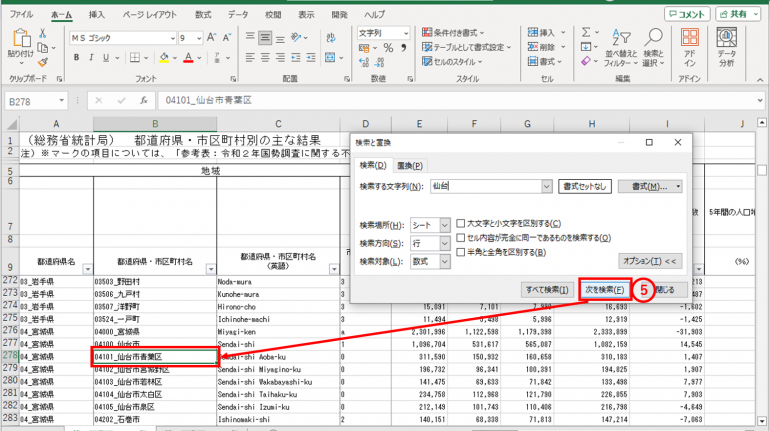
■2.「すべて検索」を選択する場合
「すべて検索」を選択すると該当するセルがダイアログの下にリストの形で表示され、クリックすると該当箇所にジャンプできる。
表が大きい場合や同じようなデータが並んでいる場合は「すべて検索」を使った方が探しやすくなるはずだ。
①【ホーム】タブの[編集]セクションにある「検索と選択」をクリック
②メニューが表示されたら「検索」をクリック
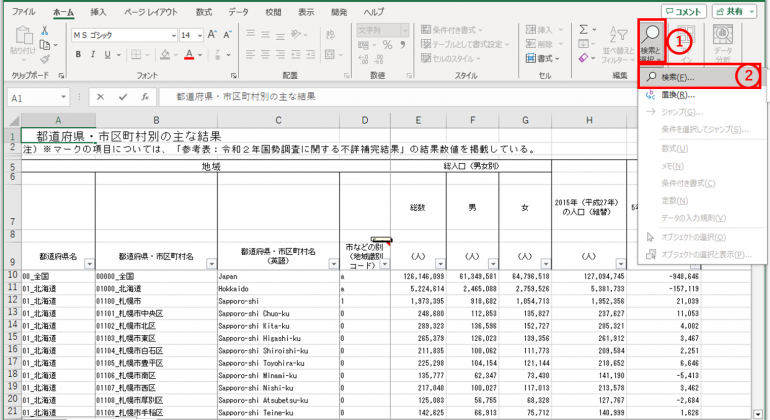
③「検索と置換」のダイアログボックスが表示されたら「検索する文字列」の空欄に検索したい文字列(ここでは埼玉)を入力
④「すべて検索」をクリックすると、該当する文字列を含んだセルのリストが表示される
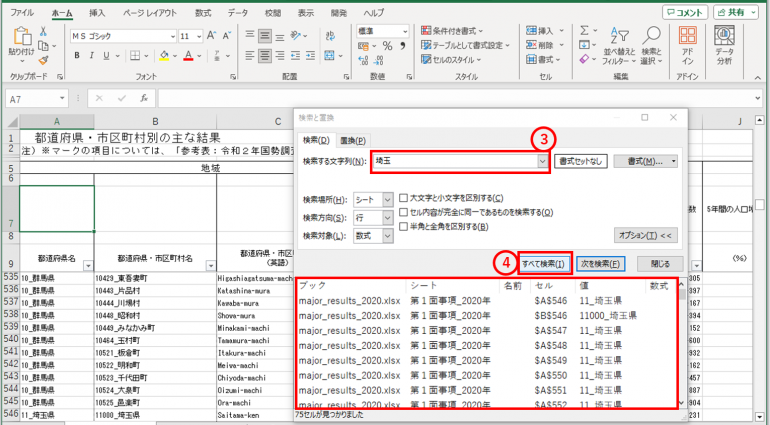
⑤表示されたリストから検索したいセルを見つけてクリックすると、選択したセルが表示される
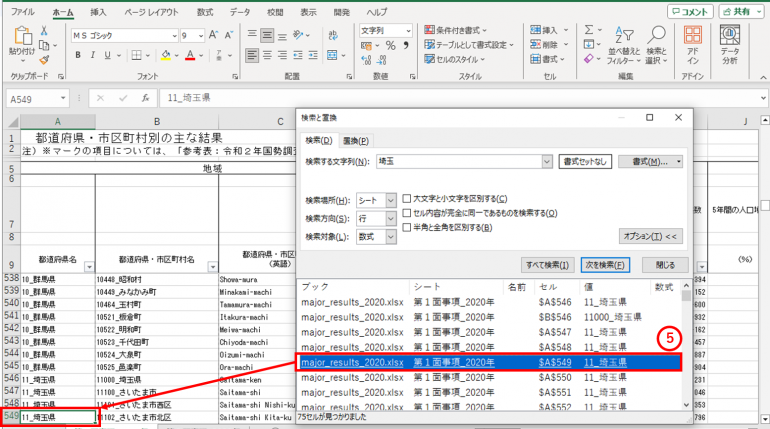
■3.範囲を指定して検索する場合
あらかじめ検索したい範囲を選択したうえで、指定の文字列を検索することも可能である。
①検索したい範囲をドラッグして選択する
②【ホーム】タブの[編集]セクションにある「検索と選択」をクリック
③メニューが表示されたら「検索」をクリック
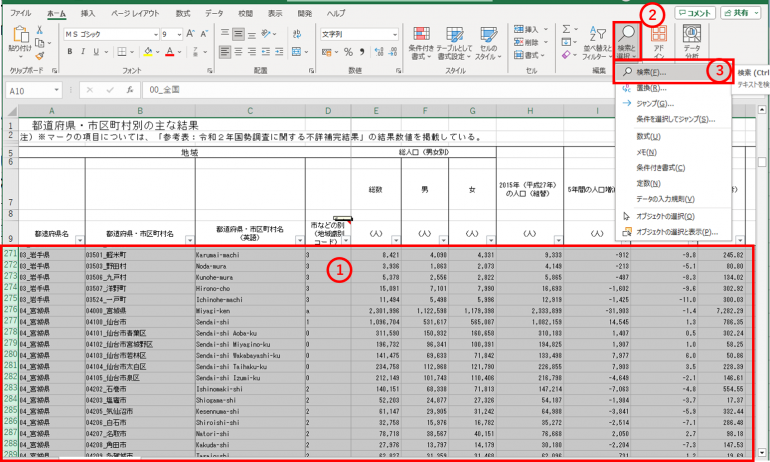
④「検索と置換」のダイアログボックスが表示されたら「検索する文字列」の空欄に検索したい文字列(ここでは「さいたま」)を入力
⑤「次を検索」をクリックすると該当する文字列を含んだセルが表示される
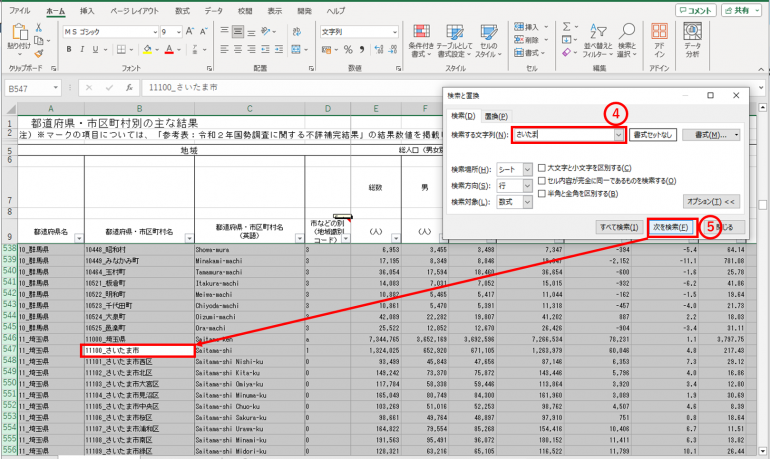
※「次を検索」を押し続けると、次の候補が表示されていき、「すべて検索」をクリックすると指定した範囲内で該当するセルがリストで表示される。
※【ホーム】タブの[編集]セクションにある「検索と選択」をクリックしメニューが表示されたら「検索」をクリックする手順はショートカットキーの「Ctrl」⁺「F」を押すことでも操作できる。
とても便利であるためこちらの方法も覚えておくと良いだろう。
置換と削除の方法
置換とは検索でヒットしたセルの値を指定した内容に置き換える機能である。
この機能を使って検索した値を削除することも可能だ。
ここでは、置換と削除それぞれの手順について解説する。
■1.置換
①【ホーム】タブの[編集]セクションにある「検索と選択」をクリック
②メニューが表示されたら「置換」をクリック
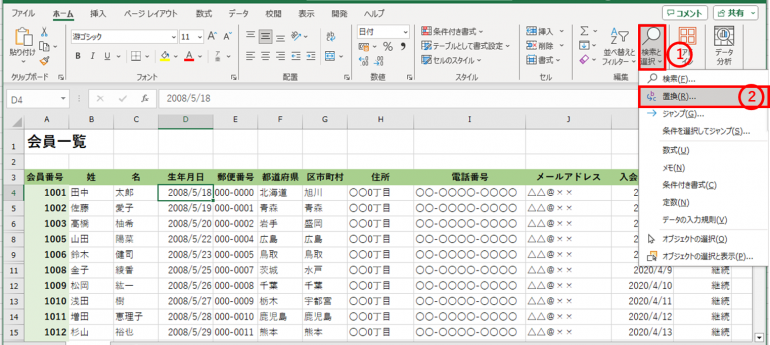
③「検索と置換」のダイアログボックスが表示されたら[置換]タブになっていることを確認し、「検索する文字列」の空欄に検索したい文字列(ここでは「継続」)を入力
また、「置換後の文字列」の空欄に置き換えたい文字列(ここでは「退会」)を入力
④「すべて置換」をクリック
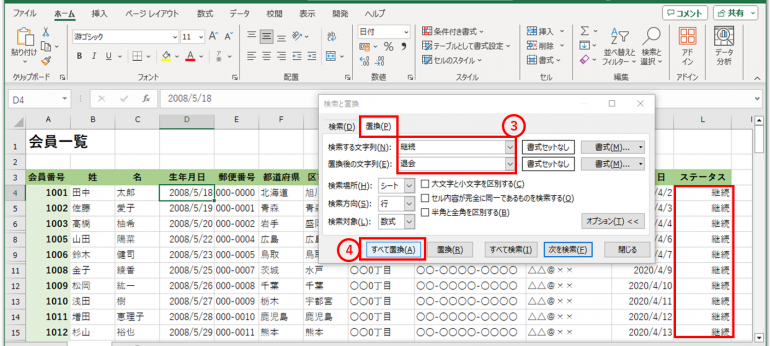
⑤下の図のように置換された件数が表示され、「継続」がすべて「退会」に置き換えられる
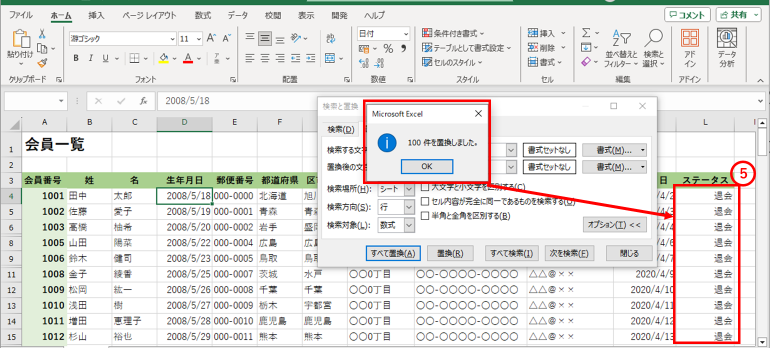
■2.削除
置換機能を使ってセルの文字列の一部あるいは全てを削除する手順を解説する。
①【ホーム】タブの[編集]セクションにある「検索と選択」をクリック
②メニューが表示されたら「置換」をクリック
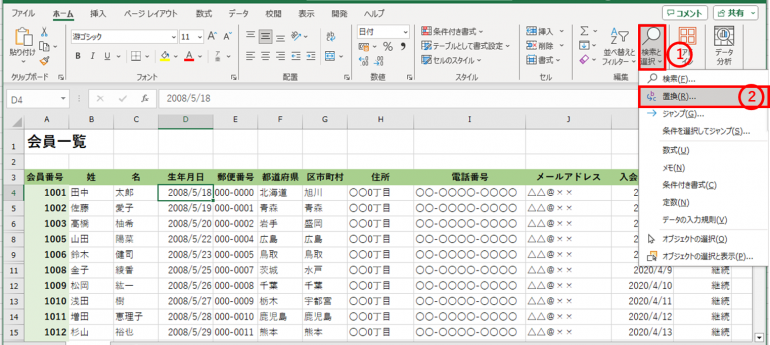
③「検索と置換」のダイアログボックスが表示されたら[置換]タブになっていることを確認し、「検索する文字列」の空欄に検索したい文字列(ここでは「2008」)を入力。
「置換後の文字列」の空欄には何も入力しない。
④「すべて置換」をクリック
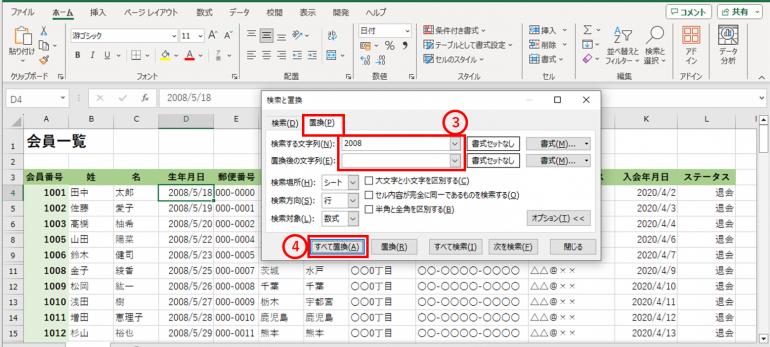
⑤下の図のように置換された件数が表示され、生年月日のセルの一部である「2008」が削除される
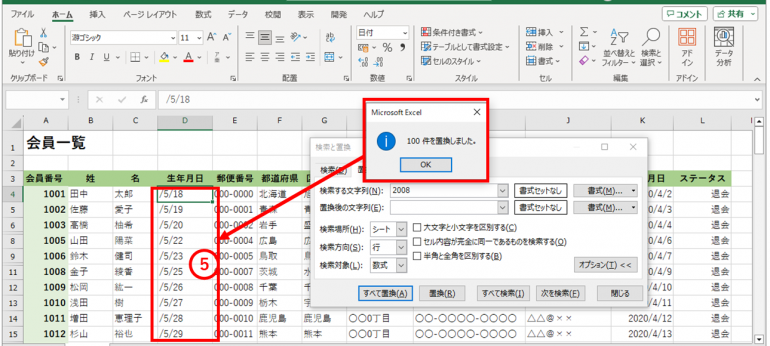
※以下のようにセルに入力されている全ての文字列を「検索する文字列」に入力し、「置換後の文字列」を空欄にすると、検索した全ての文字列が削除され空欄のセルが表示される
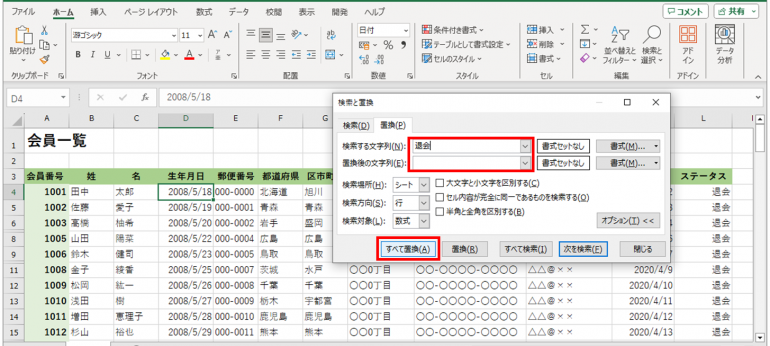
以下の図のように置換された件数が表示され、「退会」と入力されていたセルの文字列が削除され空欄になる。
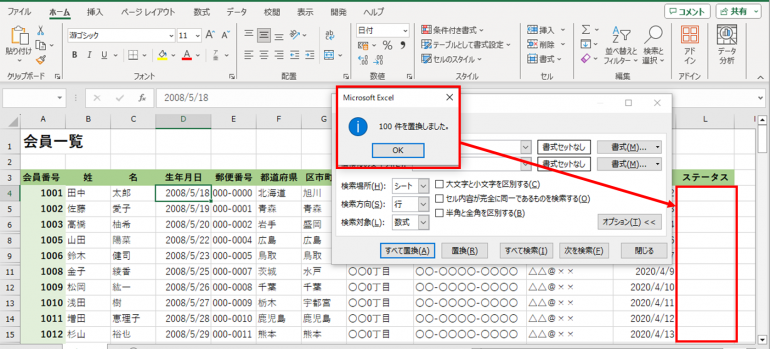
※【ホーム】タブの[編集]セクションにある「検索と選択」をクリックしメニューが表示されたら「置換」をクリックする手順はショートカットキーの「Ctrl」⁺「H」を押すことでも操作できる。
検索機能のオプション
「検索と置換」ダイアログボックスの「オプション設定」で、より条件を絞って検索したり置き換えたりすることができる。ここではオプション設定の活用方法について解説する。
■1.書式
特定の書式のセルを検索したり、セルの書式を置き換えたりすることも可能である。
ここでは、セルの書式を置き換える方法を解説する。
①【ホーム】タブの[編集]セクション「検索と選択」→メニューから「置換」をクリック
②「検索と置換」のダイアログボックスが表示されたら[置換]タブになっていることを確認し、「検索する文字列」の空欄に検索したい文字列(ここでは「広島」)を入力。「置換後の文字列」の空欄に置き換えたい文字列(ここでは「広島」)を入力。
③「置換後の文字列」の右にある「書式(M)」のプルダウンから「書式(F)」をクリック
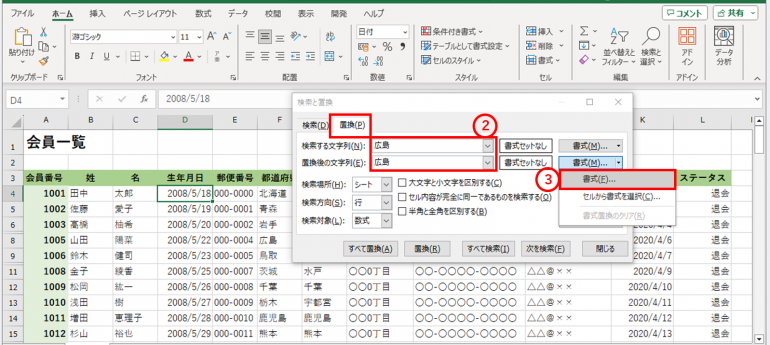
④「書式の変換」ダイアログボックスが表示されたら[塗りつぶし]タブを選択
⑤背景色を色のリストから選択(ここでは黄色を選択)
⑥「OK」をクリック
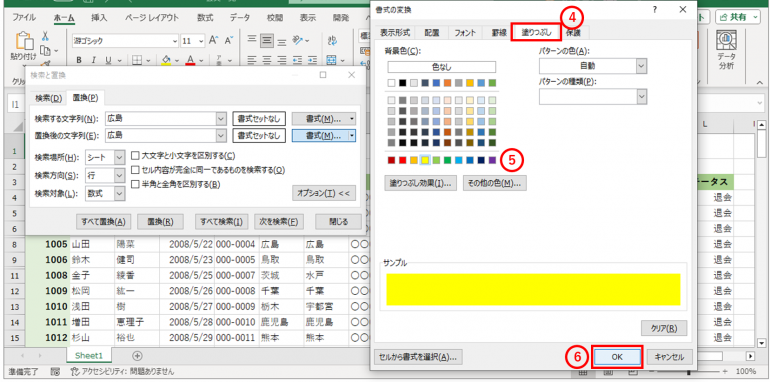
⑦プレビューで背景が黄色になっていることを確認し、「全て置換」をクリック
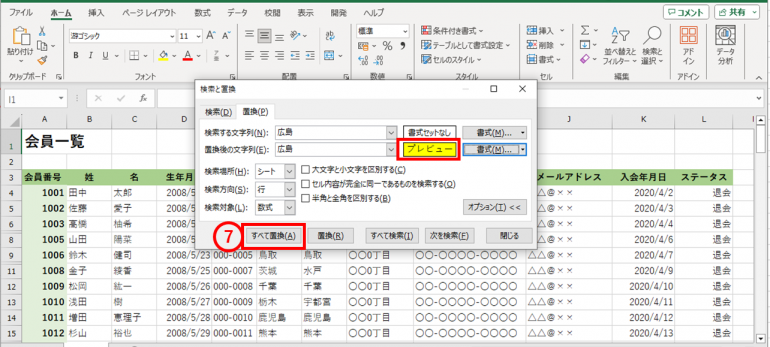
以下の図のように「広島」のセルの書式が一気に変換される。
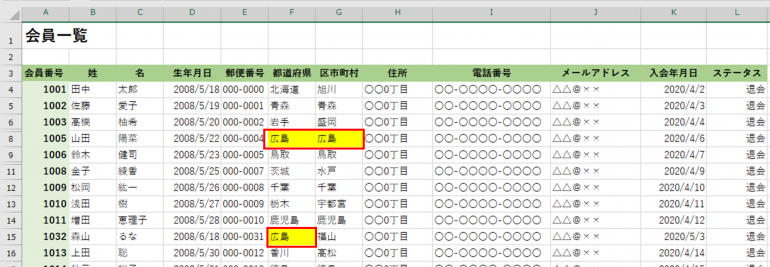
■2.検索場所
「検索場所」はシートとブックから選択することができる。
以下の図のように「検索場所」のプルダウンからシートを選択すると現在開かれているシート内が、ブックを選択すると開いているブック内にあるすべてのシートが検索対象になる。
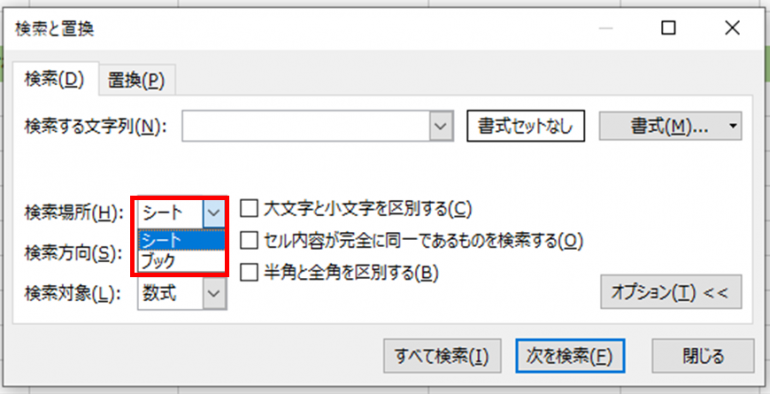
■3.検索方向
「検索方向」は、行または列を選択することが可能だ。
以下の図のように「検索方向」のプルダウンで行を選択すると横方向、列を選択すると縦方向へと検索を行える。
検索結果の表示されるセルの順番が変わるだけで、検索結果自体は変わらないため、通常は特に設定の必要はない。
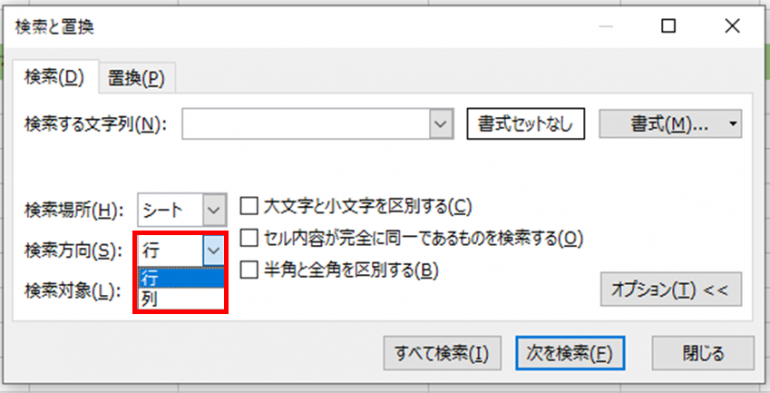
■4.検索対象
「検索対象」は数式、値、メモ、コメントの中から選択することができる。
以下の図のように「検索対象」のプルダウンをクリックして検索したいものを選択する。
数式を選択すると関数などの数式データが検索の対象になり、値を選択するとセル内に入力されている値、メモ、コメントの場合はそれぞれの内容が検索対象となる。
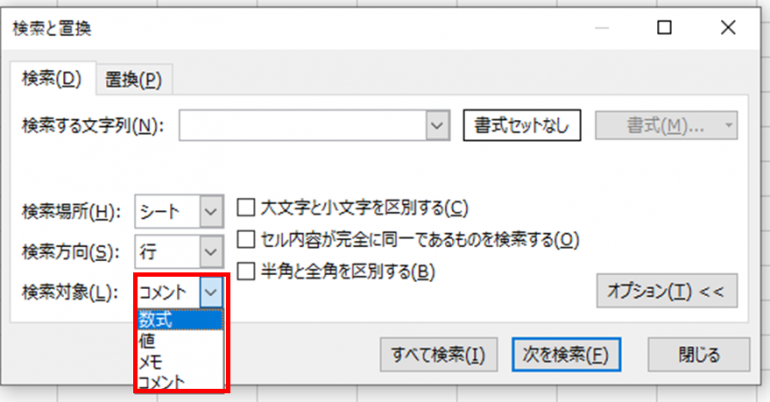
■5.その他
「検索と置換」ダイアログボックスの「オプション設定」には以下の3つのチェック項目も設けられている。
- 大文字と小文字を区別する
- セル内容が完全に同一であるものを検索する
- 半角と全角を区別する
以下の図のように3つの項目の前にチェックボックスが設置されているので、必要に応じてチェックを入れると良い。
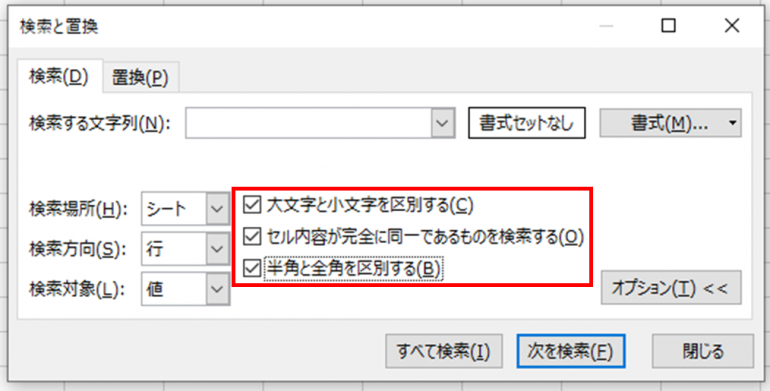
まとめ
Excelの検索機能を使いこなせれば、素早く必要なデータを検索し抽出することができる。また、データを一気に置換できたり、削除することも可能なため漏れが減り、ミスなくデータを作成することにつながるだろう。
構成/編集部















 DIME MAGAZINE
DIME MAGAZINE













