目次
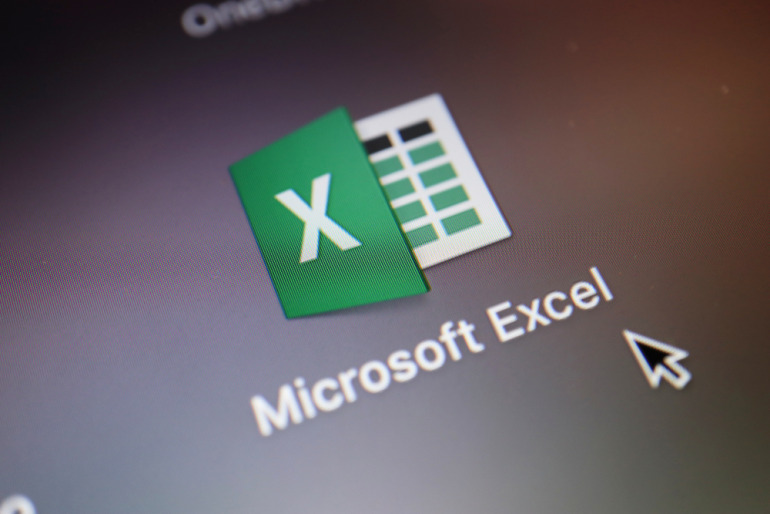
Excelで表を作成している時に連続した数字を入れたり、同じ数字や文字列を入力したい場面があるだろう。
しかし、一つずつ入力するのは手間がかかる。そのような時に使えるのがオートフィル機能である。オートフィル機能を使えば、簡単に連続した数字や同じ文字列を入力でき、便利である。本記事ではその方法について解説する。
連続した数値をドラッグして入力する方法
値が数値の場合、同じ値ではなく1から10といった連続した値でセルをドラッグして入力する方法はいくつかある。その方法について解説する。
■1.2つのセルを選択してドラッグする方法
①連続した数値を入力したい列の最初から2つのセルにそれぞれ1、2と入力
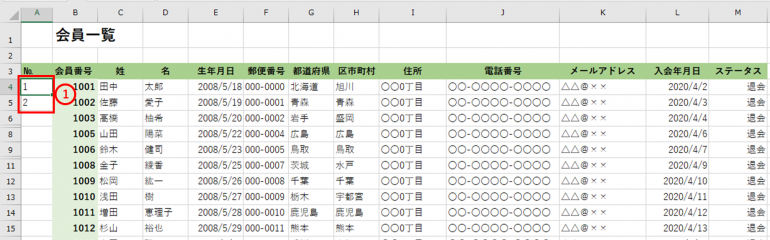
②2つのセルを選択したあと、[フィル ハンドル]を下にドラッグ
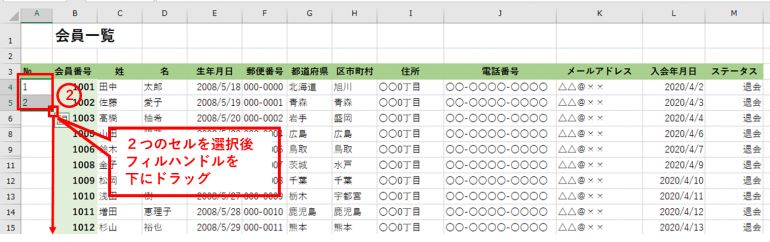
③1から1つずつ加算された連続した数値が入力される
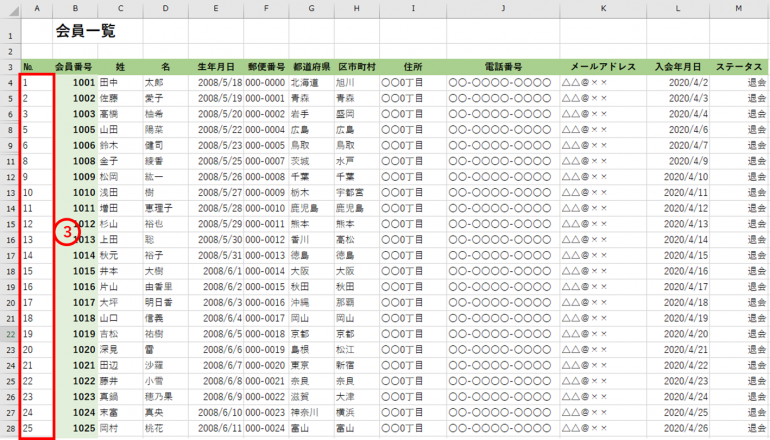
■2.オートフィルオプションから入力する方法
①連続した数値を入力したい列の最初のセルに1を入力
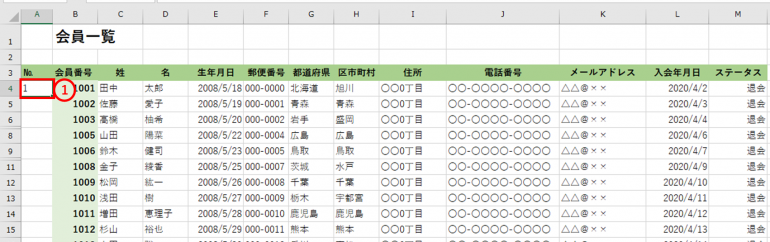
②セルを選択したあと、[フィル ハンドル]を下にドラッグ
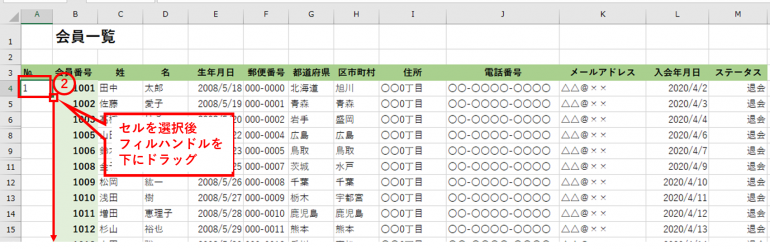
③連続した数値を入力したい列(行)に全て1がコピーされたら、オートフィル後に表示されるオートフィルオプションをクリック
④表示されたメニューから「連続データ」を選択

⑤以下の図のように連続した数値が表示される
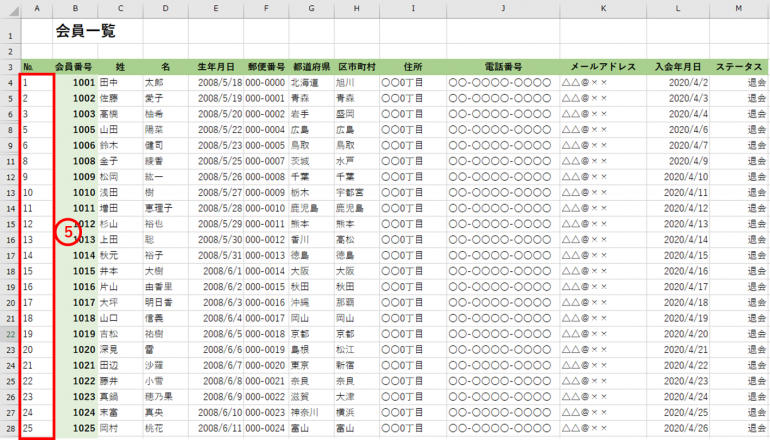
■3.[Ctrl]キーを押しながらフィルハンドルをドラッグ
①連続した数値を入力したい列の最初のセルに1を入力
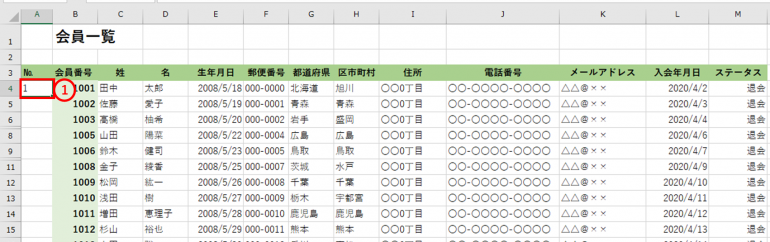
②セルを選択したあと、[Ctrl]キーを押しながら[フィル ハンドル]を下にドラッグ
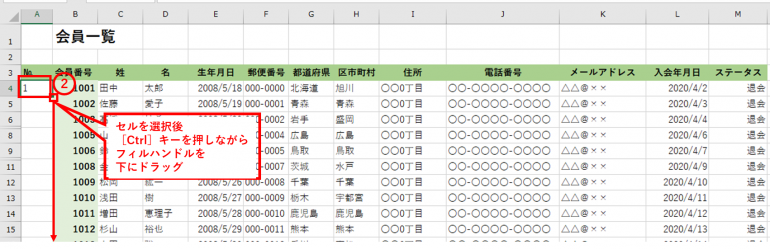
③下の図のように連続した数値が表示される
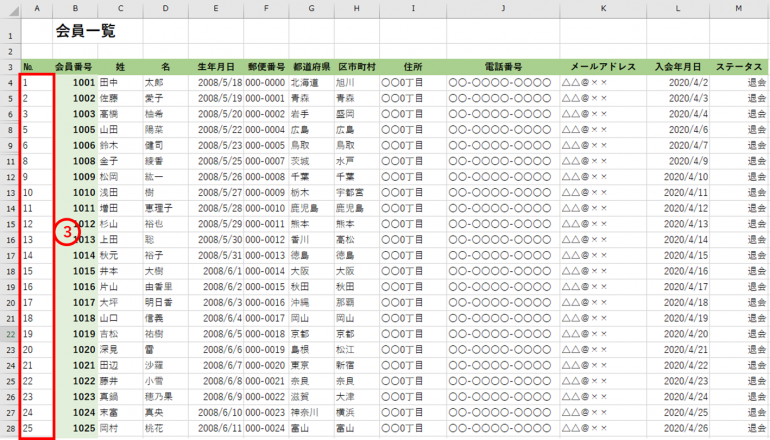
■4.文字列の連続データを入力する方法
日付、曜日、時間、月など次に続くデータが明確に予想できるものについては、オートフィルで連続データを入力することができる。
まず、日付の連続データを入力する方法を解説する。
①連続データを入力したい列の最初のセルに「1月1日」と入力し、そのセルを選択したあと、[フィル ハンドル]を下にドラッグ
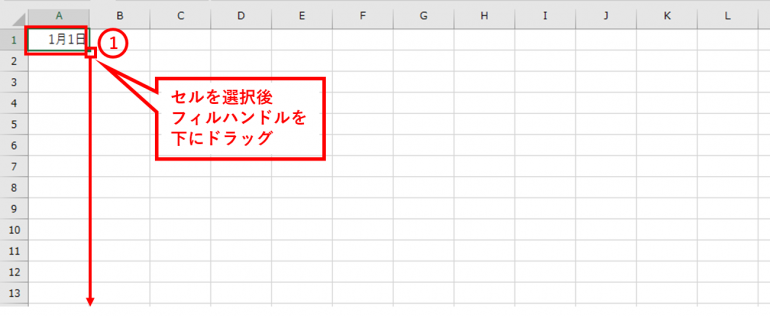
②以下のように連続した日付けが入力される

※日付と同じ手順で以下のような内容が連続データとして表示される。
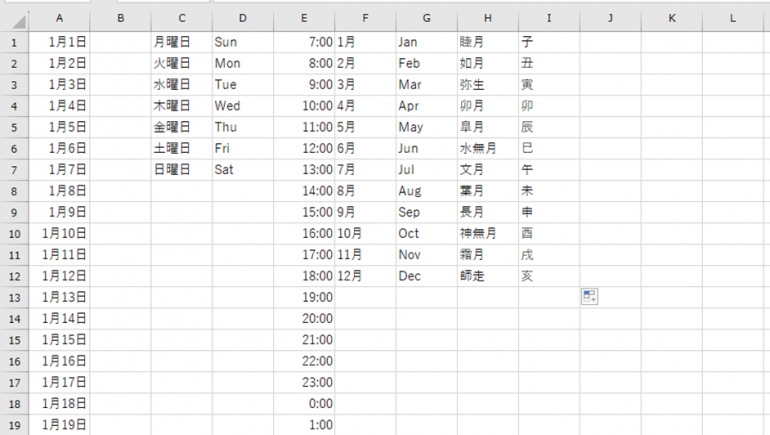
※列ではなく行に連続したデータを入力する場合は、列と同じように数値や文字をセルに入力後、セルを選択して[フィル ハンドル]右横にドラッグする。
フィル機能から連続した数値を入力する方法
Excel上の沢山の行や列に連続した数値を入力する場合、ドラッグする方法だと長すぎて大変ということもあるだろう。
そのような場合に便利なのが、ホームタブのフィルボタンを使った設定方法である。
その手順を解説する。
①連続した数値を入力したい列の最初のセルに1を入力
②セルを選択したあと、【ホーム】タブの[編集]セクションにある[フィル」をクリック
③表示されたメニューから「連続データの作成」を選択
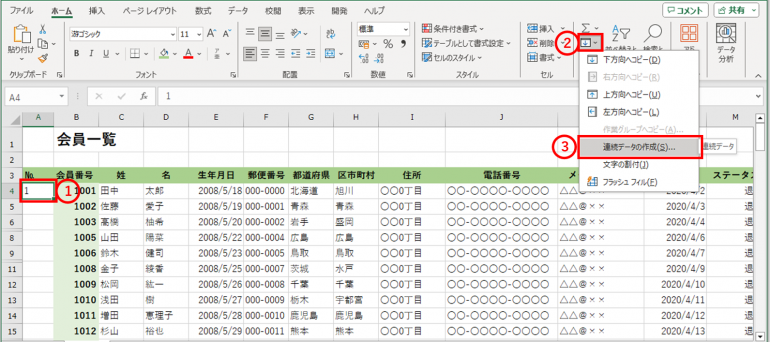
④「連続データ」のダイアログボックスが表示されたら「範囲」「種類」「増分値」「停止値」をそれぞれ適切なものにチェックを入れ、「OK」をクリック
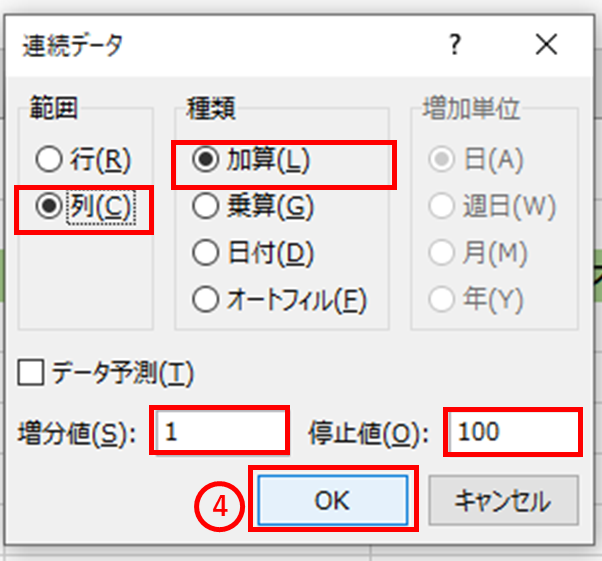
⑤以下の図のように100まで一気に連続する数値が入力される
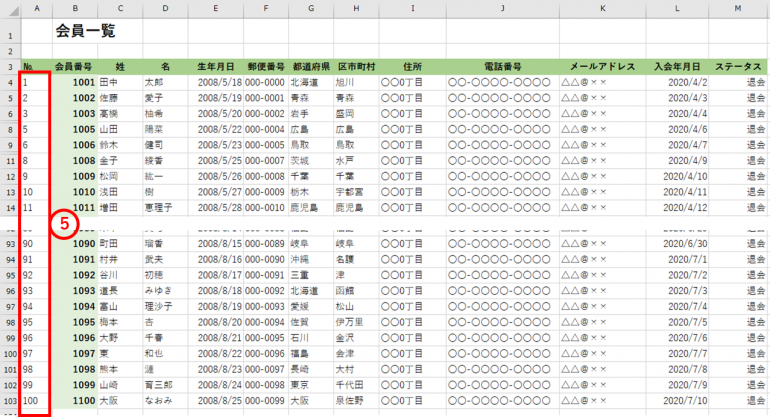
特殊な連続データを入力する方法
ここでは1つ飛ばしや10飛ばし、複数の同じ数字の繰り返し、倍数の入力など特殊な連続データを入力する方法について解説する。
■1.1つ飛ばし、10飛ばしなどで連続データを入力する方法
1つ飛ばしや10飛ばしなどの連続データを入力する際は、あらかじめ規則性を持たせたデータを入力してからオートフィルを実行する。
ここでは奇数の連続データを入力する手順を例に解説する。
①連続した数値を入力したい列の最初から2つのセルにそれぞれ1、3を入力

②2つのセルを選択したあと、[フィル ハンドル]を下にドラッグ
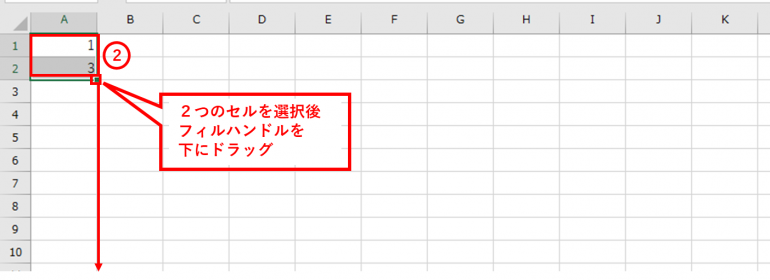
③以下の図のように奇数の連続データが入力される
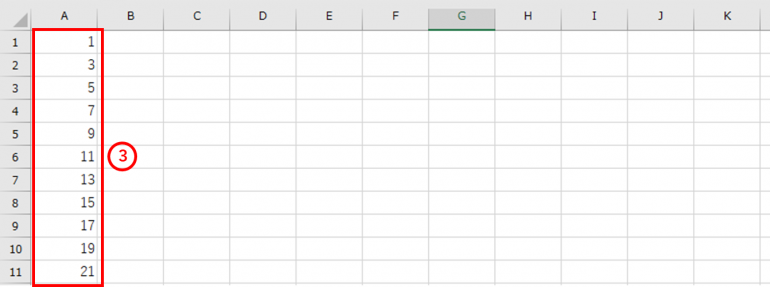
※10飛ばしの連続データを入力する際も同じように、あらかじめ最初に規則性を持たせた数値を入力し、その範囲を選択して[フィルハンドル]をドラッグする。
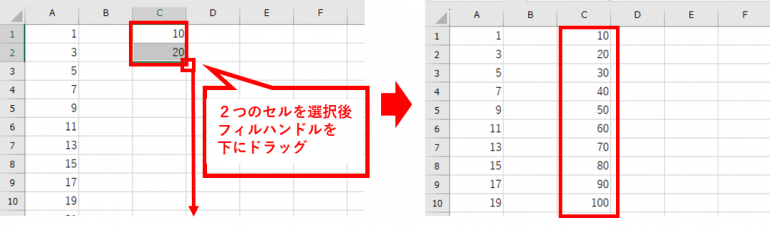
■2.1、2を繰り返す場合
連続する数値ではなく、同じ数値を繰り返したい場合は以下の2つの方法がある。
【方法1】
①同じ数値を繰り返し入力したい列の最初から2つのセルにそれぞれ1、2を入力し2つのセルを選択した後、[フィル ハンドル]を下にドラッグ
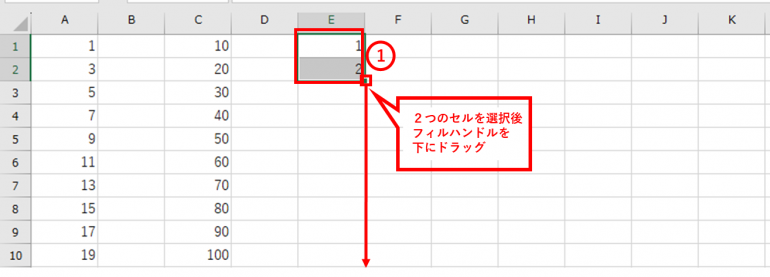
②同じ数値を入力したい列に連続データが入力されたら、オートフィル後に表示されるオートフィルオプションをクリック
③表示されたメニューから「セルのコピー」を選択
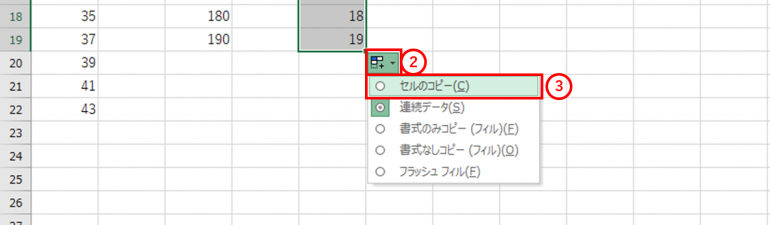
④以下の図のように同じ数値がコピーされる
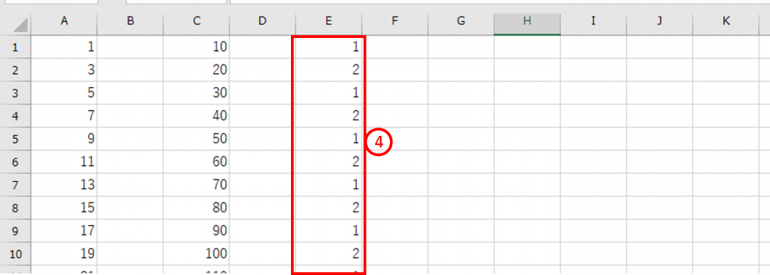
【方法2】
①同じ数値を繰り返し入力したい列の最初から2つのセルにそれぞれ1、2を入力し2つのセルを選択した後、[Ctrl]キーを押しながら[フィル ハンドル]を下にドラッグ
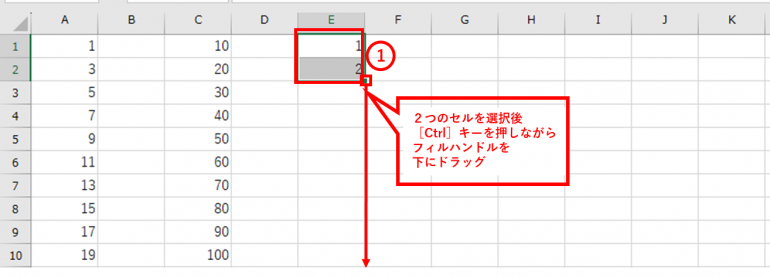
②以下の図のように同じ数値がコピーされる
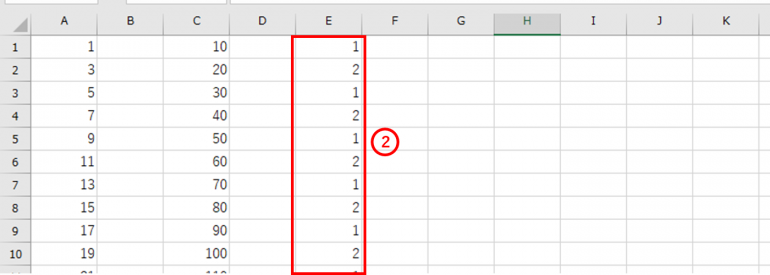
■3.倍数を入力する場合
①倍数を入力したい列の最初から2つのセルにそれぞれ1、2を入力し2つのセルを選択した後、[Ctrl]キーを押しながら[フィル ハンドル]を下に右ドラッグ
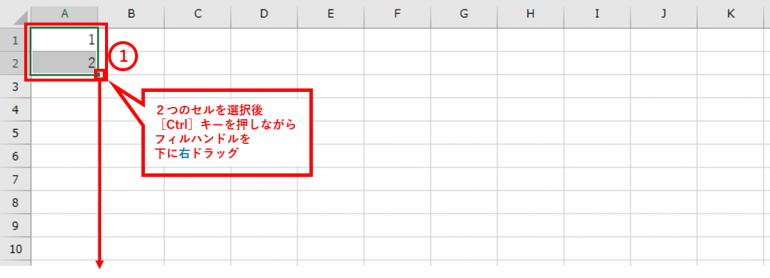
②ドラッグ後、右ドラッグを離すと出てくるメニューから「連続データ(乗算)」を選択
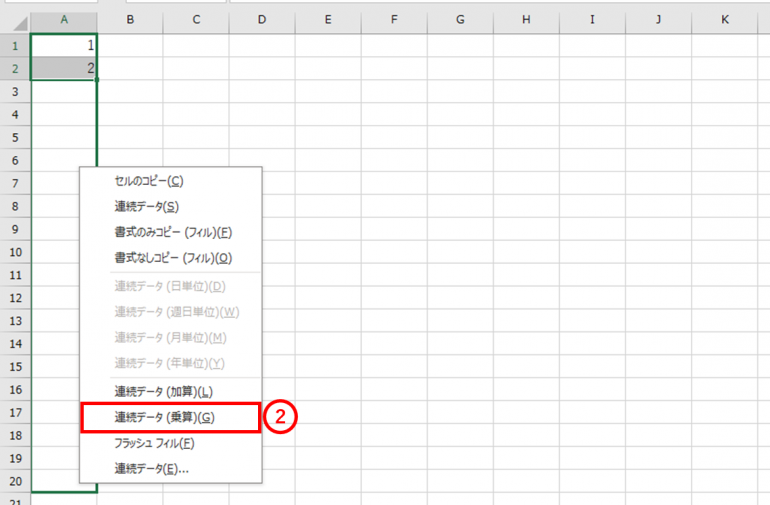
③以下の図のように1から2倍ずつの値が入力される
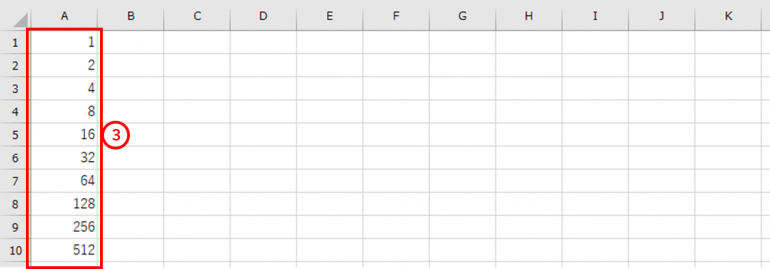
※以下のように1の次の数字を変えることで、3倍、5倍と倍率を変えることができる。
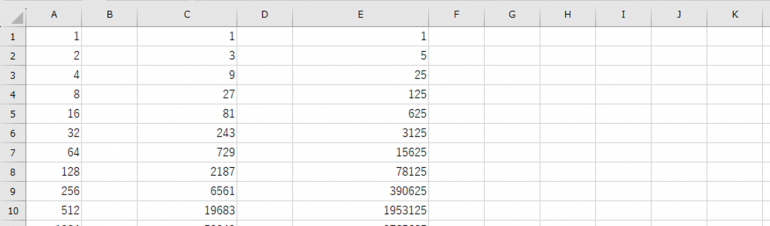
まとめ
Excelで連続でデータを入力したい場合、オートフィル機能を使うのがとても便利だ。簡単に一瞬でできるため、作業効率が上がるだろう。
さらに特殊な連続データの入力も可能なので、本記事で解説したことを参考にして、必要に応じてご活用いただきたい。
構成/編集部















 DIME MAGAZINE
DIME MAGAZINE













