目次

Excelを使用中に「応答なし」と表示されてフリーズした経験がある方は多いのではないだろうか。
そして、なぜフリーズしてしまうのか、どうしたらフリーズが解除されるのかについて知りたいと思っている方もいるだろう。
そこで本記事ではExcelがフリーズする原因と対策について解説する。
また、ファイルを保存していなかった場合でもファイルを復元させる方法について解説する。
Excelがフリーズした時に解除する方法
Excelがフリーズしてしまったら何も作業ができなくなってしまう。そのため、解除する必要がある。その方法を3つ紹介する。
■1.クリックしないで待つ
動きが変だと感じた場合は、一旦手を止めてExcelの様子を見ると良い。
このような状態の時にマウスで何度もクリックしないように気をつけよう。
なぜなら、クリックするとパソコンに新たな動作を命令することになり、処理に時間がかかっている状態のパソコンに、追加の処理を求めれば動作の遅延がさらに悪化しかねないからだ。
そのため焦らず、少し待ってみることをおすすめする。
しかし、やるべき業務が山積みで時間的に余裕がない場合は、ひたすら待つことはできないだろう。
しばらく待っても特に変化がない場合は、次に紹介する方法を試してほしい。
■2.タスクバーで右クリックして閉じる
パソコン画面下のタスクバーにあるエクセルのアイコンを右クリックしてみよう。
以下の図のようにメニューが表示されたら「×ウインドウを閉じる」をクリックする。
反応すれば画面が閉じ、Excelのフリーズからすぐに解放される。
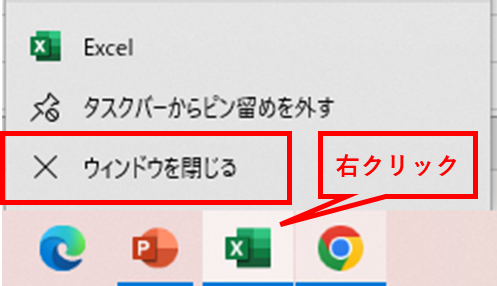
■3.タスクマネージャーで終了する
ツールバーにあるExcelのアイコンを右クリックしても無反応で画面を閉じることができなかった場合、タスクマネージャーから以下の手順でExcelを終了させることができる。
①パソコン画面下のツールバーの何もないところで右クリック
②メニューが出てきたら、タスクマネージャーを選択
※マウスが反応せずカーソルが動かせない場合は、キーボードのCtrl+Shift+Escでタスクマネージャーを表示させることができる。
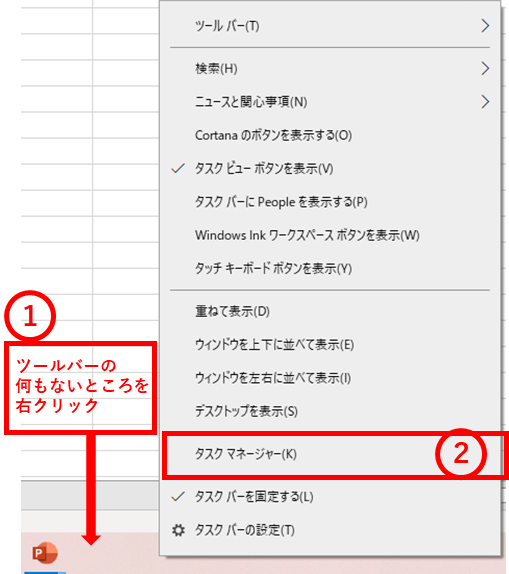
③MicrosoftExcelをクリック
④「タスクの終了」をクリックする
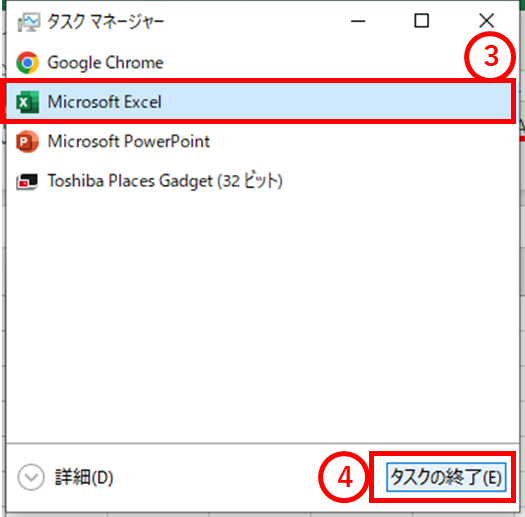
これでExcelを閉じることができ、フリーズを解除できる。
この方法はExcel以外でも使える方法のため、覚えておきたい。
もし再びフリーズするのが心配な場合は、念のためパソコンを再起動するとエラーが引き継がれる可能性を下げられるので試してみると良い。
Excelがフリーズしてしまう原因と対策
Excelのフリーズを一旦解除できても原因を解消しなければ、またExcelで作業するたびにフリーズしてしまうかもしれない。
度々フリーズしてしまうと作業効率が下がってしまうため、原因を探って対策を講じることが大切である。
ここでは、Excelのフリーズを引き起こすかもしれない原因と対策について解説する。
■1.Excelに保存されているデータが重い
【原因】
同じExcelシートで作業をしている時に何度もフリーズする場合は、データ量が多すぎる可能性がある。
大量のセルや複雑な関数、多数のグラフや画像などが含まれると、Excelに保存されているデータの量が大きくなってしまう。
このようにデータ量が大きいため重くなっている場合は、動きが遅くなりフリーズしてしまうことがあるのだ。
どのくらいのファイルサイズでフリーズしてしまうかは、使っているパソコンやExcelのバージョンによっても変わるため、一概には言えない。
【対策】
不要なシートを削除したり、ファイルを分割したりしてファイルのデータ量を減らすようにしよう。
■2.シートが多すぎる
【原因】
1つのブック(ファイル)に多くのシートを作成してしまうと、1つ1つのシートはデータが大きくなくても、ブック全体のデータ量が大きくなってしまい、フリーズしやすくなってしまう。
1枚のファイルのデータ量が大きすぎるために、分割してデータ量を軽くしようとする場合、となりにシートを追加して分けようと考えるかもしれない。
しかし、シートを分けてもファイル自体のサイズは変わらないため、フリーズの対策にはならない。
【対策】
シートを増やしすぎないようにし、それでもシートがたくさんある場合は、他のブックとして保存する。
①移動させたいシート名を選択し右クリック
②「移動またはコピー」をクリック
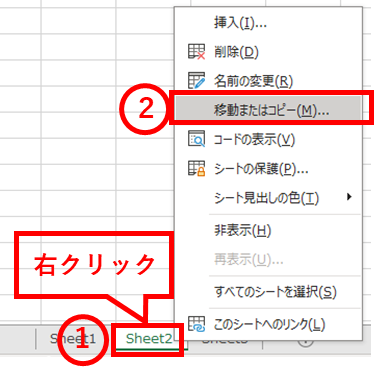
③移動先のブックを選択
※新しいブックでも開いているその他のブックでも移動することが可能(ここでは「新しいブック」を移動先に選択)
④「OK」をクリック
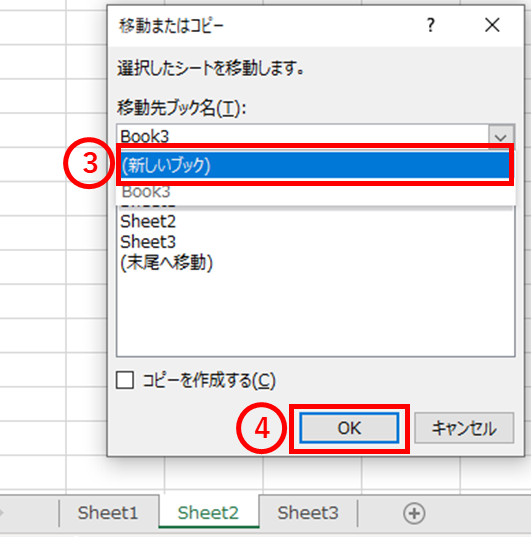
1つブックのシートを分割させる際、全体コピーをして新しいシートに貼り付ける方法より、完全に変わらない形で簡単に移動できるため便利である。
日ごろから1つのブックのシートを増やしすぎないように心がけることも大切だ。
■3.大きなデータにフィルターをかけている
【原因】
例えばExcelで作成した年間の売上や顧客情報など、多くのデータを使って作業する際、フィルターをかけて絞り込みをすることがあるだろう。
Excelファイルにフィルターをかけている場合、フリーズしやすい。
特にフィルターで絞り込みを行った際、反応が遅いため、クリックできていないと思って追加でクリックすると、フリーズする可能性が高いだろう。
【対策】
こちらもExcelファイルのデータを分割することで対策できる。
また、フィルターをかける時にすぐに画面が変わらなくてもクリックし直さず、少し待ってみるなどの対策をとると良い。
■4.大きいデータをコピーした
【原因】
容量の大きいデータをコピーしただけでも、Excelがフリーズすることがある。
データを貼り付けるのに数分の時間が掛かり、待っていたところ「応答なし」と表示されフリーズしてしまう。
【対策】
コピーするデータの量を減らすか、「クリップボード履歴機能」をオフにすることで対策できる。
「クリップボード履歴機能」は複数のコピーデータを保存しておく機能で、これがオンになっていると、コピーする度にデータが残っていく。
そのため、パソコンに負担をかけることに繋がるため、「クリップボード履歴機能」がオンになっていないかを確認する必要がある。
①スタートボタン右にある検索ボックスに「クリップボード」と入力
②「クリップボード設定」をクリック
③「開く」をクリック
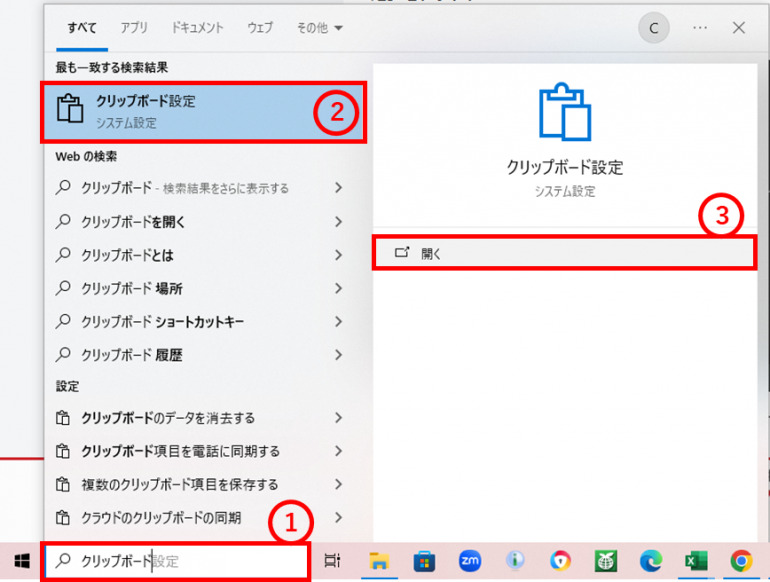
④クリップボードの履歴がオフになっているか確認。
※オンになっている場合はオフに変更する。
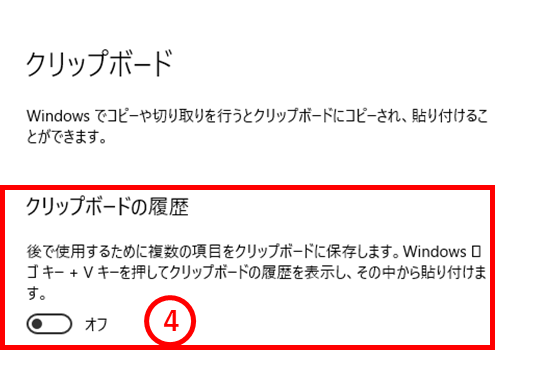
■5.列や行を色付けしている
【原因】
いくつかのセルではなく、以下の図のように列や行を選択して色付けしていることろが多いと、Excelファイルの容量が大きくなり、フリーズしてしまう。
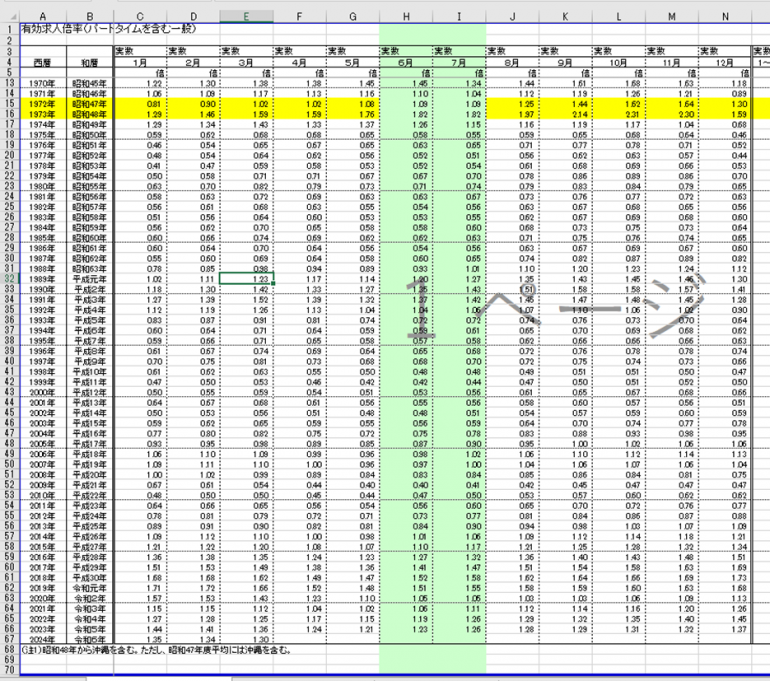
【対策】
色を付ける時には、必要なセルだけを選択し、列や行全体を色付けすることを多用しないようにすると良い。
■6.サイズが大きい画像を挿入した
【原因】
デジカメやスマホで撮影した画像、フリーの画像等をExcelファイルに挿入した時も、画像のサイズが大きすぎてフリーズすることがある。
画像のサイズが大きすぎると挿入した際に時間がかかり、その間に再度クリックしてしまうとフリーズしてしまうことが多い。
【対策】
画像を挿入する場合は、あらかじめ画像編集ソフトでサイズ変更やトリミングをしてサイズを小さくしてから挿入すると良い。
■7.パソコンのスペックが不足している
【原因】
パソコンが古かったり、スペックが不足している場合もExcelがフリーズしやすくなる。
特にメモリが少ない場合は頻度が高くなる。
Excel (マイクロソフトOffice)の推奨スペックはメモリ(RAM)が4GB以上とされている。
自分のパソコンのメモリやハードディスク(全体容量、空き容量)は最低限把握しておくと良い。
マイコンピューターのプロパティを開くとメモリを確認することができる。
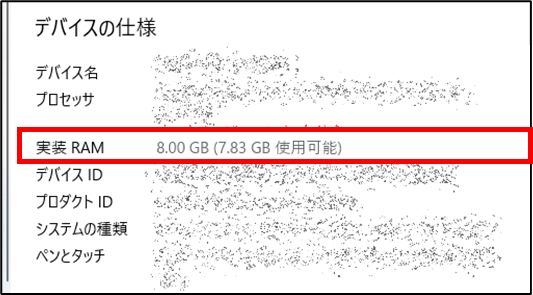
【対策】
スペックが足りない場合、パソコンのメモリを増設したりパソコン自体を買い替える必要がある。
■8.Excelのバージョンが古い
【原因】
現在使用しているExcelのアップデートが正しくインストールされておらず、バージョンが古いためバグが発生してフリーズすることもある。
【対策】
Excelを最新バージョンにアップデートすることで解決できる。
① 『ファイル』タブをクリック

②「アカウント」をクリック
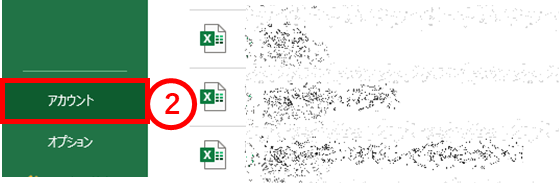
③ウィンドウ右側にある「更新オプション」を左クリック
④「今すぐ更新」を左クリック
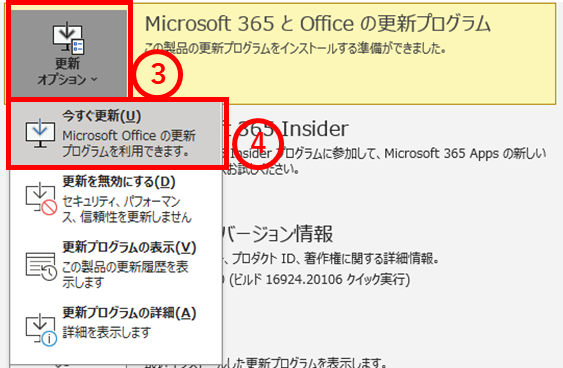
まとめ
Excelがフリーズする原因はファイルの問題だけでなく、パソコンやExcelのソフトに問題があることも考えられる。
そのため、本記事で紹介した様々な対策を検討し、試してほしい。
また日ごろからExcelシートのデータが大きくなりすぎないように気をつけると、急にフリーズして大切なデータを失うこともなく、作業を中断しなければならないような状況も避けることができるだろう。
構成/編集部















 DIME MAGAZINE
DIME MAGAZINE













