手書きモードを終了させる方法
手書きモードを終了させるには、「ホーム」⇒「罫線マーク」から「罫線の作成」を再度クリックする。
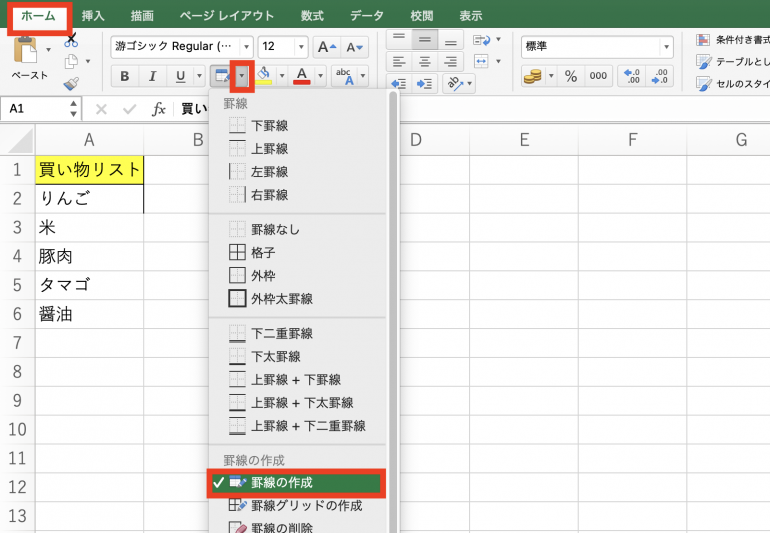
Excelの罫線の編集方法
続いて、Excelで引いた掛線を編集する方法について解説する。次の3つのやり方を順番にみていこう。
- 線の場所を変える
- 線の色を変える
- 線のスタイルを変える
■1.線の場所を変える
掛線の場所を変更する方法を解説する。
まず、掛線の場所を変更したい箇所をドラッグアンドドロップで選択する。
いつも通り「ホーム」タブから「罫線マーク」をクリックする。先ほどは「格子」を選択したが、「外枠」「下罫線」なども選択できる。
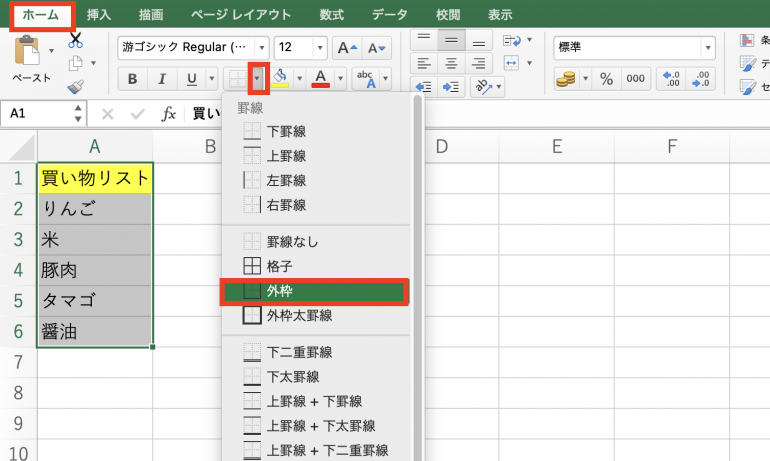
たとえば「外枠」を選択すると、以下の画像のように表と外枠にのみ掛線を引くことかできる。このように、一度引いた掛線の場所を変えることが可能だ。
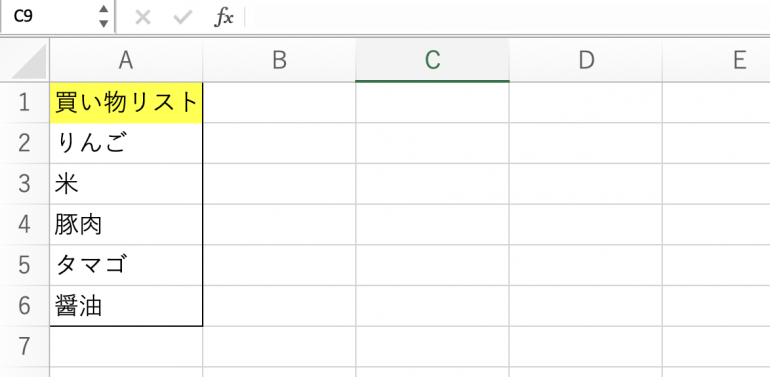
■2.線の色を変える
続いて、掛線の色を変更する方法を紹介しよう。
まず「ホーム」タブから「罫線マーク」⇒「線の色」をクリックしよう。すると色のリストが表示されるので、好きな色をクリックする。
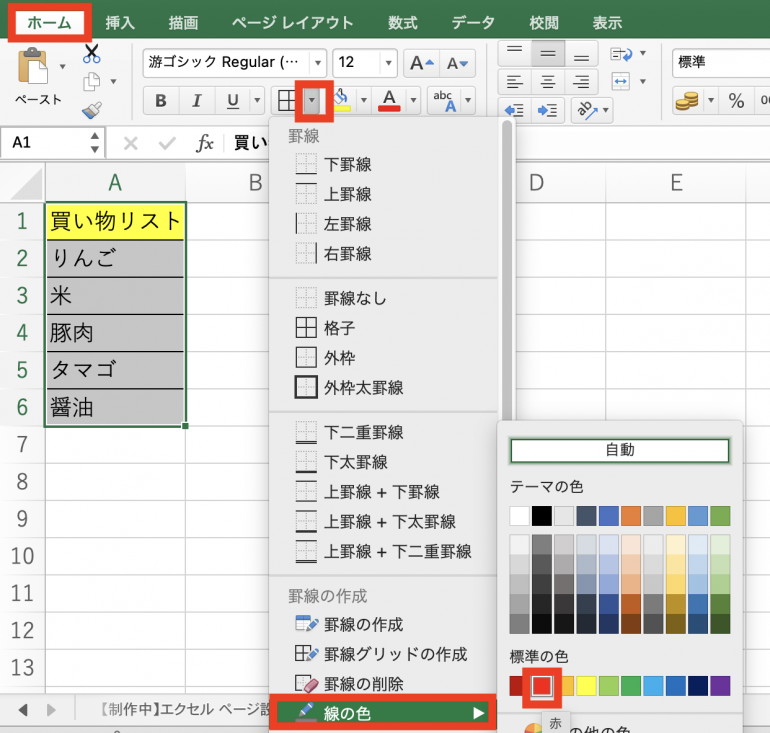
鉛筆マークが表示されるので、鉛筆マークと色を変えたい箇所を合わせてクリックしよう。すると、その箇所の色を変えることができる。以下は、表の上部のみ赤色に変えた例だ。

■3.線のスタイルを変える
最後に、線のスタイル(太さや点線など)を変更する方法を解説しよう。
「ホーム」タブから「罫線マーク」⇒「線のスタイル」をクリックする。すると、線のスタイル一覧が表示される。ここから好きな線の太さや形式を選択しよう。
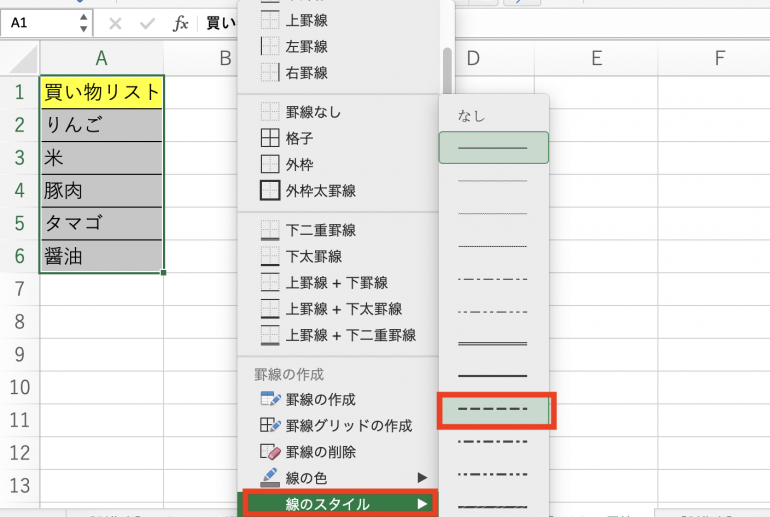
以下の画像では、表の上部のみ掛線を点線に変更している。
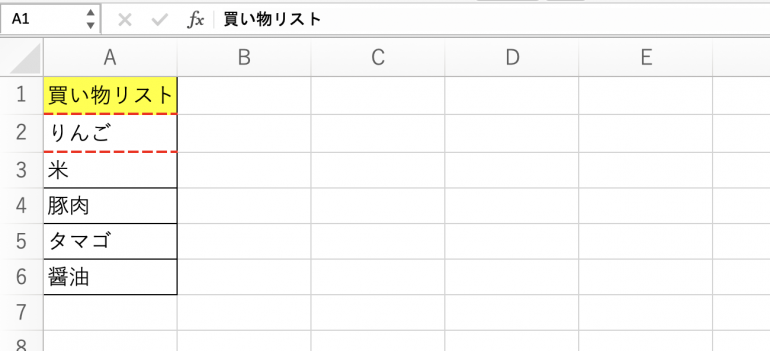
まとめ
本記事ではExcelで罫線を引く方法について解説した。最後に、罫線を引く手順についておさらいしよう。
- 罫線を引きたい場所をドラッグアンドドロップで選択する
- 「ホーム」⇒「罫線マーク」をクリックする
- 好きな形式の掛線をクリックする
また、表示した罫線を編集する方法については次のとおり。
- 線の場所を変える
- 「ホーム」⇒「罫線マーク」をクリックする
- 「外枠」「下罫線」などをクリックする
- 線の色を変える
- 「ホーム」⇒「罫線マーク」をクリックする
- 「線の色」をクリックする
- 好きな色をクリックする
- 線のスタイルを変える
- 「ホーム」⇒「罫線マーク」をクリックする
- 「線のスタイル」をクリックする
- 好きなスタイルをクリックする
表には罫線を引いたほうが、資料を見る側が「これは表だ」と分かりやすくなる。また、掛線は色を変えたり点線にしたりすることも可能なので、本記事を参考に試してみよう。
構成/編集部















 DIME MAGAZINE
DIME MAGAZINE













