目次

Excelのページ設定とは何かよくわからない、という方も多いのではないだろうか。ページ設定は印刷の範囲や方法の調整を行える機能だが、使ったことがない人もいるだろう。
本記事ではExcelのページ設定とは何かについて解説する。ページ設定機能を使って印刷範囲を調整する方法についてもまとめた。
Excelのページ設定とは?
Excelのページ設定とは、シートの印刷範囲を調整したり印刷の設定を変えたりできる機能である。
Excelで作成した資料を紙に印刷したものの、「レイアウトが良くない」「イメージと異なる」という場合はあるだろう。ページ設定を行うことで、印刷レイアウトを調整することができる。また、不要な情報を削除して、資料を見やすくすることも可能だ
Excelのページ設定でできること
Excelのページ設定でできることは次の4つである。
- 印刷の向きや大きさを変える
- 余白を調整する
- ヘッダー・フッターを指定する
- 印刷範囲を設定する
1つ1つの方法について詳しく解説していく。
■1.印刷の向きや大きさを変える
まず、印刷の向きや大きさを変える方法を紹介しよう。
上部の「ページレイアウト」タブから「ページ設定」を選択する。
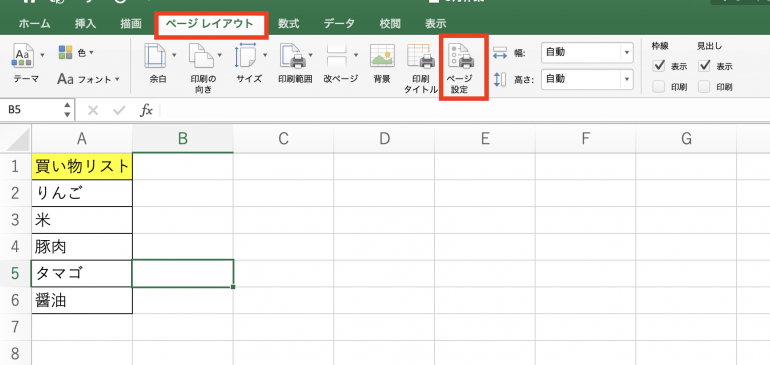
続いて、「ページ」タブをクリックする。
「印刷の向き」欄から「縦」「横」を選択することで、向きを変更できる。
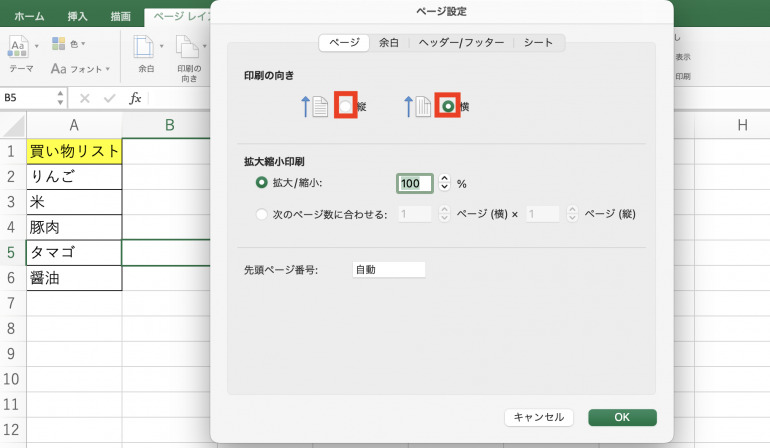
また、「拡大縮小印刷」からシートのサイズを変更できる。次のように「100%」より大きくすれば、シートに書かれた表やグラフを大きくすることが可能だ。

■2.余白を調整する
続いて、シートの余白を調整する方法を解説する。余白が少ないと資料が見にくくなってしまうので、適度に余白を作ることが大切だ。
先ほど同様に「ページレイアウト」から「ページ設定」をクリックする。今後は「余白」タブをクリックしよう。
ここから上下左右の余白を調整できる。
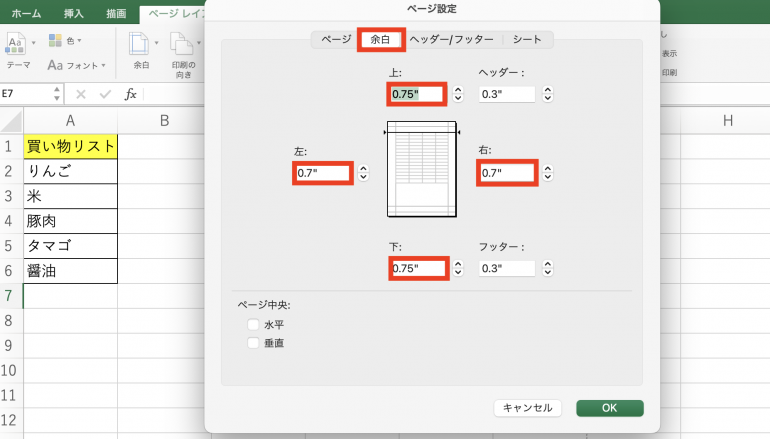
■3.ヘッダー・フッターを指定する
続いて、ヘッダー・フッターを表示させる方法を紹介しよう。ヘッダー・フッターには、資料の補足説明を入れたり、ページ番号を表示したりすることが可能だ。
「ページレイアウト」タブから「ページ設定」をクリックする。今後は、「ヘッダー/フッター」タブをクリックしよう。
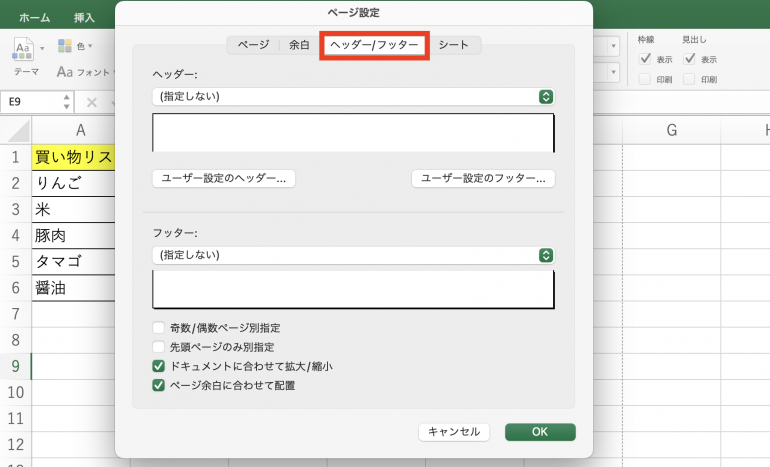
ここから、ヘッダーとフッターに入力する情報を決めることができる。以下の画像では、ヘッダーに「1ページ」と表示できるようにしている。
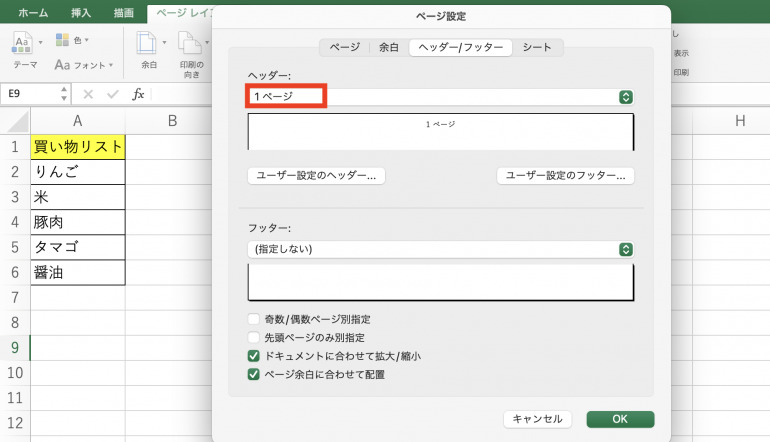
印刷のプレビュー画面を見てみると、上部(ヘッダー部分)に「1ページ」と表示されている。
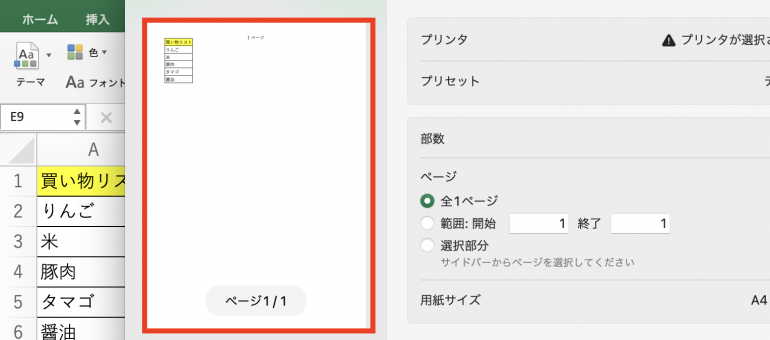
■4. 印刷範囲を設定する
続いて、印刷範囲を設定する方法を解説する。
「この情報は印刷時には削除するようにしたい」という場合があるだろう。たとえば、個人的に記入したメモ欄など。こういった情報を印刷範囲から削除することができる。
「ページレイアウト」から「ページ設定」をクリック。そして、「シート」タブをクリックしよう。

「印刷範囲」の右端のマークをクリックする。そして、印刷したい表だけをドラッグアンドドロップで選択しよう。ここでは、A1〜A3を選択した。
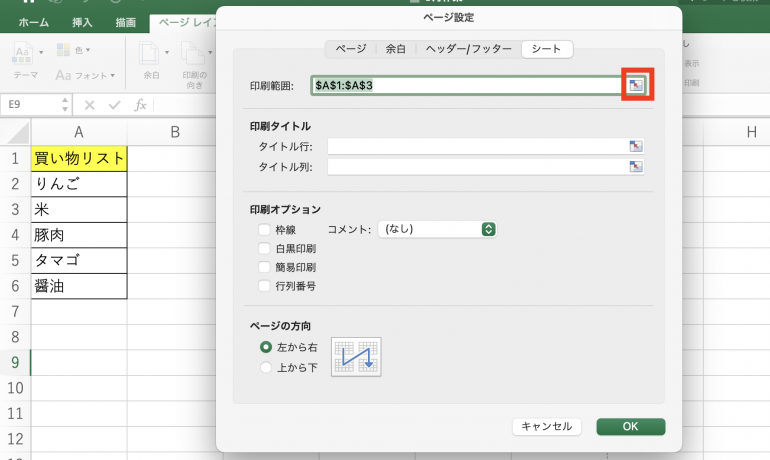
印刷プレビューを見てみると、A4以降の情報がなくなっていることが分かる。
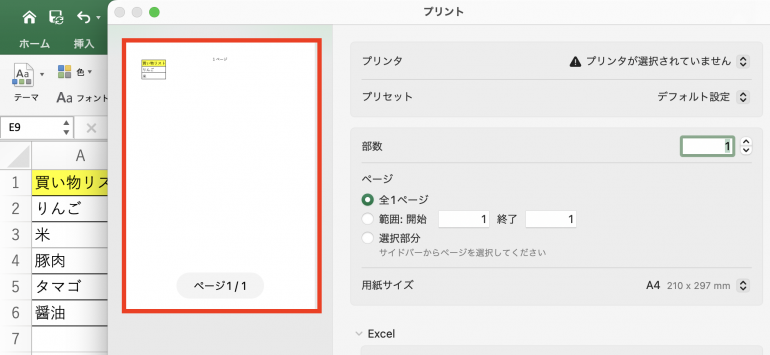
Excelの改ページプレビューで印刷範囲を調整する方法
先ほどはページ設定機能で印刷範囲を調整したが、改ページプレビューを使う方法もある。改ページプレビュー方法も併せて覚えておこう。
改ページプレビューで印刷範囲を調整する方法は次のとおり。
- 改ページプレビューを開く
- 印刷範囲を確認する
1つ1つの手順について詳しく解説する。
■1.改ページプレビューを開く
まず、改ページプレビューを開く必要がある。Excelの右下の「改ページのプレビュー」というマークをクリックする。すると、次のような灰色の画面が表示される。
現在青色で囲われている箇所が、印刷範囲である。灰色になっている箇所は印刷範囲外だ。先ほどページ設定機能で印刷範囲を調整したので、A3までしか印刷範囲になっていない。
A3の下の枠をクリックし、そのまま下にドラッグアンドドロップすると、灰色になっている箇所が白色に変わっていく。
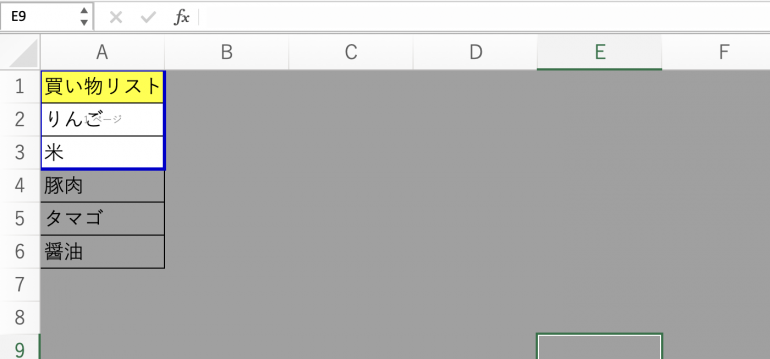
次のように、A6までドラッグアンドドロップして、全部白くしよう。これでA6までを印刷対象にすることができた。
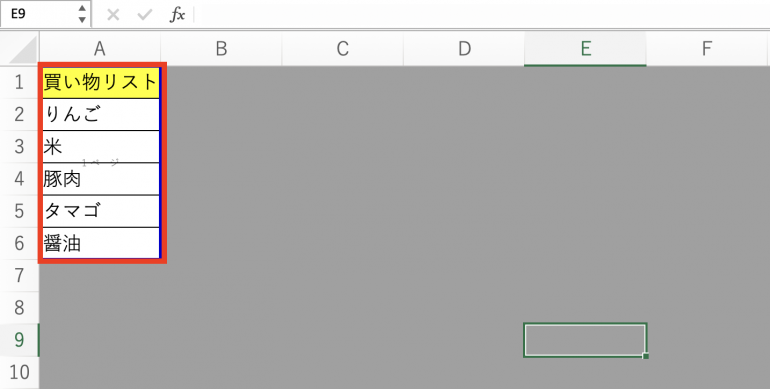
■2.印刷範囲を確認する
最後に印刷範囲を確認してみよう。
印刷プレビューを開いて確認すると、A1からA6までがしっかり印刷範囲になっていることが分かる。
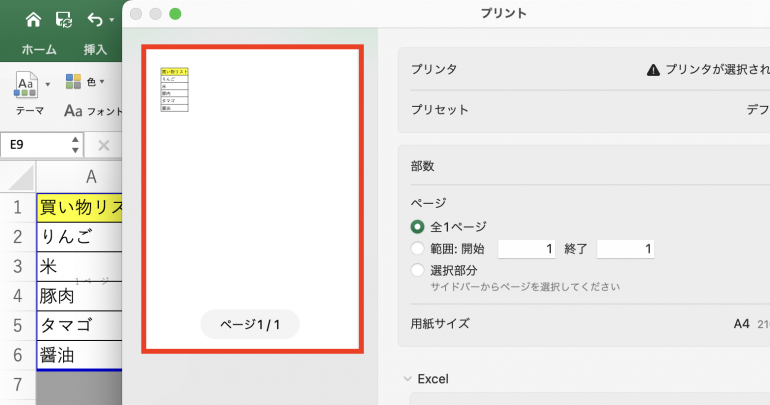
まとめ
本記事ではExcelのページ設定について解説した。最後に、ページ設定を行う方法についておさらいしよう。
- 印刷の向きや大きさを変える
- 「ページレイアウト」⇒「ページ設定」をクリック
- 「ページ」タブをクリック
- 「印刷の向き」欄から「縦/横」を選択して向きを変更する
- 「拡大縮小印刷」からページの「%」を選択する
- 余白を調整する
- 「ページレイアウト」⇒「ページ設定」をクリック
- 「余白」タブをクリック
- 「上/下/左/右」から余白を調整する
- ヘッダー・フッターを指定する
- 「ページレイアウト」⇒「ページ設定」をクリック
- 「ヘッダー/フッター」タブをクリック
- 「ヘッダー/フッター」欄からヘッダーやフッターを指定する
- 印刷範囲を設定する
- 「ページレイアウト」⇒「ページ設定」をクリック
- 「シート」タブをクリック
- 「印刷範囲」の右端のマークをクリックする
- 印刷対象にしたい表をドラッグアンドドロップで選択する
ページ設定機能を使いこなせれば、思い通りに印刷できるようになる。会社の会議などで配布する資料を見やすくできるので、ぜひ使ってみてほしい。
構成/編集部















 DIME MAGAZINE
DIME MAGAZINE













