Excelのプルダウンの連動を行う方法
それではExcelのプルダウンの連動を行う方法をみていこう。プルダウンの連動を行う手順は次のとおり。
- 表を作成する
- リスト一覧を作成する
- 1つ目のプルダウンを作成する
- 各リストに名前を付ける
- 2つ目のプルダウンを作成する
1つ1つの手順について詳しく解説していく。
■1.表を作成する
まず、入力項目が2つある表を作成する必要がある。ここでは「分類」と「名前」の2つの項目がある表を作成する。表の中身は空欄にしておく。
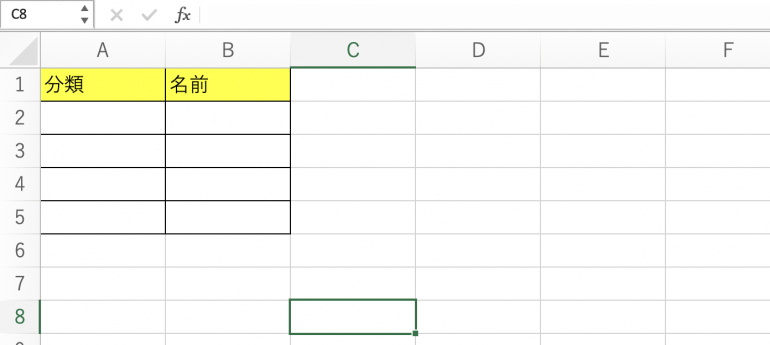
■2.リスト一覧を作成する
続いて、プルダウンを作成するためのリストを準備する。ここでは、「果物」と「野菜」の2つのリストを作成した。
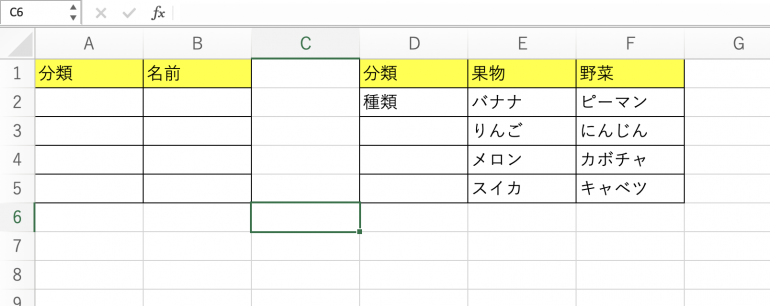
■3.1つ目のプルダウンを作成する
続いて、1つ目のプルダウンを作成する。A2を選択した状態で「データ」から「入力規則」をクリックしよう。

「許可」を「リスト」に変更し、「元の値」に「果物,野菜」と入力する。「OK」をクリックすれば、1つ目のプルダウンが作成される。
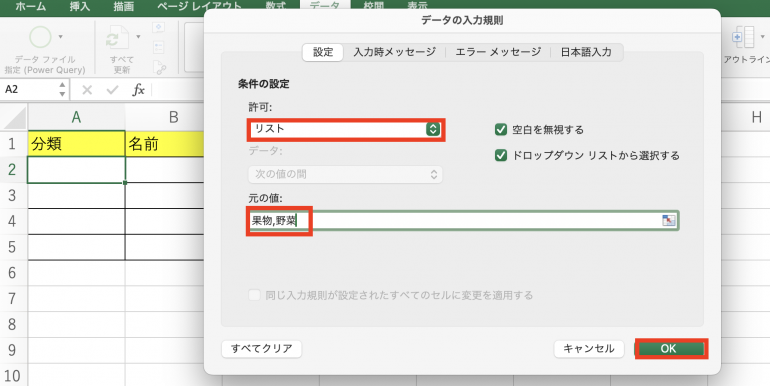
■4.各リストに名前を付ける
2つ目のプルダウンを作成する準備として、各リストに名前をつける必要がある。
まず、「果物」の項目をドラッグアンドドロップで選択しよう。そして、左上の欄に「果物」と記入する。
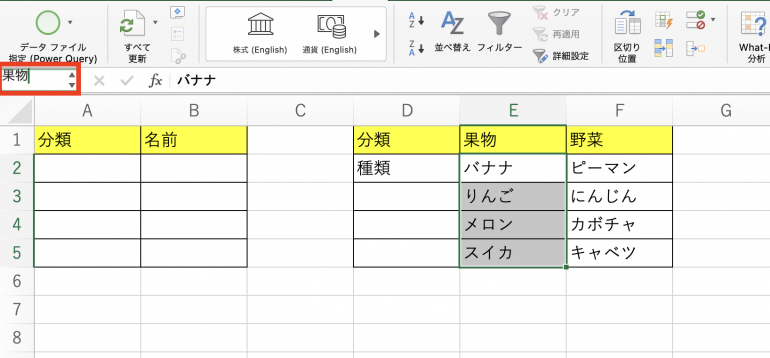
「野菜」も同じように、ドラッグアンドドロップで選択した後に「野菜」と入力する。
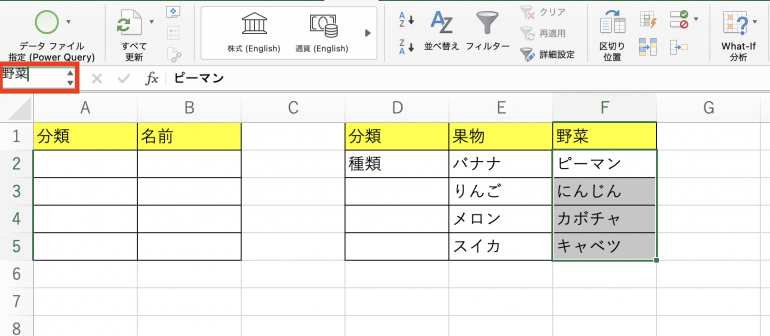
■5.2つ目のプルダウンを作成する
続いて、2つ目のプルダウンを作成する。まずB2を選択した状態で、「データ」⇒「入力規則」をクリックする。
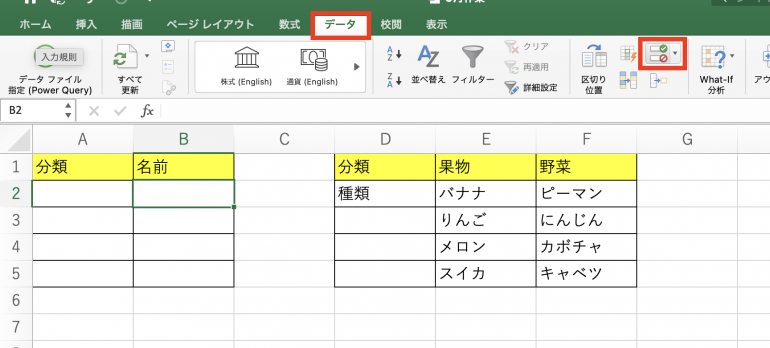
「許可」を「リスト」に変更し、「元の値」に「=INDIRECT(A2)」と入力する。
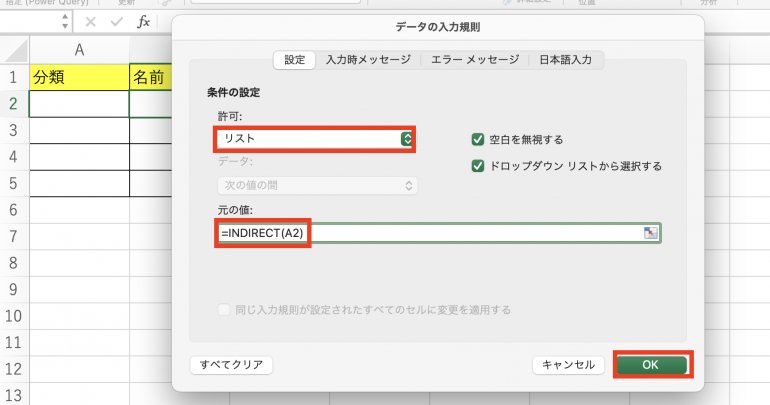
「OK」をクリックすると、2つ目のプルダウンが作成される。
試しに、A2のプルダウンから「果物」を選択してみよう。その後B2をクリックすると、「果物」のリストが表示される。
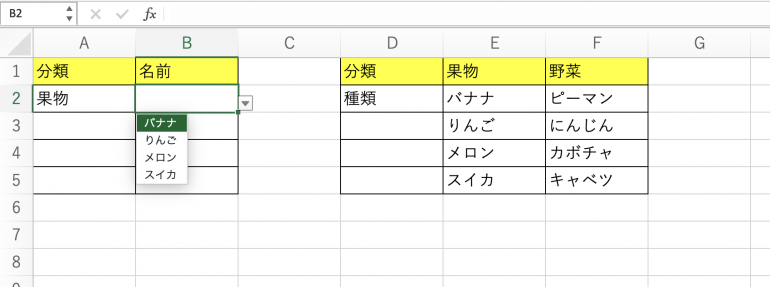
まとめ
本記事ではExcelでプルダウンの連動を行う方法について解説した。最後に、プルダウンの連動を行う手順についておさらいしよう。
- 表を作成する
- リスト一覧を作成する
- 1つ目のプルダウンを作成する
- プルダウンを作成するセルを選択
- 「データ」から「入力規則」をクリック
- 「許可」を「リスト」に変更し、「元の値」に「果物,野菜」と入力する
- 「OK」をクリック
- 各リストに名前を付ける
- 各項目を選択し、左上の欄に名前を記入
- 2つ目のプルダウンを作成する
- プルダウンを作成するセルを選択
- 「データ」から「入力規則」をクリック
- 「許可」を「リスト」に変更し、「元の値」に「=INDIRECT(A2)」と入力する
- 「OK」をクリック
プルダウン機能を使いこなせると、手動で文字入力を行わなくて良くなる。何度も同じ文字を入力しなければならないときに便利なので、連動のやり方も覚えておこう。
構成/編集部















 DIME MAGAZINE
DIME MAGAZINE













