目次

Excelのプルダウンを連動させる方法が分からない、という方も多いのではないだろうか。
プルダウン機能を使いこなせるようになると、自動でデータを入力できるようになり、作業ミスを減らすことができる。
本記事では、Excelのプルダウンの連動とは何かについて詳しく解説する。実際のプルダウンの連動を行うやり方は図付きでまとめたので、ぜひ参考にしてほしい。
Excelのプルダウンとは?
Excelのプルダウンとは、セルをクリックすると、いくつかの選択肢を表示できる機能のことである。選択肢の中から1つをクリックすることで、その情報を自動入力できる。
たとえば、「りんご,レモン,バナナ」というリストをあらかじめ、『リスト』として登録しておく。するとセルをクリックしたときに「りんご,レモン,バナナ」の3つの選択肢が表示される。
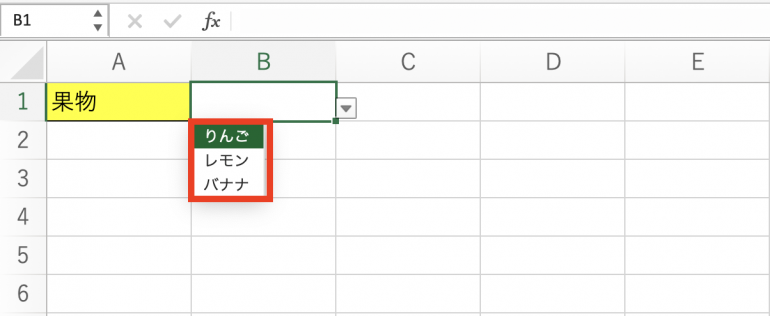
いずれかをクリックすることで、その文字列を入力できる。
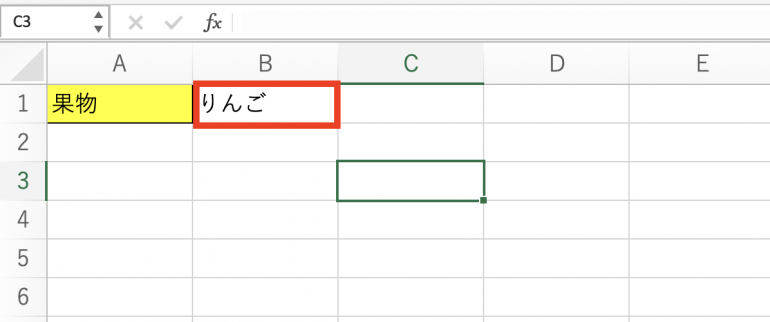
プルダウン機能を使えば、同じ文字列を何度も手動で入力する必要がなくなる。手動で同じ文字列を入力するのは手間がかかるし、タイピングミスをする可能性もある。プルダウンは作業効率化に貢献してくれる機能と言える。
Excelのプルダウンの基本的な使い方
Excelのプルダウンの基本的な使い方を解説する。プルダウンを使う流れは次のとおり。
- 表とリストを作成する
- プルダウンを作成する
各流れについて詳しく解説していく。
■1.表とリストを作成する
まず、表とリストを作成する必要がある。以下のように同じシート内に表とリストを作成しよう。ここでは、タスク名とそのタスクの着手状況を表示する表を作成する。「着手状況」の欄についてはこれからプルダウン機能で自動入力するため、空欄にしてある。
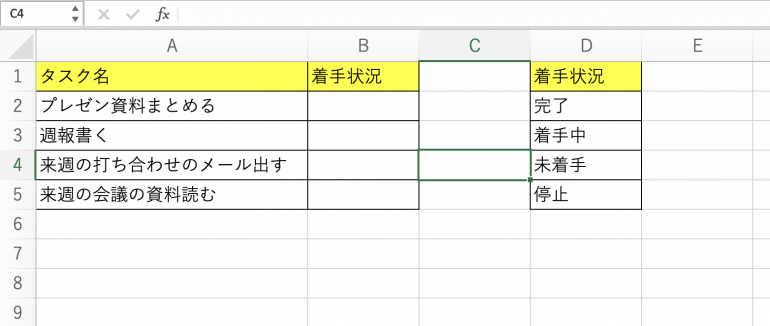
■2.プルダウンを作成する
続いて、プルダウンの作成を行う。
まずプルダウンを作成したいセルをドラッグアンドドロップで選択する。そして「データ」タブから「入力規則」をクリックする。
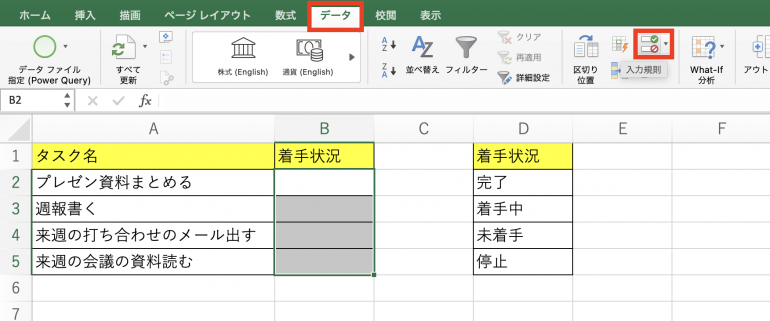
すると「データの入力規則」という画面が表示される。「条件の設定」の「許可」欄をリストに変更する。
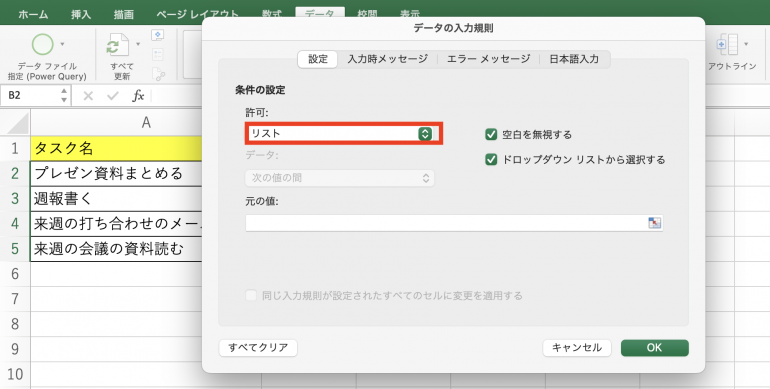
「元の値」の右端のマークをクリックして、作成したリストを選択しよう。最後に「OK」をクリックする。
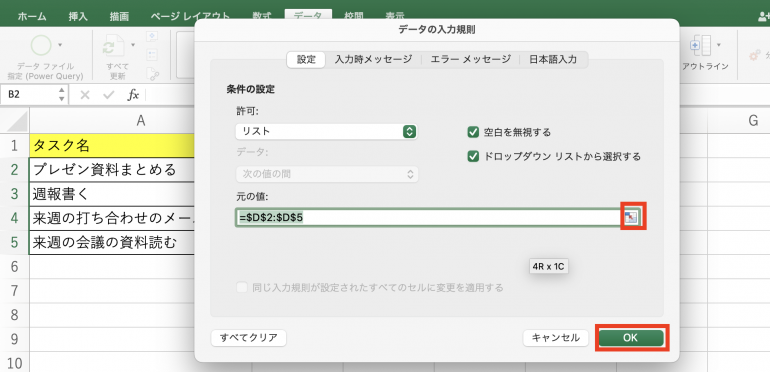
するとプルダウンを作成することができ、以下のように「完了」や「着手中」と自動入力が可能になった。これがプルダウンの基本的な作成方法である。
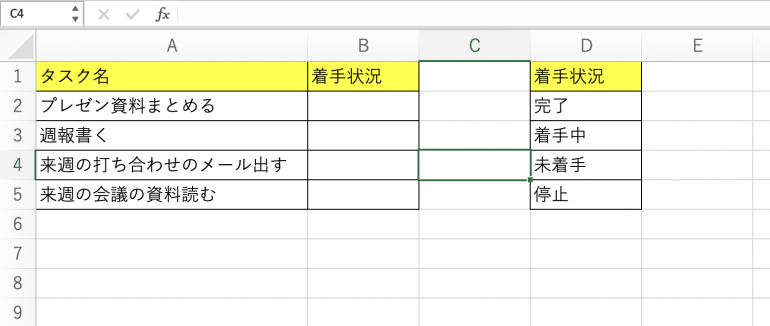
Excelのプルダウンの連動とは?
複数のプルダウンを作成し、それらを連動させることも可能である。1つのプルダウンによって情報を入力したら、2つ目のプルダウンがそれに合わせて選択肢を表示してくれる。
たとえば、1つ目のプルダウンから「東京」を選択したら、2つ目のプルダウンから「千代田区」や「品川区」などのリストが表示される、といった具合だ。1つ目のプルダウンから他の都道府県を選択した場合、2つ目はそれに合わせてその県の市町村を表示できる。
このように、プルダウンの連動機能を使えば更に作業効率を高めることができる。















 DIME MAGAZINE
DIME MAGAZINE













