目次

エクセルを使っていると、セルに色がついているかどうかを条件にしてデータ数を数えたいケースがある。しかし、IF関数を使ってセルの色を直接判別することはできない。
この記事では、色がついているセルの個数を数えるための替わりの方法として、色フィルターとSUBTOTAL関数の使い方、テーブルの利用の仕方、検索を用いた確認方法、全ての色がついたセルを数える方法などを解説する。
セルの色を条件としたIF関数は使えない
エクセルのIF関数では、セルの色を直接条件として設定することはできない。
IF関数はセルの値や数式に基づいて条件を評価するが、セルの書式(色など)を条件として扱うことはできないのだ。
そのため、セルの色を条件として数える場合には、他の方法を用いる必要がある。
IF関数以外の色付きセルの個数をカウントする方法
色がついているセルの個数を数えるには以下の手法がある。
- 色フィルターとSUBTOTAL関数を用いる手法
- テーブルを用いて色がついているセルの個数を数える手法
- 検索をして確認する手法
- 全ての色がついたセルの個数を数える手法
色フィルターとSUBTOTAL関数を使用する方法
色フィルターとSUBTOTAL関数を組み合わせることで、特定の色になっているセルの個数を数えることができる。この方法は比較的簡単で、視覚的にもわかりやすい。
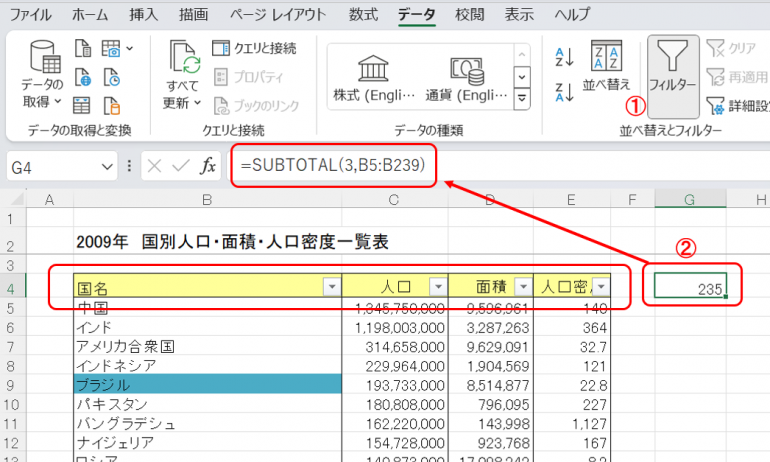
■手順①フィルターをかける
データ範囲を選択し、「データ」タブの「フィルター」を選択する。これにより、列ごとにフィルターオプションが追加される。
■手順②SUBTOTAL関数を書く
カウント結果を表示したいセルに =SUBTOTAL(3,範囲) を入力する。この「3」 は数のカウントを示す集計方法である。
■手順③範囲を設定する
カウントする範囲をドラッグして設定する。この範囲には、フィルターを適用したいデータが含まれている。
■手順④フィルターを使ってカウント数を表示する
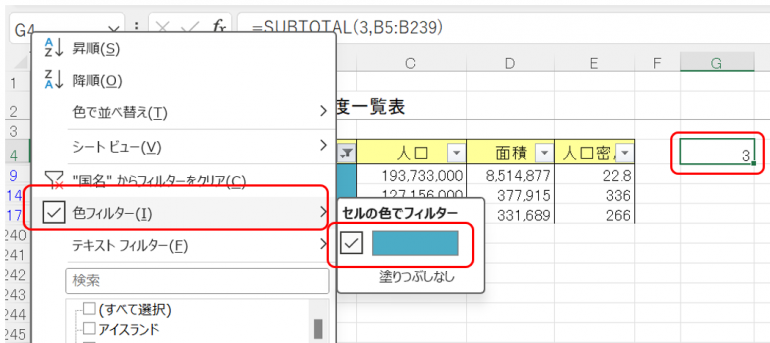
カウントしたい列のフィルター(▼)を選択し、「色フィルター」→「カウントしたい色」を選ぶ。ここで選んだ色のセルの数がSUBTOTAL関数で示される。
テーブルを使って色がついたセルの個数を数える手法
エクセルのテーブル機能を使用して、色がついているセルの個数を簡単に数えられる。この手法は、データの整理や分析に便利である。
■手順①色がついたセルを切り分ける
色がついているセルを別の範囲にまとめておく。この作業をすると、後でテーブルを作成しやすくなる。
■手順②テーブルを作成する
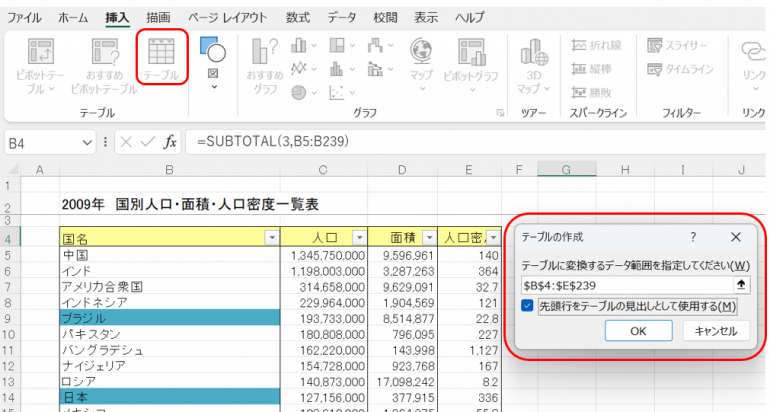
色付きセルの範囲を選択し、「挿入」タブの「テーブル」を選択してテーブルを作る。テーブルの制作にはヘッダーの行を設定できる。
■手順③[集計]行を追加する
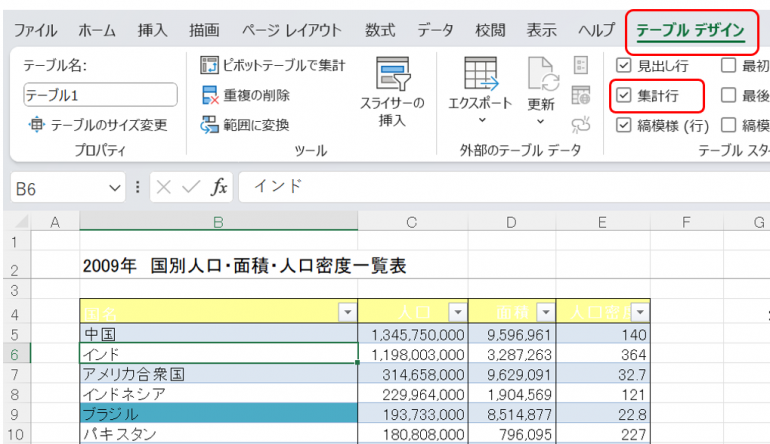
テーブルの右クリックメニューから「テーブルデザイン」を選び、「集計行」を追加する。集計行は、テーブルの最下部に追加され、さまざまな集計を行うことができる。
■手順④セルを集計する
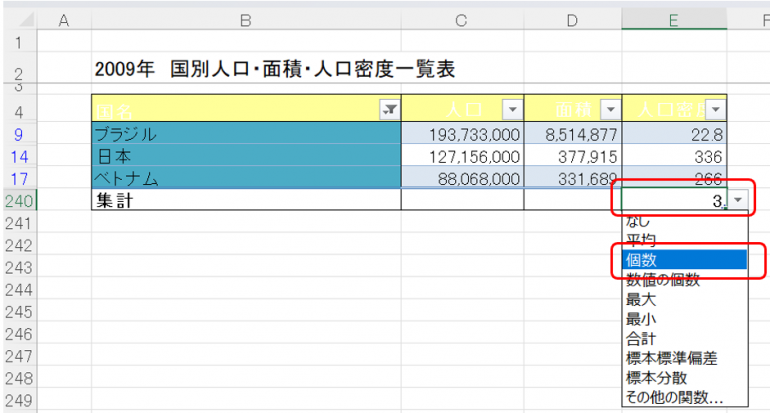
集計行に、カウントを表示したい列のセルにカウント関数を入力する。これによって色付きセルの個数が表示される。















 DIME MAGAZINE
DIME MAGAZINE













