目次
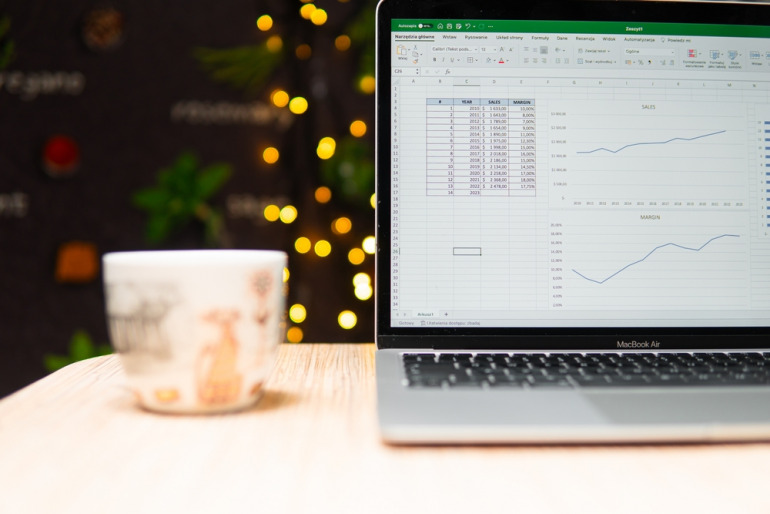
エクセルは、データ管理や分析において非常に有用なツールである。その中でも、特定の条件に合致するデータを大量のデータから取り出すことは、業務効率を大幅に向上させる重要な機能だ。
これを使えば、販売データから特定の期間の売上だけを取り出したり、在庫データから特定の商品を取り出したりできるようになる。
本記事では、エクセルでデータ抽出を行うための関数を使う方法と使わない方法について詳しく解説する。
データの抽出は、やり方を知っていると非常に便利なので、自分に合ったやり方をマスターしてほしい。
エクセルのデータ抽出とは
エクセルでのデータ抽出とは、大量のデータが含まれたファイルから、特定の条件に合致するデータだけを選び出すことを指す。
この作業には、関数を使用する方法と、関数を使わない方法の2つのアプローチがある。
関数を使わないデータ抽出方法
関数を使わないデータ抽出方法には、テーブル機能に含まれるスライサーを使う方法と、フィルターオプションを使う方法の2種類の方法がある。
■テーブル機能(スライサー)を使う方法
テーブル機能は、エクセルでデータのフィルタリングや並べ替えを簡単に行える機能である。スライサーを使用することで、特定の項目を簡単にフィルタリングでき、大量のデータ項目の中から必要な情報を迅速に抽出できる。
手順1:テーブルを用意する
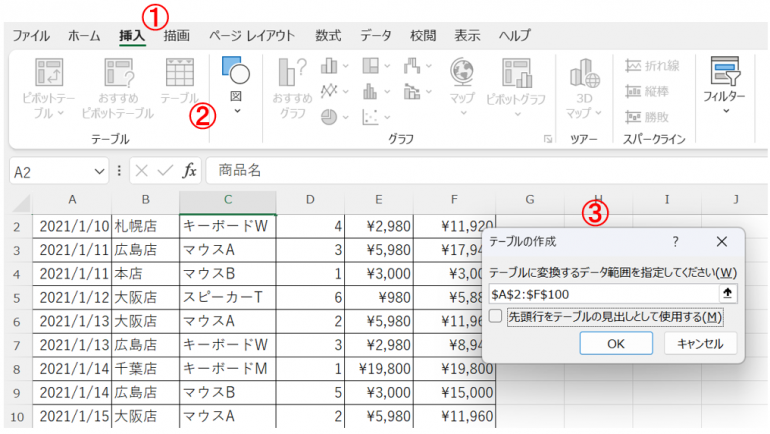
まず、データが入力されているシートを開き、①「挿入」のタブを選択する。次に、②「テーブル」を選択し、③テーブルに変換する範囲を決める。この範囲は、データの始まりから終わりまでをカバーするように選ぶことが重要だ。
範囲を入力したら、「OK」をクリックすると指定された範囲がテーブルに変換される。
手順2:スライサーの挿入
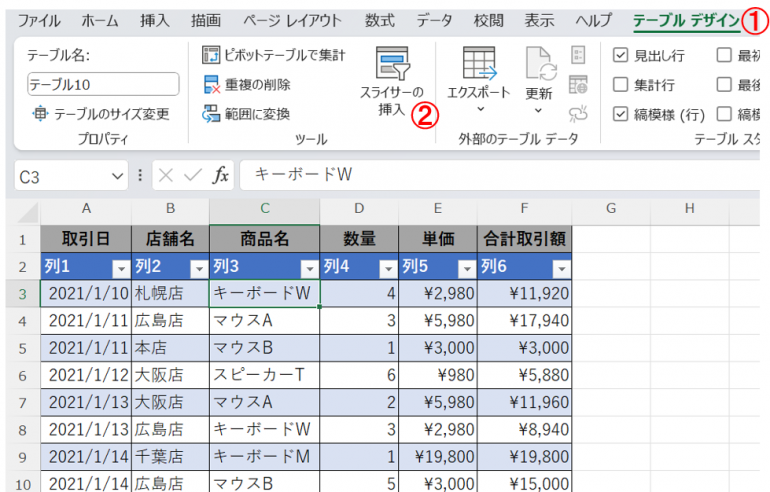
次に、テーブル内の任意のセルを選択し、①「テーブルデザイン」を選ぶ。そして、②「スライサーの挿入」を選択する。
スライサーとは、特定の項目をフィルタリングするためのツールで、これを使うと簡単にデータを絞り込める。
手順3:抽出する項目を選択
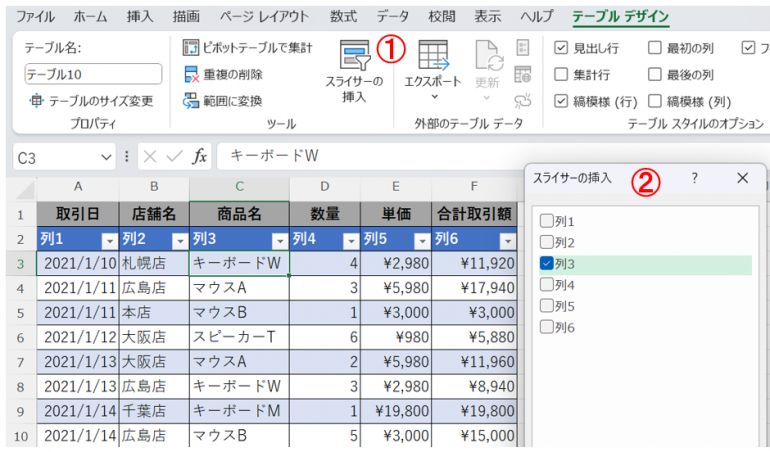
①「スライサーの挿入」をクリックすると、②テーブルの見出しの項目が一覧として表示される。この項目の中から抽出したいものを選び、チェックを入れる。例えば、「商品名」や「店舗名」など、分析したいデータに応じた項目を選択する。そして、「OK」を押す。
手順4:特定項目を選択してデータを抽出
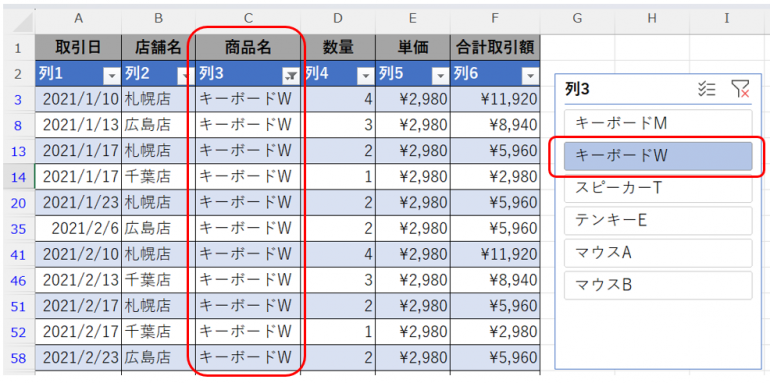
フィルターボタンが出てきたら、各ボタンから具体的な項目を選び、データを絞り込む。例えば、「商品名」フィルターボタンから「キーボードW」を選択すると、テーブル内のデータがキーボードWに該当するレコードだけに絞り込まれる。これにより、大量のデータから必要な情報を素早く見つけ出すことができる。
■フィルターオプションを使う方法
フィルターオプションは、条件に合致するデータを洗い出して違うシートに出力するのに便利な機能である。この方法は、大量のデータの中から特定の条件に合ったレコードを見つけ出し、別シートに移動させるときに非常に有効である。
手順1:条件を入力する
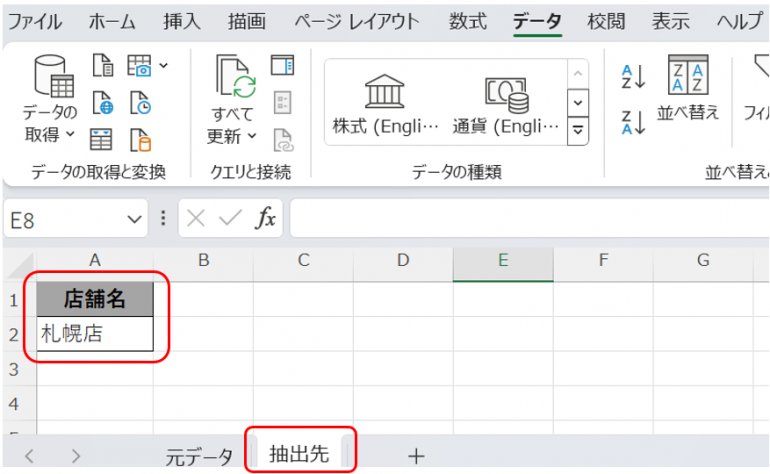
まず、データを抽出する先のシートを新規に作成する。この新たなシート上に抽出するための条件となる項目を入れる。例えば、「商品名」や「店舗名」など、具体的な条件を設定する。
手順2:フィルターオプションの設定
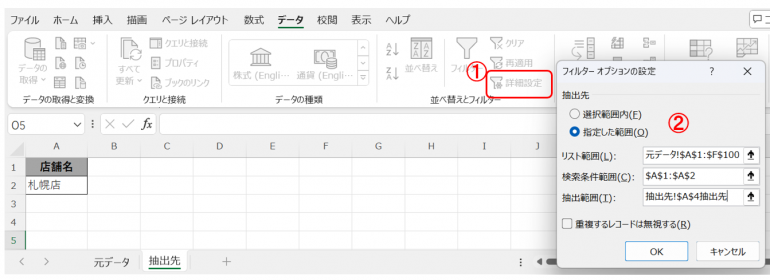
次に、①「並べ替えとフィルター」グループ内の「詳細設定」を選択する。
②「詳細設定」のダイアログボックスが表示される。ここで、抽出するデータの範囲や条件の範囲を設定する。
「リスト範囲」には元のデータの範囲を入力し、「検索条件範囲」には手順1で設定した条件の範囲を入れる。最後に「抽出範囲」を入力し、抽出されたデータを表示する場所を指定する。
手順3:条件に適合するデータを抽出
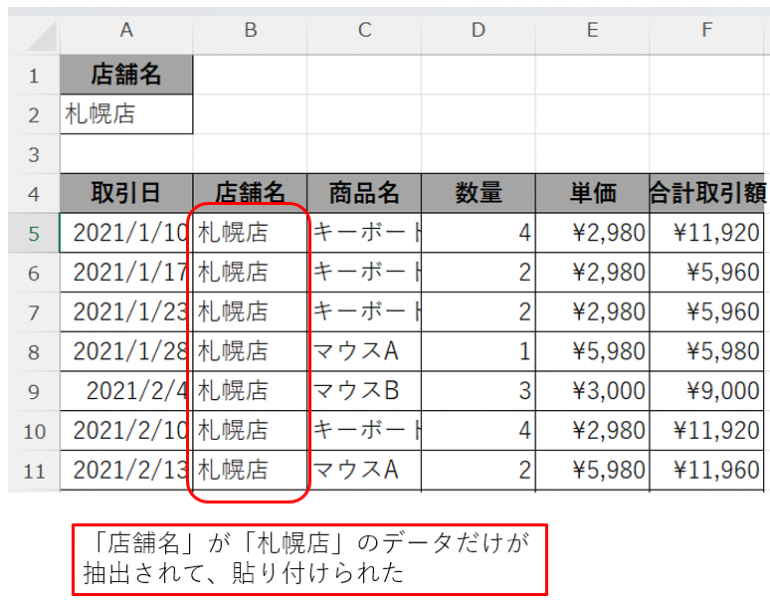
設定が完了したら、「OK」をクリックすると、指定した条件に合っているデータが抽出用シートにコピーされる。
元のデータセットから「店舗名」が「札幌店」のデータと一致したレコードだけを、別シートに抽出できた。
関数を使ったデータ抽出方法
関数を使ったデータ抽出方法には、「VLOOKUP関数」「XLOOKUP関数」「DGET関数」「FILTER関数」を使った方法がある。
それぞれのやり方を解説しよう。
■VLOOKUP関数を使った方法
VLOOKUP関数は、指定した値を元にデータを検索し、同じ行にある他のセルの値を返すための関数である。特定の条件に合ったデータを迅速に検索し、表示するために使われる。
基本構文
=VLOOKUP(検索値, 範囲, 列番号, 検索方法)
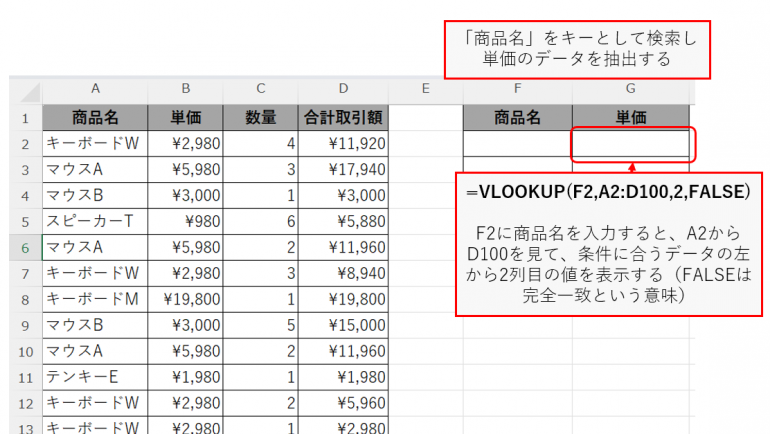
手順1:検索値を入力
まず、検索したい値をセルに入力する。例えば、特定の製品IDや顧客IDなど、検索のキーとなる値を入力する。上の画像では「商品名」としている。
手順2:VLOOKUP関数を入力
次に、VLOOKUP関数を使用して、検索値、検索範囲、列番号、および検索方法を指定する。例えば、=VLOOKUP(A2, B2:D10, 3, FALSE)のように入力する。
手順3:結果を確認
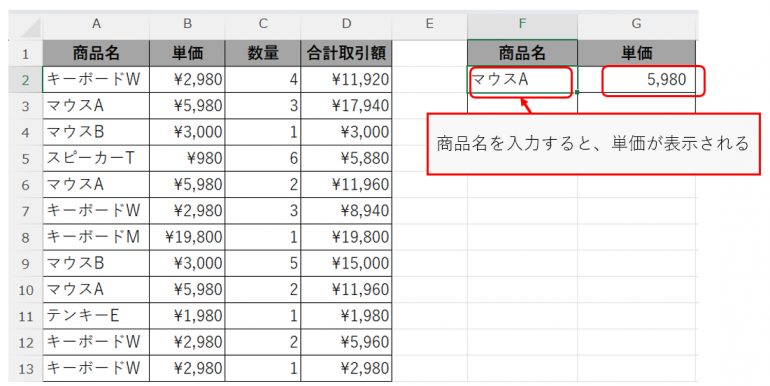
関数の結果として、指定した検索値に一致するデータが返される。これにより、特定の条件に合ったレコードを迅速に見つけられる。
■XLOOKUP関数を使った方法
XLOOKUP関数は、VLOOKUP関数の進化版であり、より柔軟なデータ検索が可能だ。列だけでなく行の検索もでき、エラー処理や部分一致など、より多くのオプションが利用できる。
基本構文
=XLOOKUP(検索値, 検索範囲, 戻り値範囲, 見つからない場合の値, 一致モード, 検索モード)
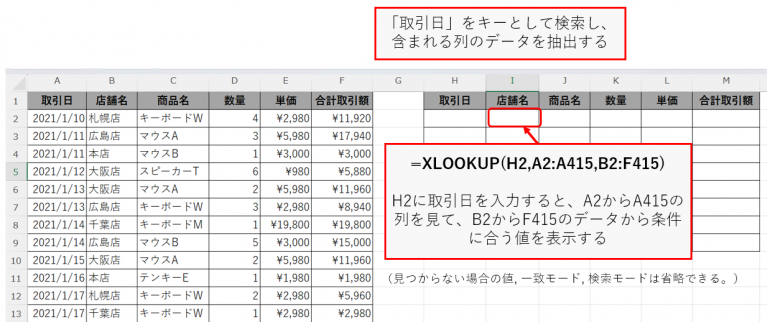
手順1:検索値を入力
検索したい値をセルに入力する。上の画像では「取引日」としている。
手順2:XLOOKUP関数を入力
検索値、検索範囲、戻り値範囲などを指定して関数の式を入力する。例えば、=XLOOKUP(A2, B2:B10, C2:C10, “Not Found”)のように入力する。
手順3:結果を確認
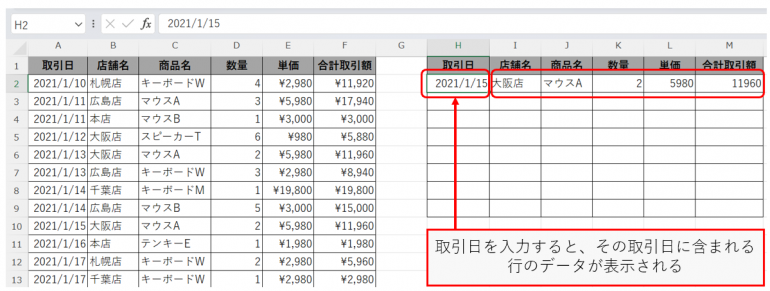
関数の結果として、指定した検索の値に合致するデータが返される。
■DGET関数を使った方法
DGET関数は、データベース内の条件に合っている特定のレコードを返すための関数である。データベース形式でデータを管理している場合に特に有効で、条件に一致する唯一の値を取得する。
基本構文
=DGET(データベース, フィールド, 条件)
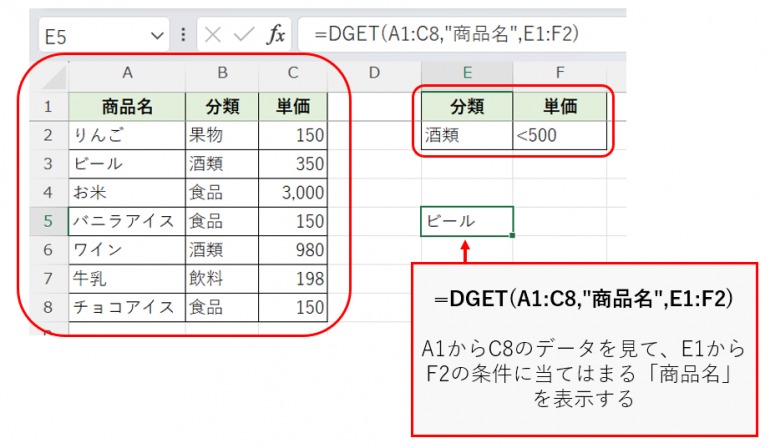
手順1:検索値を入力
検索したい値を条件として入力する。
手順2:DGET関数を入力
データベース、フィールド、条件を指定して関数の式を入力する。例えば、=DGET(A1:D10, “売上”, F1:F2)のように入力する。
手順3:結果を確認
関数の結果として、指定した条件に合っているデータが返される。
■FILTER関数を使った方法
FILTER関数は、条件に一致するすべてのデータについて配列として返す関数である。複数の条件に基づいてデータを絞り込み、リアルタイムで結果を表示するのに非常に便利である。
基本構文
=FILTER(配列, 条件範囲)
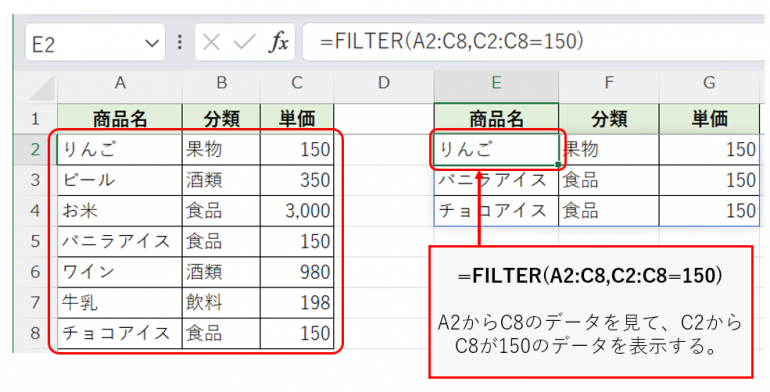
手順1:検索値を入力
条件に一致する値を入力する。
手順2:FILTER関数を入力
配列と条件範囲を設定して関数の式を入力する。例えば、=FILTER(A1:D10, B1:B10>5000)のように入力する。
手順3:結果を確認
関数の結果として、指定した条件に合致しているデータが返される。この方法は、特定の条件に合致するすべてのレコードを一度に抽出するのに非常に効果的である。















 DIME MAGAZINE
DIME MAGAZINE













