目次

エクセルはデータ管理やレポート作成に欠かせないツールだ。しかし、思っていたように印刷できず、文字や表が切れる問題に悩まされたことは誰しもあるだろう。
本記事では、そうした問題の解決方法を解説する。適切な設定を行なうことで、印刷結果が予想通りになり、業務効率も大幅に向上する。印刷のトラブルを防ぎ、プロフェッショナルな資料を作成するためのポイントを学んでいこう。
印刷の範囲を適切に設定する
印刷がうまくいかない原因の一つは、エクセルによって自動的に設定された印刷の範囲をそのまま使っていることにある。自分で印刷したいデータ範囲を明確に設定すれば、必要な部分が切れずに印刷できる。
印刷する部分の範囲を設定するやり方はいくつかあるが、そのうち3つを取り上げてそれぞれ解説する。
■1.改ページプレビューから設定する
エクセルの表示モードを「改ページプレビューモード」に変更することで、どこまでが1ページ内に印刷されるかを確認できる。
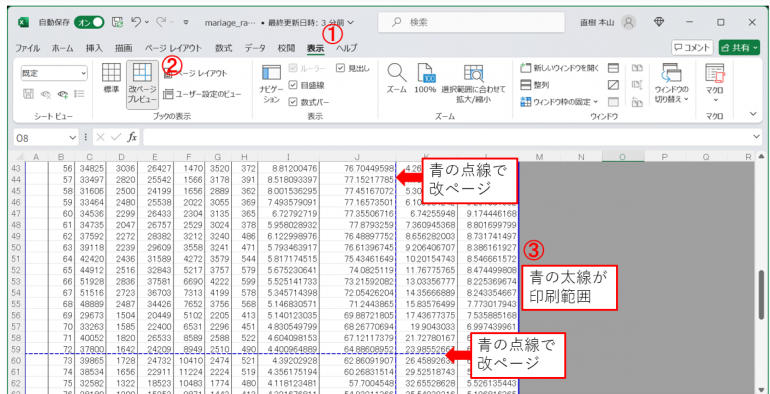
①「表示」をクリック
②「改ページプレビュー」を選択
これで、用紙1ページにどこまで印刷されるかが表示される。
③青い太線の範囲を調節
青い太線で囲まれた範囲内が印刷の範囲だ。この青い太線と青い点線をドラッグすると印刷の範囲が調整可能だ。また、この操作により、複数ページにまたがるデータも見やすく整理できる。
■2. 印刷範囲から設定する
もう一つの方法は、印刷の範囲を自分で設定することだ。エクセルが自動で設定する印刷の範囲に頼らず、自分で選んだ範囲を指定する。

①印刷する範囲をドラッグして選択
②「ページレイアウト」タブを選択
③「印刷範囲」の「印刷範囲の設定」を選択
この手順で印刷の範囲が設定される。設定された状態を確認するには、「ファイル」タブを選択して「印刷」をクリックし、右側に出る印刷のプレビュー画面の表示をチェックする。この方法を用いることで、必要な部分だけを効率よく印刷できる。余計な部分を除外して紙の無駄を減らすことも可能だ。
■3. 改ページの挿入設定をする
3つ目の方法は、改ページの位置を予め設定するやり方だ。資料によっては、次ページに行ってほしくない項目があるだろう。その場合には、予め改ページの設定をしておくとページ内に収めることができる。
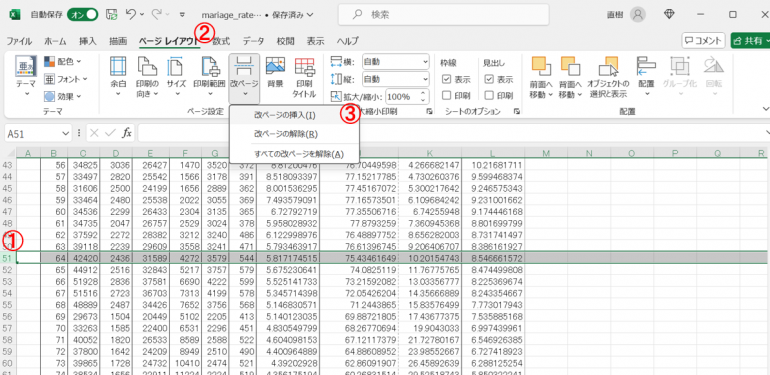
①2ページ目の先頭に印刷したい行を選択
②「ページレイアウト」タブにある「改ページ」を選択
③「改ページの挿入」を選択
これで改ページ位置が設定される。「改ページプレビュー」で確認し、青の点線が改ページの位置に入っていればOKだ。この操作でドキュメントのレイアウトが整い、読みやすい印刷物が作成できる。
ページ設定を用いて1ページで印刷できる範囲を変更する
ページ設定ダイアログボックスを利用して、ページサイズや余白の適切な設定によって、データが1ページ内に収められる場合がある。ここでは、ページの設定と余白の設定について解説する。
■ページ設定ダイアログボックスを開く

①リボンの「ページレイアウト」タブを選択
②「ページ設定」グループ内の右下隅にある小さな矢印をクリック
これでページの設定ができるので、「用紙サイズ」「方向」「拡大縮小印刷」を使って設定する。
■ページの設定
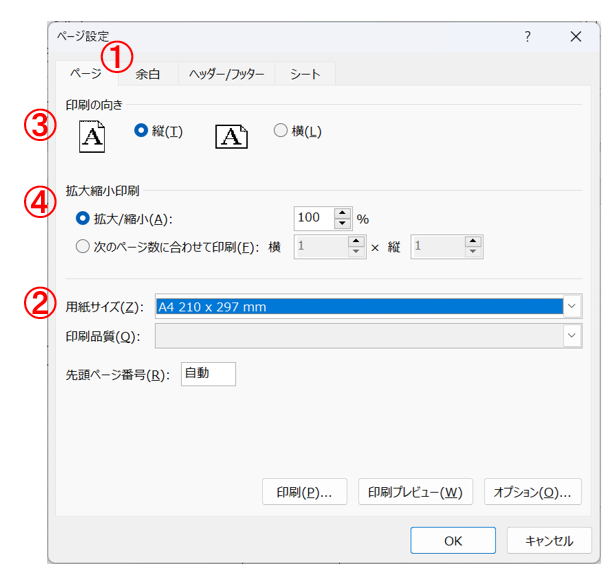
①「ページ」のタブを選択
②「用紙サイズ」で使用する紙のサイズを選択
印刷する用紙を変更する場合は、ここで印刷する用紙のサイズを選択する。
③「方向」で「縦」または「横」を選択
印刷の方向を「縦」か「横」の指定ができる。資料によっては横のほうが見やすい場合もあるだろう。
④「拡大縮小印刷」で「次のページ数に合わせて印刷」を選び、1ページに収まるように「幅」と「高さ」を設定
これらの設定をした後、「印刷プレビュー」ボタンでチェックが可能だ。
■余白の設定
ページの設定によっては、文字が縮小されて見えにくくなる場合がある。余白を狭くして1ページに収まれば文字のサイズはそのままで印刷できる。余白の設定方法も覚えておこう。

①「余白」タブを選択
②上、下、左、右の余白を調整
③「中央揃え」で「水平」と「垂直」にチェックを入れると、データがページの中央に配置されて見栄えが良くなる。
セルを調節して文字が切れないようにする
セル内に文字が多く含まれている場合、セル幅が広くなり右側が切れてしまうことがある。そのような場合には、セルの幅や文字フォントを調整して1ページに収めると良い。
■列や行のサイズをセル内の文字列に合うよう自動調整する
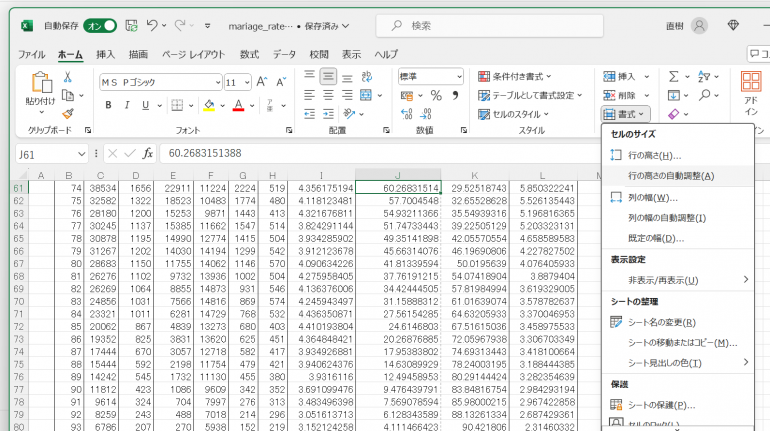
①調整したい列や行を選択
②「ホーム」タブの「セル」から「書式」に進む
③「列の幅の自動調整」または「行の高さの自動調整」を選択
これで自動的に列の幅や行の高さが調整され、文字列がちょうど収まるように設定される。
■文字数が多い場合は「折り返して全体を表示する」
セル内の文字が小さくなっても問題ない場合、折り返すのではなく、縮小して全体を表示させる方法もある。
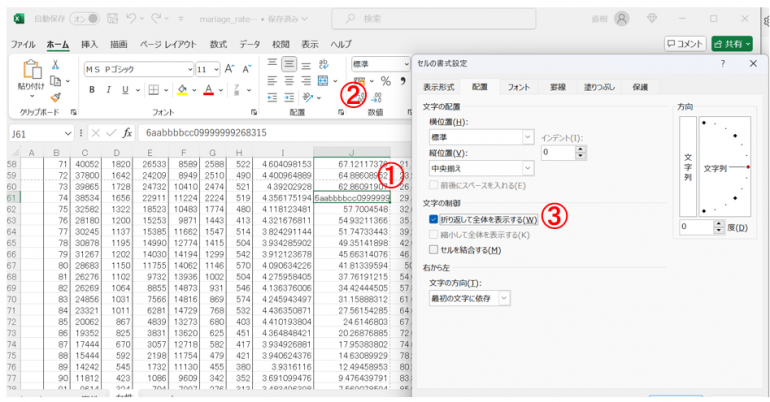
①調整したいセルを選択
②「ホーム」タブから「配置」へ進む
③「折り返して全体を表示する」を選択する
■文字が小さくなっても問題ない場合は「縮小して全体を表示する」
セル内の文字が小さくなっても問題ない場合、折り返すのではなく、縮小して全体を表示させる方法もある。
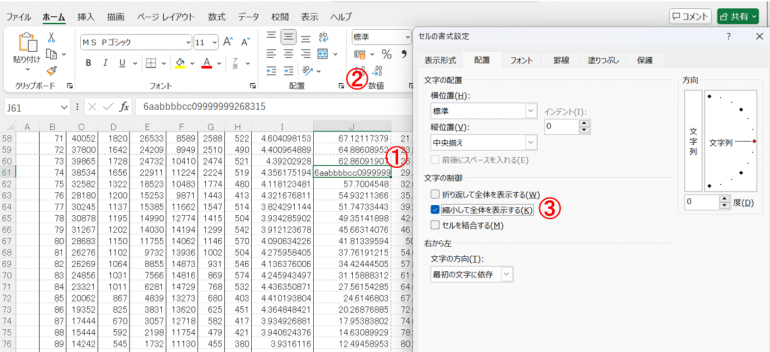
①調整したいセルを選択
②右クリックして「セルの書式設定」を選択
③設定画面の「配置」タブを選択
④「文字の制御」で「縮小して全体を表示する」にチェックを入れる















 DIME MAGAZINE
DIME MAGAZINE













