目次

Excelでタスク管理を行いたいが、方法が分からない、という方も多いのではないだろうか。Excelは資料作成だけでなく、タスク管理を行う際にも便利に使える。
本記事ではExcelでタスク管理を行うメリットや具体的な方法について解説する。また、作成したタスク管理を共有する方法についてもまとめた。
Excelでタスク管理を行うメリット
みなさんはタスク管理をどのような方法で行っているだろうか。メモ帳でやっている人、専用のタスク管理アプリを使っている人、さまざまだろう。タスク管理はExcelでも行うことができる。
Excelでタスク管理を行うメリットは次の3つ。
- チームでの共有が容易
- 素早く確認ができる
- 項目を好きなように追加できる
1つ1つのメリットについて詳しく解説していく。
■1.チームでの共有が容易
クラウドストレージにExcelファイルをアップロードし、Excelの共有機能をオンにすることで、他の人にファイルを共有することができる。Excelで作成したタスク一覧も、チームのみんなに共有することが可能だ。
タスクリストをチームで共有することで、他の人の進捗を把握することができる。また、別途コメント欄を設けることで、Excelファイルをチャット代わりに使うことも可能だ。他の人の作業進捗に関してコメントしたり、作業内容について連絡したりすることができる。
■2.素早く確認ができる
Excelでタスク管理を行うメリットは、素早く確認ができることだ。
タスク管理アプリは機能豊富で便利な反面、動作が重くなってしまう場合がある。Excelの方が軽く、忙しいときもさっと開いて確認できる。
■3.項目を好きなように追加できる
Excelで作ったタスクリストは、好きなようにカスタマイズすることができる。
たとえば、作業ステータスが「未着手」「着手中」「着手完了」の3つのみになっている場合、後から「停止中」などのステータスを増やすことができる。
また、タスクリストのデザインも自由に変更できる。好きなデザインにすることで、タスクをこなすモチベーションを高めることもできるだろう。
Excelで簡単なタスク管理表を作る方法
Excelで簡単なタスク管理表を作る方法を解説する手順は次のとおり。
- 必要な項目を洗い出す
- ステータスを選べるようにする
- 締め切りが本日のタスクの色を変える
- 締め切り順に並べ替えられるようにする
1つ1つの手順について詳しく解説していく。
■1.必要な項目を洗い出す
まず、必要な項目を洗い出していく必要がある。
ここでは、タスク番号、タスク名、開始予定日、締め切り、ステータスの項目を用意した。
項目を洗い出したら、以下のように表形式にして書き出していく。項目名は分かりやすく色付けしておくと良いだろう。

■2.ステータスを選べるようにする
続いて、「ステータス」を選べるようにする。ここではExcelのプルダウン機能を紹介する。
まず、E2のセルを選択する。そして、上部の「データ」タブから「入力規則」をクリックする。
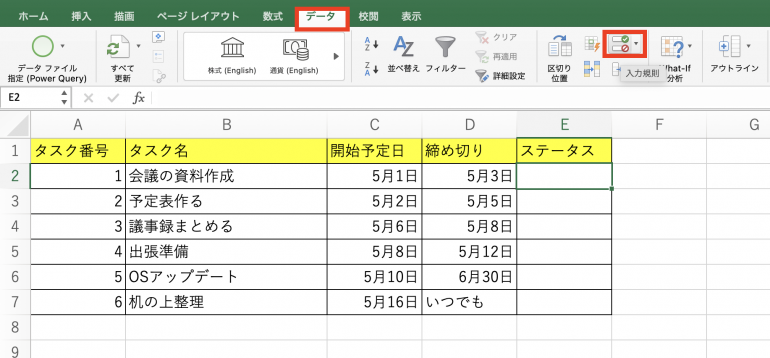
「データの入力規則」画面を開いたら「許可」欄を「リスト」に変更する。続いて、「元の値」に「未着手,着手中,完了」と記入する。最後に「OK」をクリック。
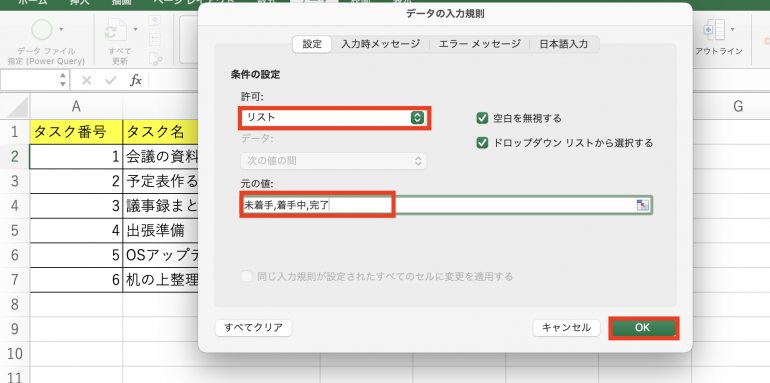
すると、E2のセルの横に三角マークが表示される。

この三角マークをクリックすると、未着手・着手中・完了の3つの中から選び、入力することができる。これでE2にプルダウンを設定できた。
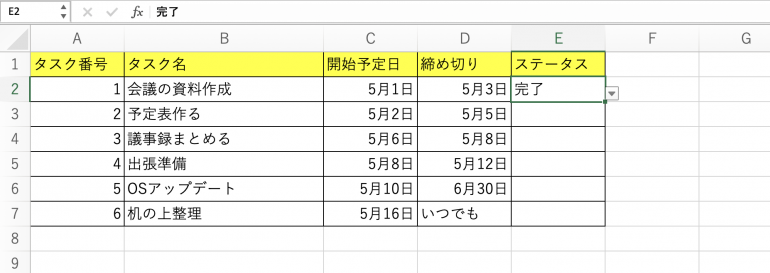
E2を選択したまま下にドラッグアンドドロップすることで、他の行にもプルダウン機能を付けることができる。

■3.締め切りが本日のタスクの色を変える
続いて、タスクの「締め切り」が本日だった場合、赤字で表示する方法を解説する。
「ホーム」タブから「条件付き書式」を選択する。
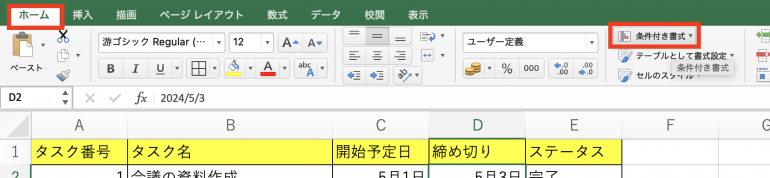
「セルの強調表示ルール」⇒「日付」をクリックする。
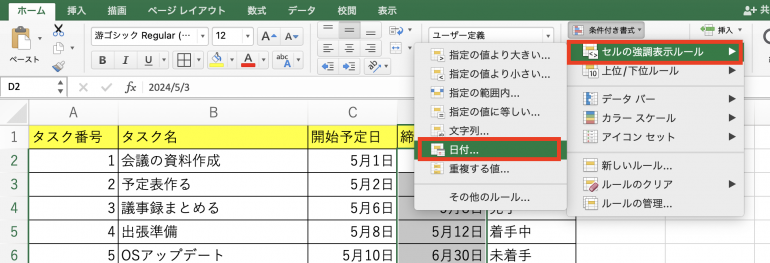
この画面から、書式ルールを決めることができる。ここで、「日付が本日の場合に書式を『赤』にする」というルール決めを行う。
日付の横を「今日」に変更し、「OK」をクリックする。これで書式ルールが決められた。
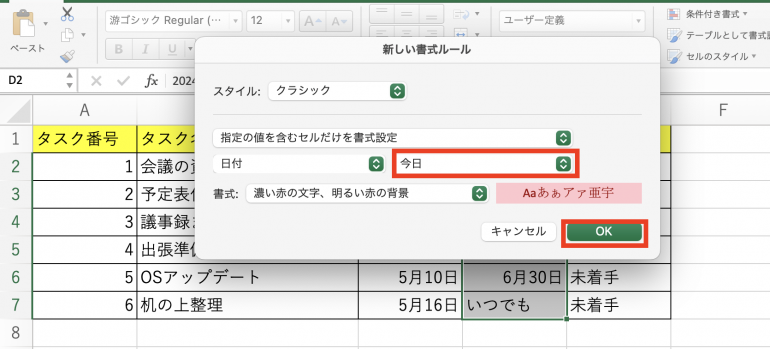
以下の画像のように、締め切り日になると赤字に変更される。
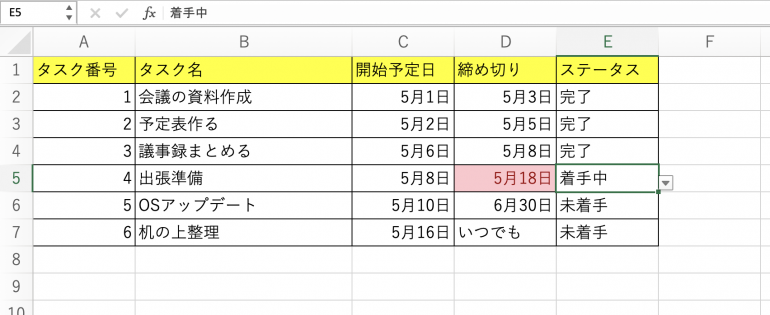
■4.締め切り順に並べ替えられるようにする
最後に、タスクを締め切り順に並べ替える方法を紹介する。
以下の画像では、タスク番号「7」を新しく追加している。「7」の締め切りは5月18日なので、同じく5月18日の「4」と並んで表示できるようにしたい。
数値が大きい順・小さい順に並べ替えられるようにするには、フィルター機能を使う。
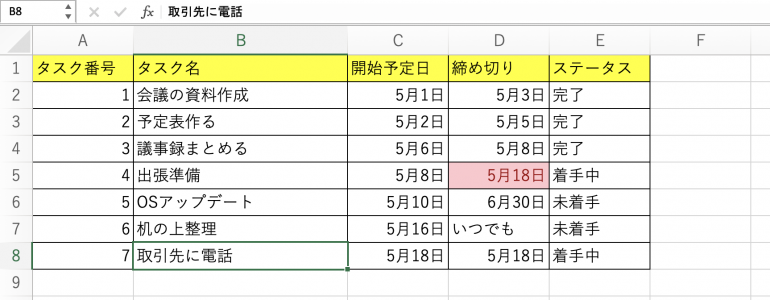
「データ」タブから「フィルター」をクリックする。すると、以下のようにタスクリストの各項目に三角マークが表示される。
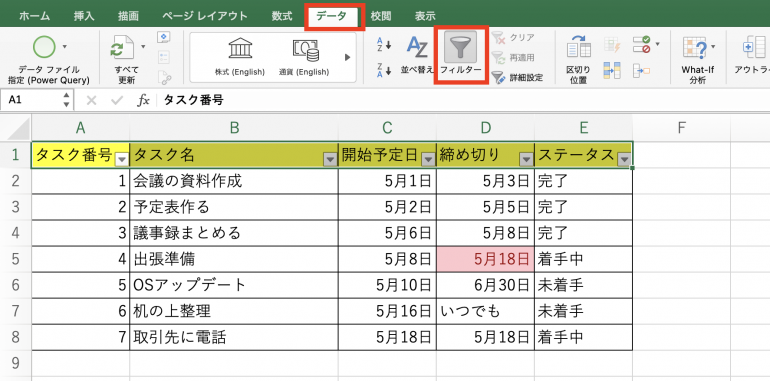
「締め切り」の横の三角マークをクリックする。

三角マークをクリックすると、以下のような画面が表示される。ここから「昇順」をクリックする。
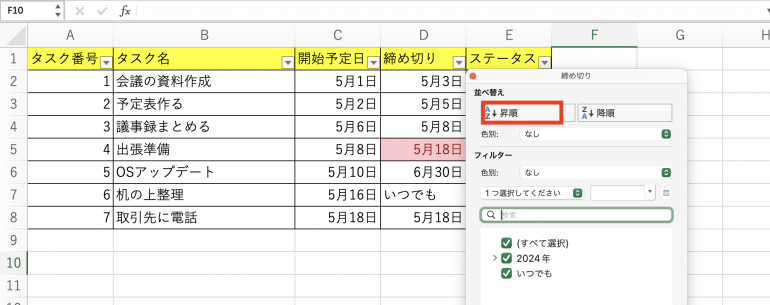
すると自動的に、「締め切り」の列が『昇順』に並び替わる。
これで、タスクを締め切り順にすることができた。
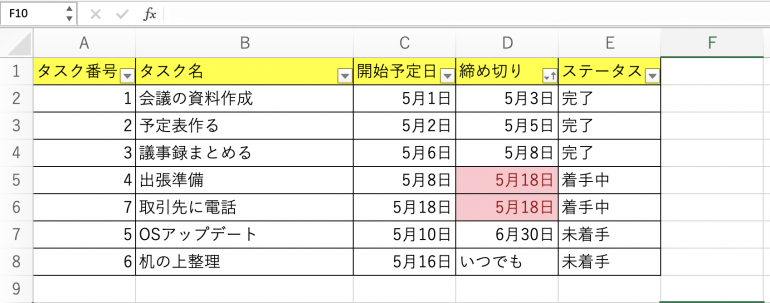
Excelで作成したタスク管理表を共有する方法
最後に、Excelで作成したタスク管理表を他の人に共有する方法を紹介する。ファイルを共有する手順は次のとおり。
- ファイルを共有する
- 共有したファイルを開く
1つ1つの手順について詳しく解説する。
■1.ファイルを共有する
まず、ファイルを他の人に共有する設定を行う必要がある。
Excelファイルの右上にある「共有」を選択し、そこから「ユーザーの招待」をクリックする。
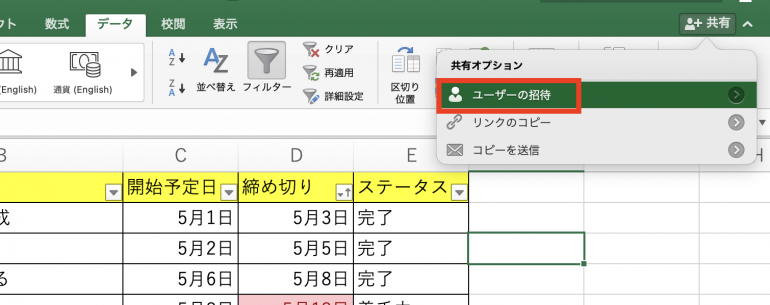
ここから、共有したい人のメールアドレスを入力する。入力したら「共有」をクリックする。これで、指定したアドレス宛てに、メールが送られるようになる。
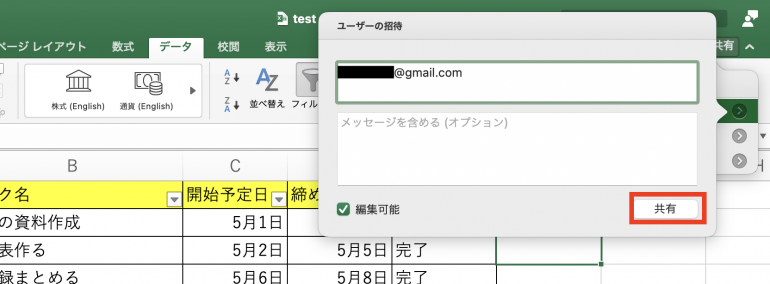
■2.共有したファイルを開く
ファイルを共有された側は、メールを確認する。メールを開くと、次のようにExcelファイルのリンクが表示されているので、こちらをクリックする。
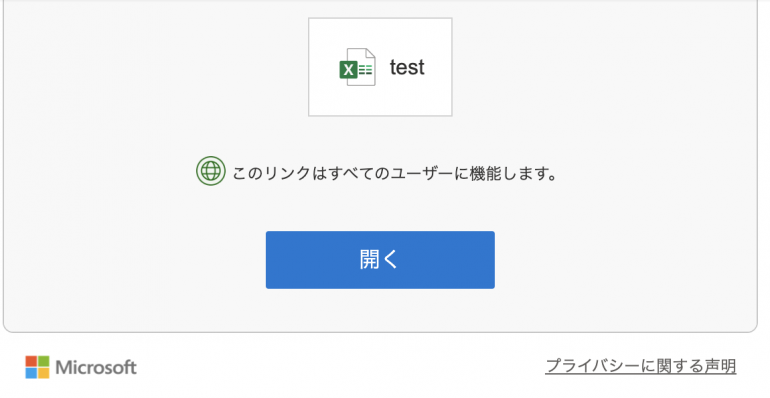
すると、ブラウザ上にExcelファイルが表示される。ここからファイルを共有された側は、自由にExcelファイルを閲覧・編集することが可能だ。
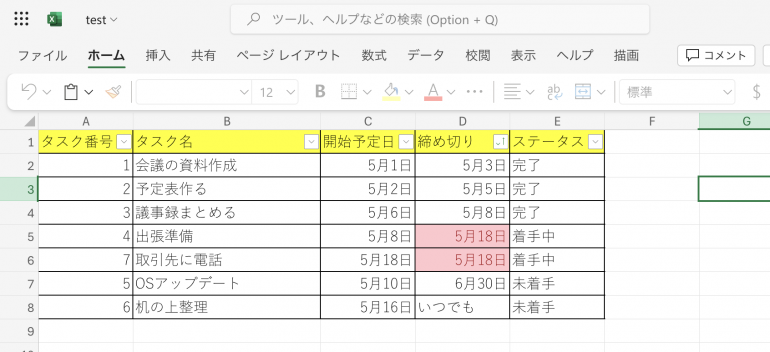
まとめ
本記事ではExcelでタスク管理を行うメリットや方法について解説した。最後にタスク管理を行う手順についておさらいしよう。
- 必要な項目を洗い出す
- ステータスを選べるようにする
- 「データ」⇒「入力規則」をクリック
- 「許可」欄を「リスト」に変更する
- 「元の値」に「未着手,着手中,完了」と記入する
- 「OK」をクリック
- 締め切りが本日のタスクの色を変える
- 「ホーム」⇒「条件付き書式」をクリック
- 「セルの強調表示ルール」⇒「日付」をクリック
- 日付の横を「今日」に変更する
- 「OK」をクリック
- 締め切り順に並べ替えられるようにする
- 「データ」⇒「フィルター」をクリック
- 三角マークをクリック
- 「昇順」をクリック
手軽にタスク管理を行いたい場合にExcelは便利だ。また、Excelで作成したタスクリストは、他の人に簡単に共有することができる。
構成/編集部















 DIME MAGAZINE
DIME MAGAZINE













