目次
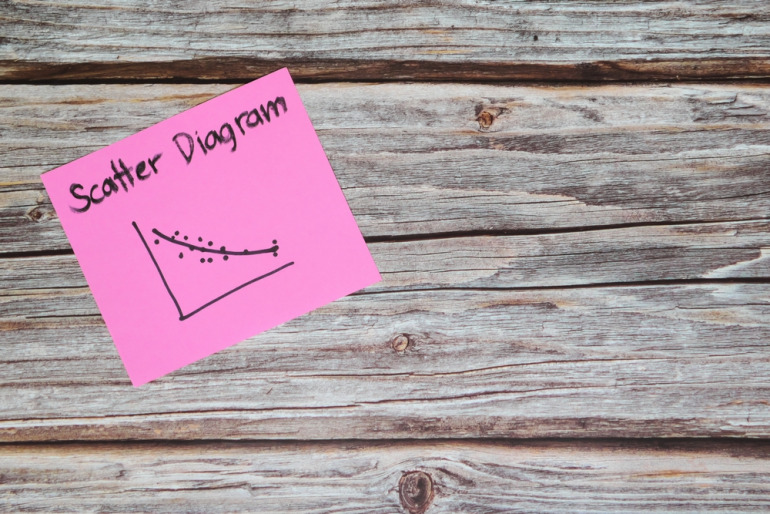
Excelで散布図を表示する方法が分からない、という方も多いのではないだろうか。散布図は異なる2つのデータの関係性を調べるのに便利である。
本記事ではExcelで散布図を表示する方法について解説する。また、表示した散布図のタイトルやグラフを編集する方法についてもまとめた。
散布図とは?
散布図とは、異なる2つのデータの関連性を調べるのに使う図である。縦軸と横軸の2つの項目で量を計測し、その位置に点を付けていく。複数の点をつけることで、2つのデータに関連性があるか分かる。たとえば、縦軸の値が大きくなるごとに横軸も大きくなる、など。
散布図が活用できる場面の例として、次のようなものがある。
- 商品の値段によって売上がどう変わるのか調べる
- 年齢によって年収がどの程度変わるのか調べる
- サイトの閲覧数が伸びると、リンククリック率はどの程度増えるか調べる
■散布図のメリット
散布図によってデータの相関関係を調べることで、改善策や行うべき施策が見えてくる。
たとえば、商品の値段と売上額と相関関係を調べることで、商品が1番売れやすい価格を検討したり、キャンペーン時にどこまで値段を下げるべきか検討したりできる。
■散布図の注意点
散布図を作ったとしても、必ずデータ同士を因果関係を導き出せるとは限らない。散布図の点の位置がバラバラになっている場合、2つのデータには因果関係はないことになる。
因果関係がないと判明した場合は、他のデータを使って散布図を作り直す必要がある。
Excelで散布図を表示する方法
Excelで散布図を表示する手順は次のとおり。
- 相関関係を確認したいデータを記入する
- 散布図を表示する
1つ1つの手順について詳しく解説していく。
1.相関関係を確認したいデータを記入する
まず、相関関係を調べたいデータを表としてまとめておく必要がある。ここでは、以下のような表を準備した。国語の点数と5教科の点数がまとめられている。
今からこの表を元に散布図を作成し、「国語の点数と5教科の点数には何か関係があるのか?」を調べていく。
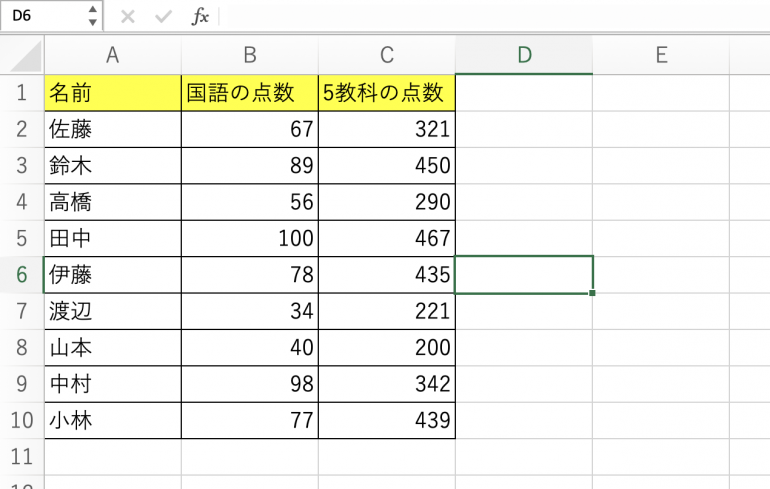
2.散布図を表示する
散布図を表示する際はまず、ドラッグアンドドロップでデータを選択する必要がある。
データのみを選択し、項目名は含めないようにしよう。
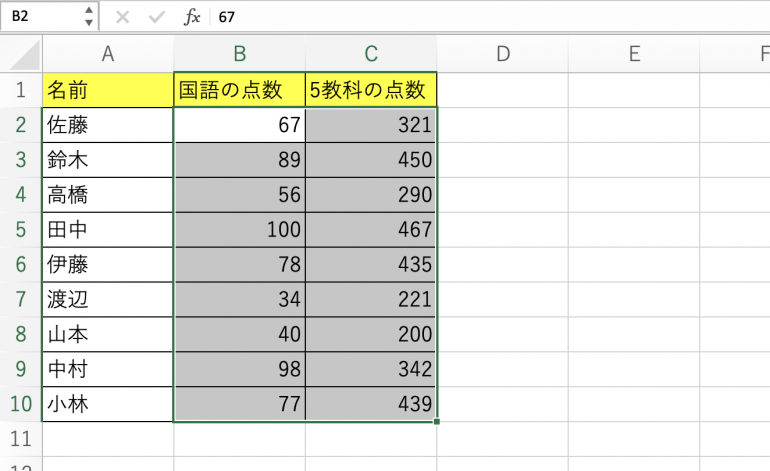
選択したら「挿入」タブから「散布図」をクリックする。すると、散布図の一覧が表示される。ここではベーシックな1番左を選択した。
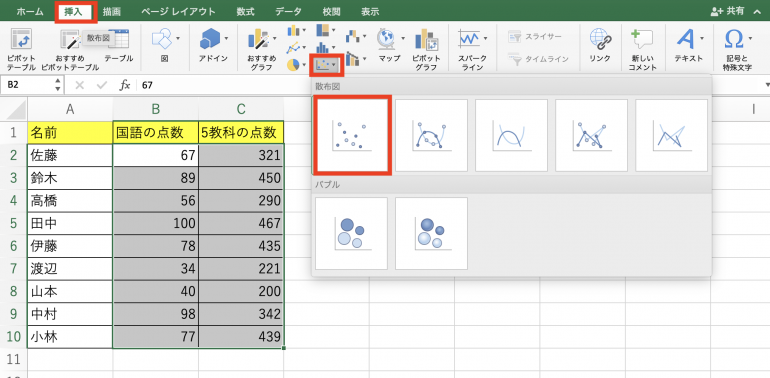
選択すると、以下のように表を元にした散布図が表示される。
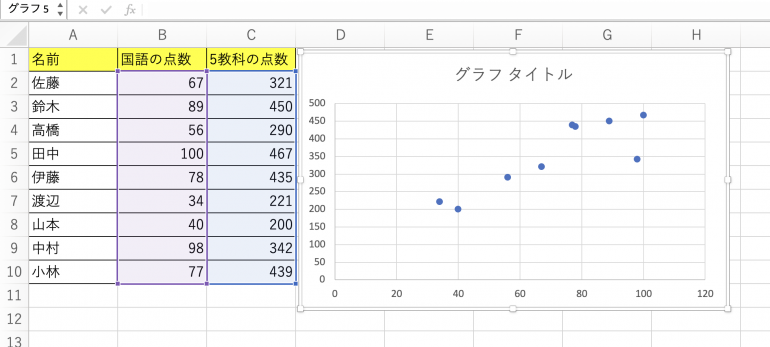
Excelで表示した散布図を編集する方法
続いて、Excelで表示した散布図を編集し、より分かりやすくする方法を解説する。散布図を編集する方法は次のとおり。
- グラフタイトルを変更する
- 軸ラベルを表示する
- データラベルを表示する
- 近似曲線を表示する
1つ1つの編集方法について詳しく解説していく。
1.グラフタイトルを変更する
まず、散布図のグラフタイトルを変更する方法を紹介する。
「グラフタイトル」と書かれた箇所をクリックする。するとカーソルが表示されるので、「グラフタイトル」を削除し、新しいタイトルを入力しよう。
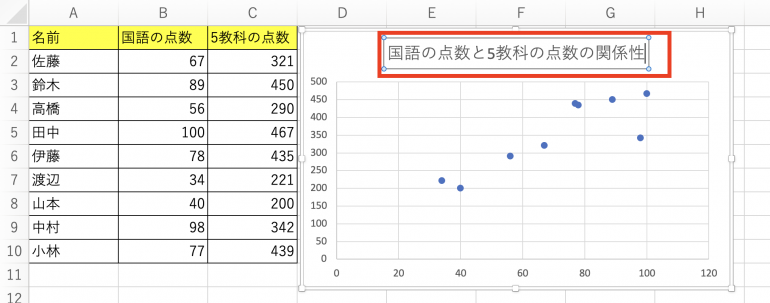
2.軸ラベルを表示する
次に軸ラベルを表示する方法を解説する。
上部の「グラフ要素を追加」から「軸ラベル」⇒「第1横軸」をクリックする。
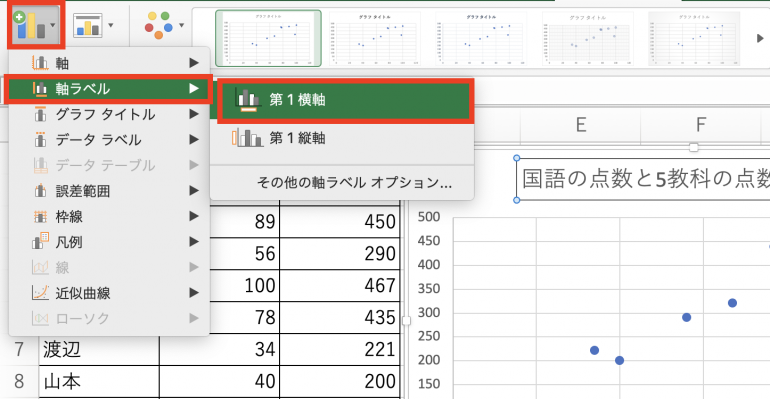
すると、横軸にラベルが表示される。ラベルを好きなものに変更しよう。
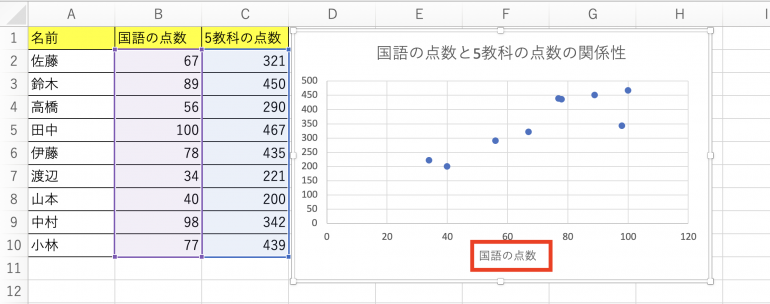
同じように、縦軸も変更する。「グラフ要素を追加」から「軸ラベル」⇒「第1縦軸」をクリックする。ラベル名をクリックして、軸ラベルを編集する。
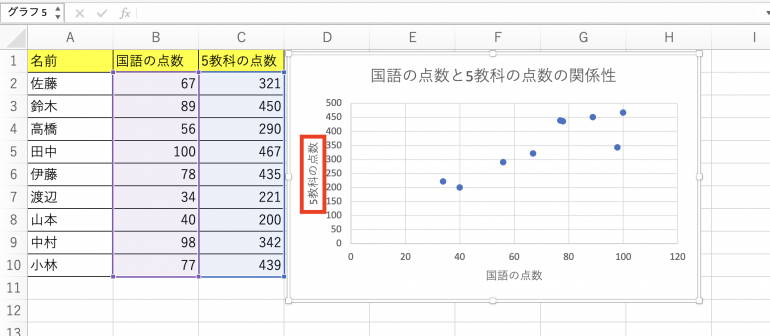
3.データラベルを表示する
次に、データラベルを表示する方法を解説する。
さきほどと同じように「グラフ要素を追加」をクリックする。今度は「データラベル」から「中央」をクリックしよう。
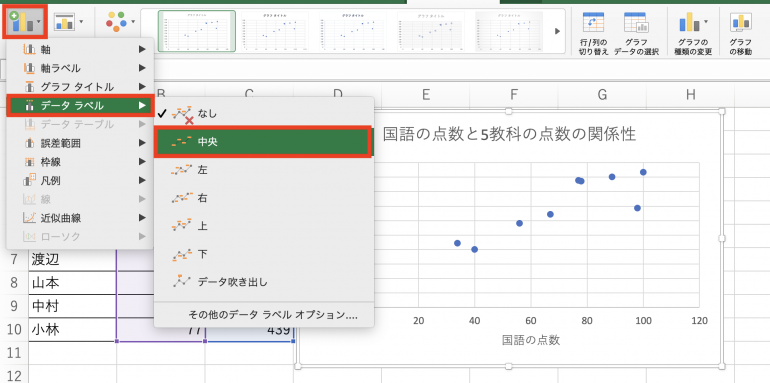
すると点の中央部分に、データラベルが表示された。なお、「中央」ではなく点の「左」や「右」にラベルを表示することもできる。
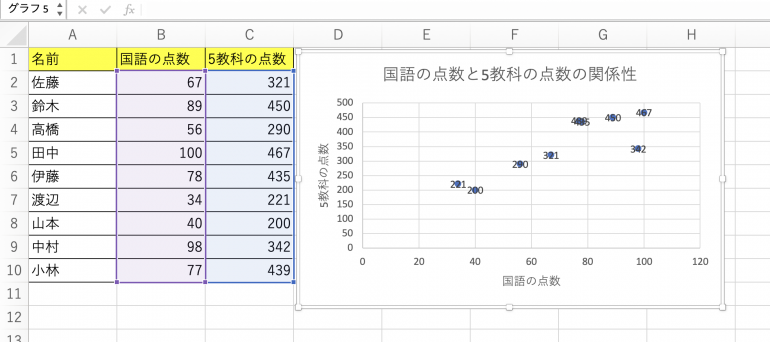
4.近似曲線を表示する
最後に、近似曲線を表示する方法を解説する。近似曲線とは、散布図のデータのなるべく近くを通るように引かれた直線のことである。近似曲線と実際のデータの位置が離れていないほど、2つのデータには相関関係があった、ということになる。
「グラフ要素を追加」から「近似曲線」⇒「行形式」をクリックする。
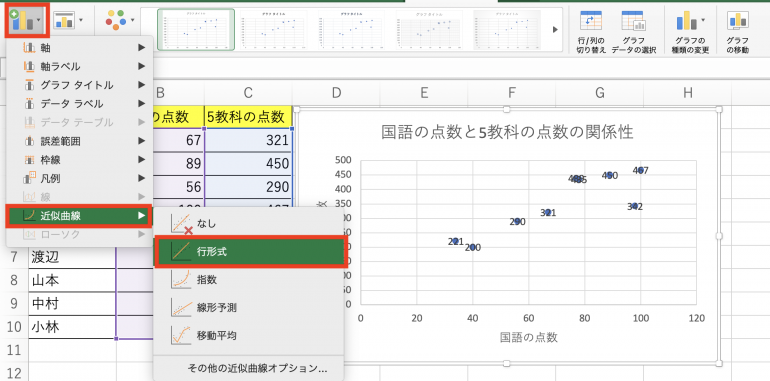
すると、次のように近似曲線が表示される。近似曲線はできるだけ、各データ(点の位置)から離れないようにして引かれる。
グラフを見る限り、各データと近似曲線はそれほど大きく離れているというわけではない。そのため、「国語の点数と5教科の点数には、ある程度相関関係はある」と結論を出せる。
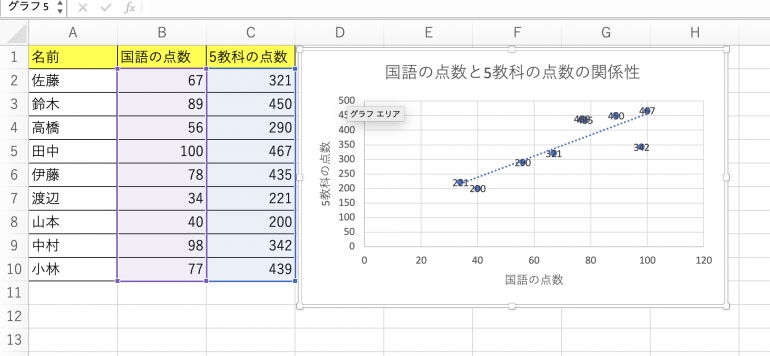
まとめ
本記事ではExcelで散布図を表示する方法について解説した。最後に、散布図を表示する手順についておさらいしよう。
- 相関関係を確認したいデータを記入する
- 散布図を表示する
- ドラッグアンドドロップで散布図に含むデータを選択
- 「挿入」⇒「散布図」をクリック
散布図は2つのデータの関連性を調べるのに有効だ。プレゼン資料などでも活用できるので、表示方法や編集方法を覚えておこう。
構成/編集部















 DIME MAGAZINE
DIME MAGAZINE













