目次

Excelの改ページの使い方がよく分からない、という方も多いのではないだろうか。改ページ機能を使うと、印刷時のページの区切り場所を自由に変更することができる。
本記事ではExcelの改ページとは何かについて解説する。改ページの挿入・解除・移動の方法についてまとめた。
改ページとは?
改ページとは、印刷時のページの区切りを設定できる機能のことだ。
Wordをイメージすると良いだろう。Wordでは1ページごとに1枚の紙に印刷される。それと同じでExcelのシートも、ページごとに分けることができる。ページごとに分けることで、1ページごとに1枚の紙に印刷されるようになる。
Excelのシートをそのまま印刷しようとすると、表や図の途中で区切られてしまうことがあり、表や図が見づらくなってしまう場合がある。改ページ機能を使えば、表や図の途中で区切られることがない。資料を見やすく作るために必要な機能と言える。
Excelで改ページ機能を使う方法
Excelで改ページ機能を使う方法について解説する。改ページ機能を使う手順は次のとおり。
- ページ区切りの位置を決める
- ページ区切りを設定する
- 印刷プレビューを確認する
1つ1つの手順について詳しく解説していく。
1.ページ区切りの位置を決める
まず、ページ区切りの位置を決める必要がある。ここでは以下のように、表が2つあるシートを用意した。印刷したときに見やすくなるように、表と表の間をページ区切りにしたい。
そこで、A8をページ区切りの位置とした。
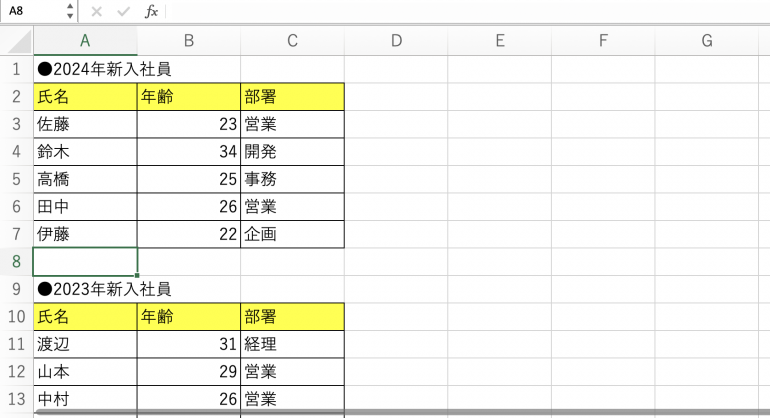
2.ページ区切りを設定する
次に、ページ区切りを設定する。上部メニューの「ページレイアウト」から「改ページ」をクリック。そして「ページ区切りの挿入」をクリックする。
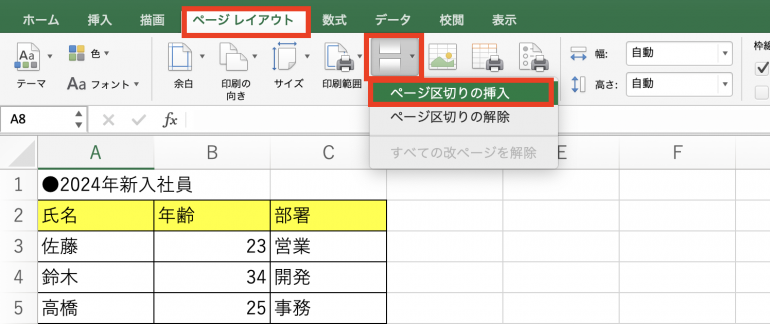
これで、ページ区切りを設定することができる。
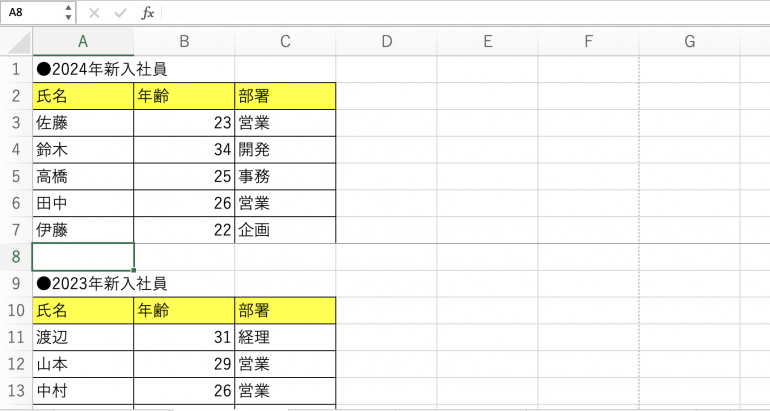
3.印刷プレビューを確認する
次に、正しくページ区切りが設定されているか、印刷プレビューを確認しよう。
「ファイル」から「プリント」を選択する。
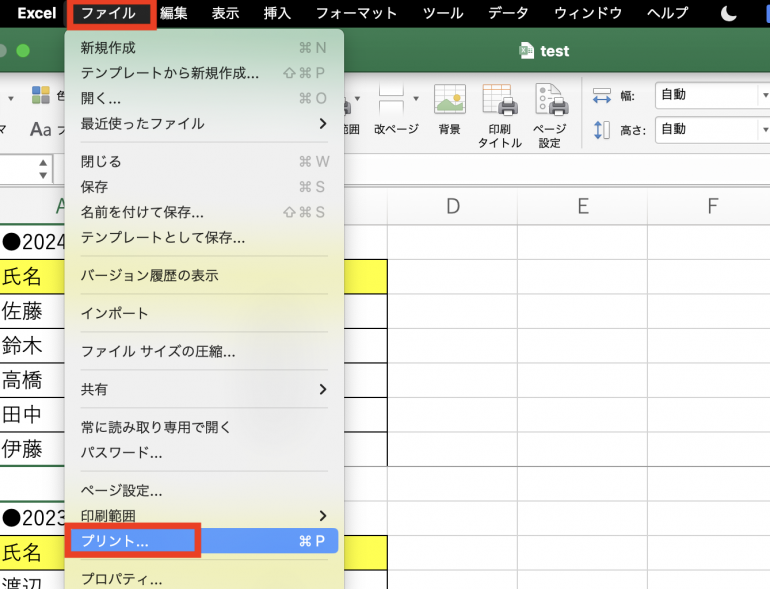
画面左に印刷プレビューが表示される。印刷プレビューを見ると、問題なく表と表の間にページ区切りを設定できていることが分かる。
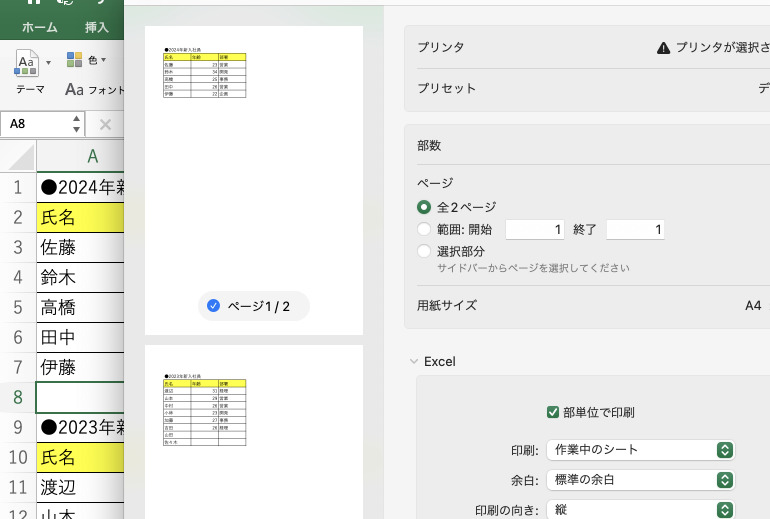
Excelで改ページを解除する方法
次に、Excelで改ページを解除する方法をみていこう。改ページ設定を解除する方法は次の2つ。
- 指定の改ページを解除する
- すべての改ページを解除する
各方法について詳しく解説する。
1.指定の改ページを解除する
まず、指定した改ページだけを解除する方法を解説する。
「ページレイアウト」から「改ページ」⇒「ページ区切りの解除」をクリックする。これで選択したページ区切りのみを解除することができる。
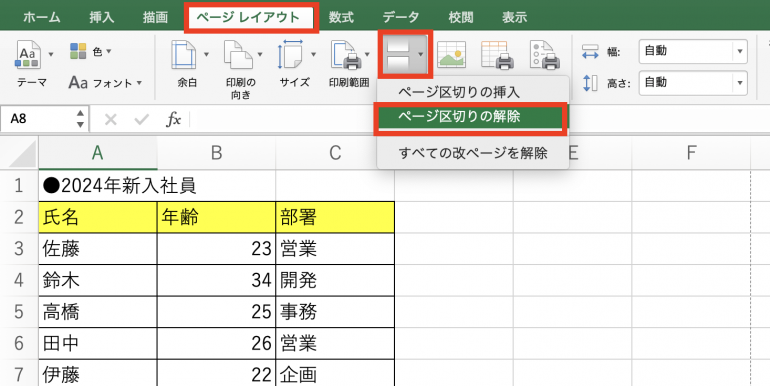
印刷プレビューを確認すると、2つの表が1枚にまとめられており、ページ区切りがなくなっていることが分かる。
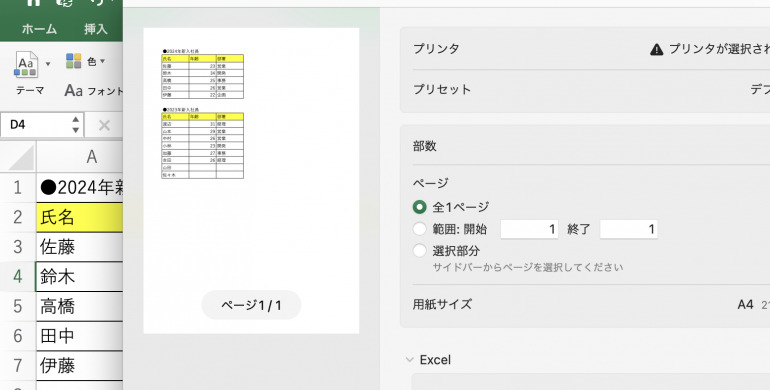
2.すべての改ページを解除する
次に、すべての改ページを解除する方法を解説する。
「ページレイアウト」から「改ページ」⇒「すべての改ページを解除」をクリックする。これで、すべての改ページを解除することができる。
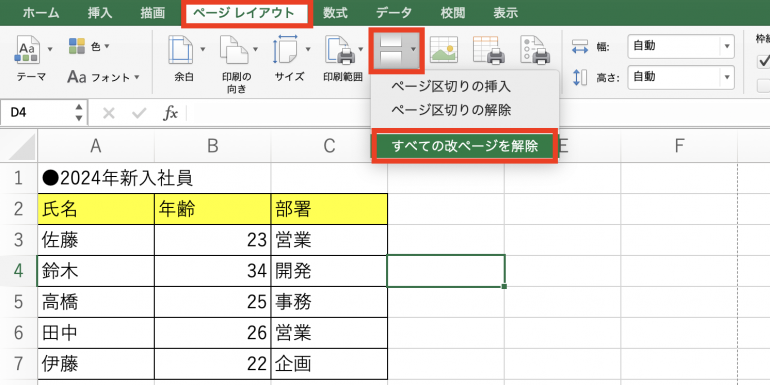















 DIME MAGAZINE
DIME MAGAZINE













