Excelで読み取りも書き込みもできないようにするには?
読み取り専用モードを使っても、ファイルの閲覧は誰でもできる。読み取りも書き込みもできないようにするには、ファイルにパスワードをかける必要がある。
ファイルにパスワードをかけるには、「ファイル」から「パスワード」をクリックする。
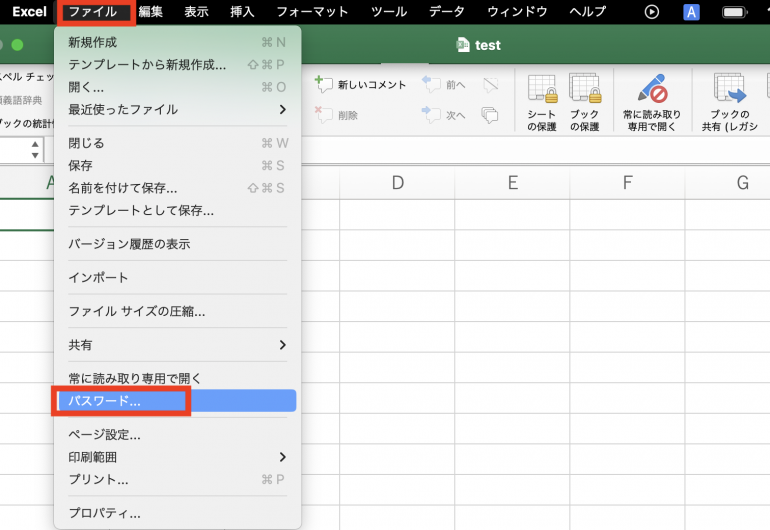
「読み取りパスワード」の欄にパスワードを入力する。このパスワードは、必ず覚えておく必要がある。入力したら「OK」をクリック。
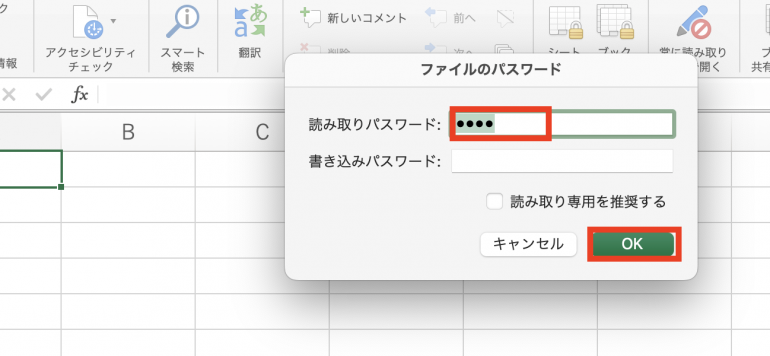
次の画面で同じパスワードを再度入力して、「OK」をクリックする。
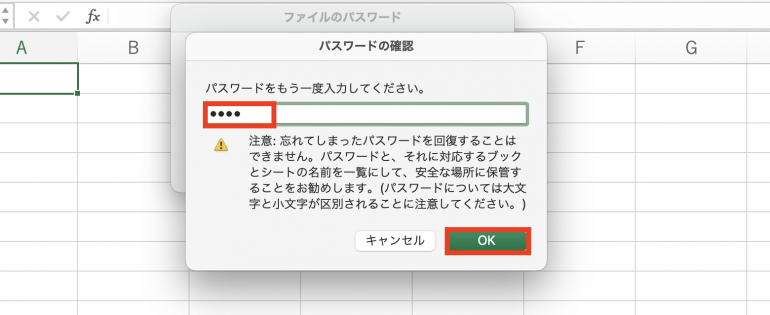
パスワードを設定したらファイルを開き直そう。画像のように、パスワード入力画面が表示される。
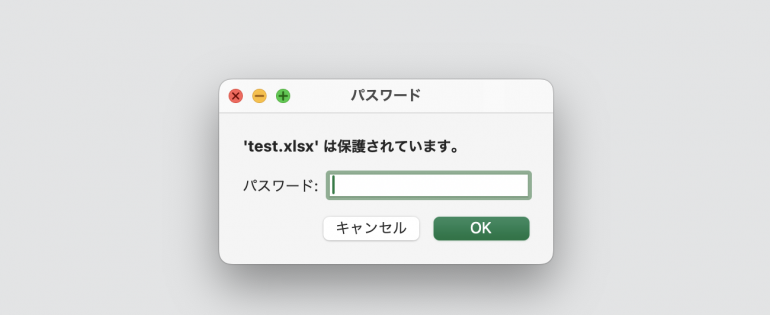
パスワードを入力して「OK」をクリックする。正しいパスワードを入力すれば、ファイルを開くことができる。
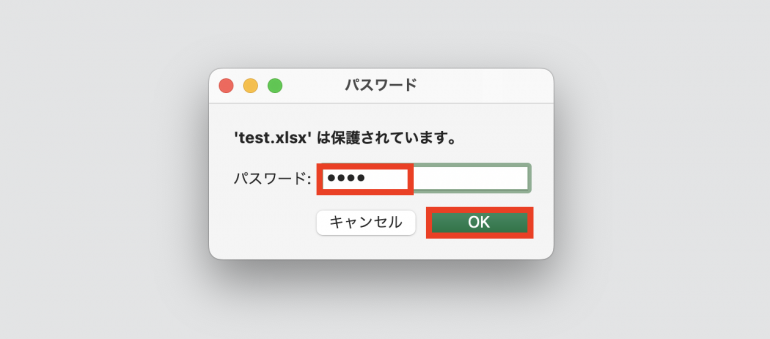
まとめ
本記事ではExcelの読み取り専用を解除する方法について解説した。最後に、読み取り専用を解除する手順についておさらいしよう。
- ファイルを編集モードで開く
- 「読み取り専用で開きますか?」でいいえを選択
- 読み取り専用を解除する
- 「校閲」⇒「常に読み取り専用で開く」をクリック
- ファイルを開き直す
- 「読み取り専用で開きますか?」と聞かれないことを確認
読み取り専用機能を使いこなすことで、誤ってExcelファイルが上書きされてしまうのを防ぐことができる。ただし、ファイルごと削除されてしまう、という可能性はあるので、重大なファイルの場合はバックアップを取っておくようにしよう。
構成/編集部















 DIME MAGAZINE
DIME MAGAZINE













