目次
読み取り専用になっているExcelファイルの開き方が分からない、という方も多いのではないだろうか。Excelではファイルを共有した全員が自由に編集できないように、読み取り専用にできる機能がある。
本記事ではExcelの読み取り専用を解除する方法について解説する。また、読み取り専用を設定する方法についてもまとめた。

Excelの読み取り専用とは?
Excelにはファイルを読み取り専用にできる機能がある。
読み取り専用にすると、ファイルの情報を書き換えることができなくなる。すでにあるシートを変更できないのはもちろん、シートを新しく追加することもできない。
できるのはファイルの閲覧のみになる。
読み取り専用を使うメリット
Excelの読み取り専用機能を使うメリットは大きくわけて次の2つ。
- ファイルの上書きを防げる
- 他の人に変更されてしまうのを防げる
それぞれのメリットについて詳しく解説していく。
■1.ファイルの上書きを防げる
Excelファイルを読み取り専用にすることで、ファイルを間違って上書き保存してしまうことを防げる。
たとえば、Excelファイルに書かれたデータをコピーして他の資料で使いたいときがある。このようなときに、パソコン操作を間違えて、データに手を加えたり消してしまったりする可能性がある。ファイルをあらかじめ読み取り専用にすれば、このようなミスは防げる。
ただし、読み取り専用にしても、ファイルごと削除することは可能である。そのため、本当に重要なファイルであれば、バックアップを取っておく方が良いだろう。
■2.他の人に変更されてしまうのを防げる
ファイルを他の人に共有したい場合がある。そんなとき、ファイルを読み取り専用モードで開いてもらうように指示すれば、他の人に中身を書き換えられてしまうことを防げる。
逆に、他の人に書き換えたいと言われた場合は、読み取り専用モードにせずに開いてもらえば良いだけだ。読み取り専用モードの解除は、特にパスワードなどは必要としない。
Excelで読み取り専用を解除する方法

他の人から共有されたファイルを開いたら読み取り専用になっていて、編集することができない。このような場合、読み取り専用モードを解除する必要がある。
読み取り専用モードを解除する手順は次のとおり。
- ファイルを編集モードで開く
- 読み取り専用を解除する
- ファイルを開き直す
1つ1つの手順について詳しく解説していく。
■1.ファイルを編集モードで開く
まず、ファイルを編集モードで開く必要がある。
ファイルを開くと、「作成者は、{ファイル名}を変更する必要がなければ、読み取り専用で開くように指定しています。読み取り専用で開きますか?」と表示される場合がある。
読み取り専用でなく編集モードで開きたい場合は、「いいえ」を選択しよう。
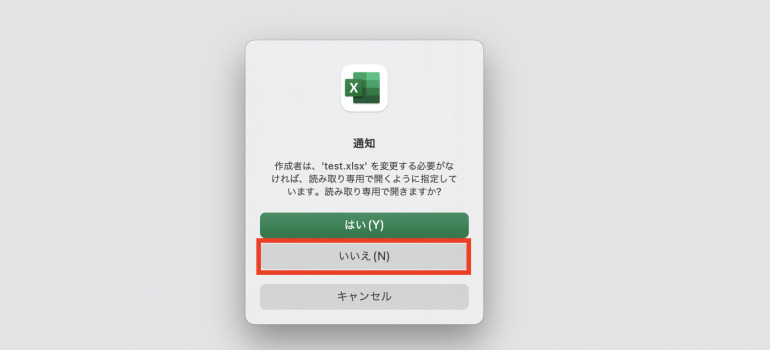
■2.読み取り専用を解除する
続いて、読み取り専用を解除する方法を解説する。
上部メニューの「校閲」から「常に読み取り専用で開く」をクリックする。これで、「読み取り専用で開きますか?」の画面が表示されなくなる。
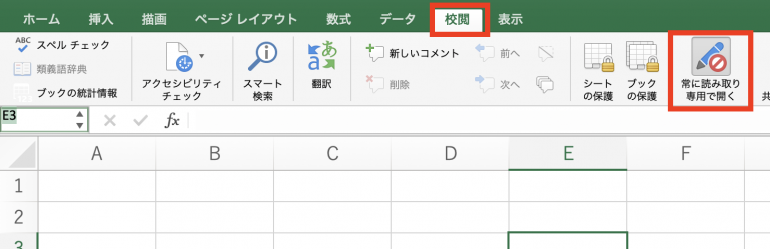
■3.ファイルを開き直す
読み取り専用を解除したら、ファイルを開き直してみよう。
再度ファイルを開き、ポップアップ画面が表示されないことを確認する。
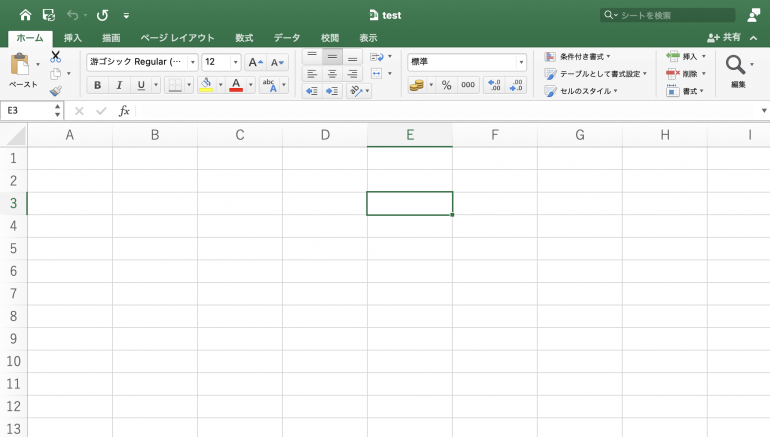
Excelで読み取り専用にする方法
続いて、Excelファイルを読み取り専用モードにする方法を解説する。
ファイルを開いた上部メニューの「校閲」から「常に読み取り専用で開く」をクリック。
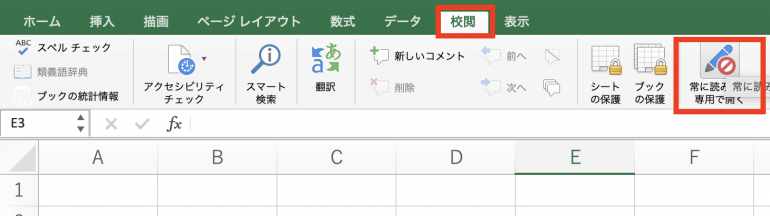
次に、一度ファイルを閉じる。次のようなポップアップ画面が表示されることを確認しよう。ここで「はい」をクリックすることで、読み取り専用モードにすることが可能だ。
















 DIME MAGAZINE
DIME MAGAZINE













