目次
Gmailのアカウントを複数所持することによって、ビジネス用・プライベート用といった形に使い分けることができます。しかし、いちいちアカウントをいくつも作りたくないという人もいるでしょう。
そこで今回は、複数アカウントを作成せずにできる、Gmailのメールアドレス追加方法を紹介していきます。
Gmailにメールアドレスを追加する方法
それでは早速、Gmailにメールアドレスを追加する方法を見ていきましょう。
なお、下記で紹介している方法は、新規にアカウントを取得せずにGmailのメールアドレスを追加する方法です。新規にアカウントを作成する方法も、後述しますので、そちらもご参照ください。
Gmailにメールアドレスを追加する方法【PC編】
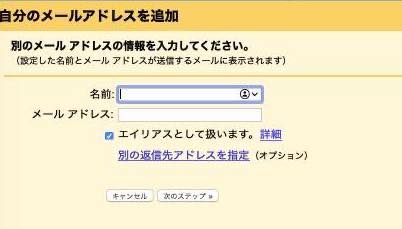
1:Gmailにアクセスします。
2:画面右上の歯車をクリックしてください。
3:「すべての設定を表示」を選択します。
4:「アカウントとインポート」をクリックします。
5:「他のメールアドレスを追加」を選びます。
6:名前とメールアドレスを設定してください。
7:「エイリアスとして扱います」にチェックを入れます。
8:「次のステップ」をクリックし、「パスワード」を入力して「アカウントを追加」を選択します。
9:「確認メールの送信」をクリックします。
10:確認コードが届くので受信トレイをチェックします。
11:確認コードを入力します。
なお、手順6で紹介した新しいメールアドレスは「元のGmailのアドレス+任意のアルファベット文字列」と入力します。
例えば、元のGmailアドレスが「dime1234567890dime@〜」であれば「dime1234567890dime+dimedime@〜」といった形に入力しなければなりません。
Gmailにメールアドレスを追加する方法【iPhone/Android編】
iPhoneやAndroidから使えるGmailアプリの場合、上記で紹介したようなメールアドレスの追加はできません。
ブラウザ(Web版)でも設定できない可能性が高く、できたとしても文字が小さく見えて扱いづらい傾向にあります。
もし、メールアドレスを追加したい場合は、PCからの操作がおすすめです。
Gmailにメールアドレスが追加できない時は?
通信環境が安定しているか。きちんと元のメールアドレスに即しているか。
「エイリアスとして扱います」にチェックが入っているか。などを確認し、再度試してみましょう。
Gmailアカウントを新規に取得する方法
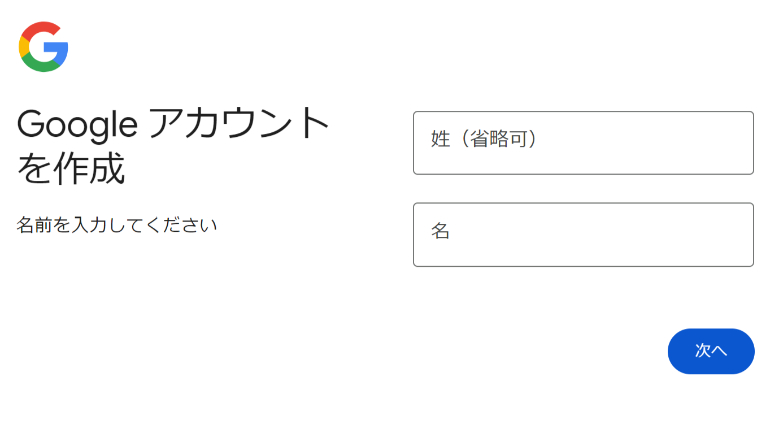
Gmailアカウントを新規に作成したい場合は、まずはGoogleアカウント作成にアクセス。姓名やメールアドレス、パスワードを設定した後、「次へ」をクリックしてください。
生年月日や再設定用のメールアドレス(もしくは電話番号)を入力して、新規アカウント取得完了です!
新規作成したGmailアカウントはどこから確認・切り替えできる?
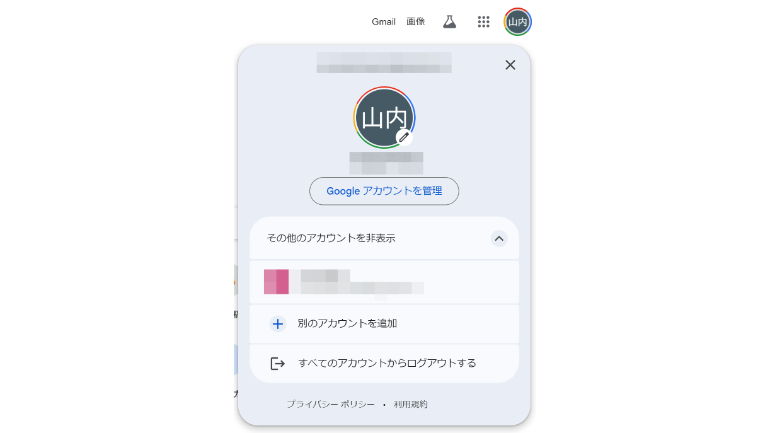
新規に作成したGmailアカウントは、以下の手順で確認・切り替え操作を行ってください。
1:Gmailなど基本的なGoogleのサービスを1つブラウザから開きます。
2:画面右上のプロフィールアイコンをクリックします。
3:ログイン中のGoogleアカウント及び、切り替え可能なGoogleアカウントが表示されます。
4:アカウントを切り替えたい場合は、そちらをクリックしてください
Gmailをもっと便利にするアドレス帳機能は?
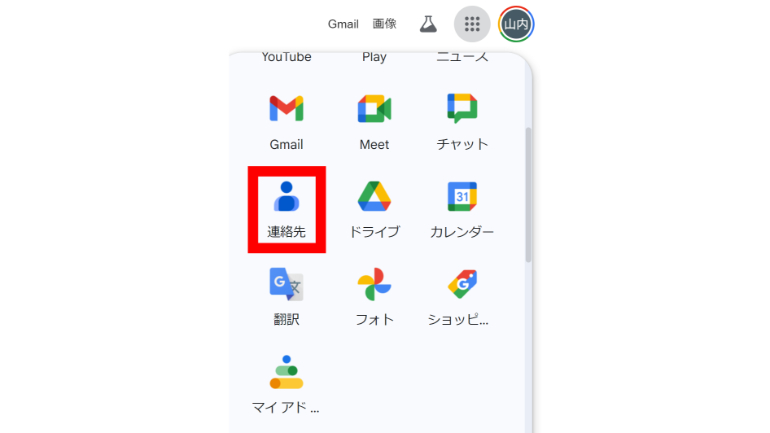
続いてはGmailをもっと便利にするアドレス帳「Google連絡先」の使い方を紹介していきます。
Google連絡先は、Googleアカウントにログインした状態でGoogleを開き、画面右上の四角い集合体アイコンをクリック。すると「連絡先」というアイコンがあるため、こちらからアクセスしてください。
Gmailのアドレス帳に宛先を登録・追加する方法
Googleのアドレス帳(連絡先)に新たな宛先を登録・追加する方法は、たったの3ステップでOKです。

1:Google連絡先にアクセスします。
2:「連絡先を作成」をクリックします。
3:必要項目を入力して「保存」をクリックします。
以上です。
登録済みのGmailアドレス帳の宛先を編集する方法
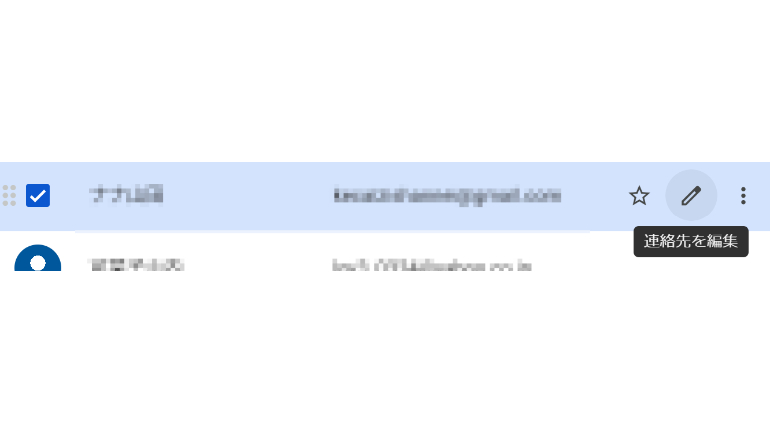
1:Google連絡先を開きます。
2:情報を編集したい宛先のアイコンにチェックを入れます。
3:画面右側に表示されるペンのマークをクリックします。
4:情報を更新します。
6:保存をクリックして操作終了です。
Gmailのアドレス帳情報をインポートするには?
<06>
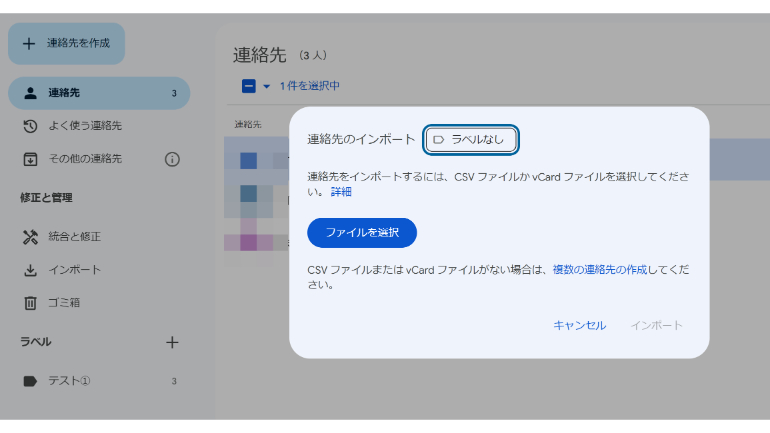
Google連絡先を開いて、画面左側に表示される「インポート」から操作可能です。
なお、形式はCSV か vCardのいずれかに限ります。
Gmailのアドレス帳情報をほかのユーザーと共有するには?
Google(Gmail)の連絡先には、共有ボタンがありません。
もし、ほかのユーザーと1つの宛先(メールアドレス)などを共有したい場合は、宛先情報をコピーし、メールに添付して送信するなどの方法を取りましょう。
また、自身の異なる2つ以上のデバイスでGoogle連絡先を共有したい場合は、同じアカウントでログインするだけでOKです。
こちらの記事もチェック!
自動転送、エイリアス、IMAPメール、使わなきゃもったいないGmailの便利機能
スマホのGmailアプリでもアドレス帳が使えるって知ってた?宛先の呼び出し方から登録の方法まで解説
※データは2024年5月下旬時点での編集部調べ。
※情報は万全を期していますが、その内容の完全性・正確性を保証するものではありません。
※サービスのご利用はあくまで自己責任にてお願いします。
文/高沢タケル















 DIME MAGAZINE
DIME MAGAZINE













