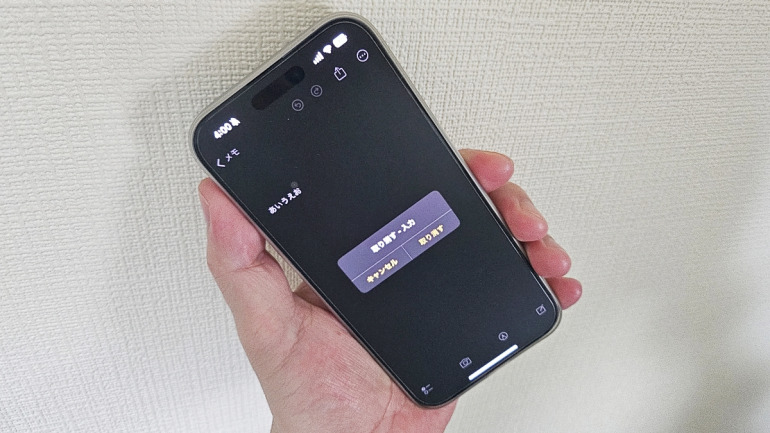
目次
iPhoneには、本体を〝シェイク〟することで、直前の操作を取り消す機能が搭載されています。デフォルトでオンになっている機能なので、意図せずにiPhone本体を振り、「取り消す」と通知がでた経験がある人もいるでしょう。
便利な機能ではありますが、iPhone本体を振るのに少し抵抗がある人や、精度があまり高くないと感じている人は、別の方法を試してみるのがおすすめ。本記事では、iPhoneで直前の操作を取り消す方法をいくつか紹介していきます。
iPhoneで消した文字を戻す方法
では、消した文字を元に戻すなど、iPhoneの操作を1つ前に戻す方法をいくつか紹介していきましょう。
なお、今回はiOS 17を搭載したiPhoneにて、テストを行っています。
まずはシェイクで消した文字を戻す方法をチェック
まずはiPhoneで1つ前の操作を取り消せる、シェイクについて。設定アプリの「アクセシビリティ」>「タッチ」から確認できる、「シェイクで取り消し」がオンになっていれば、本機能が利用できます。
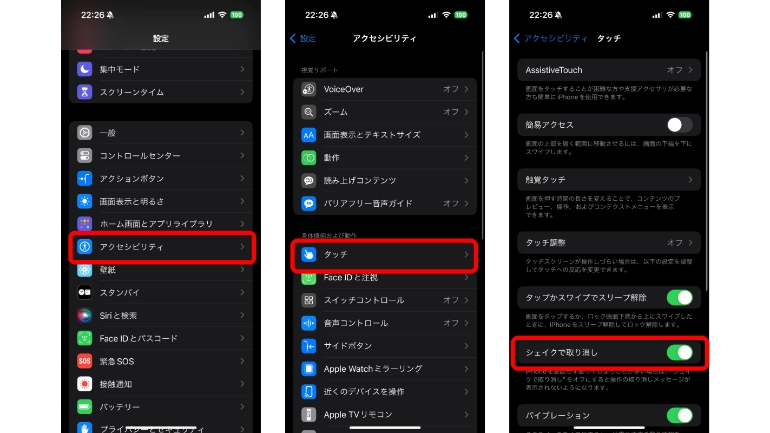
あとは、操作を取り消したい場面でiPhone本体をシェイクすればOK。メモアプリで試したところ、入力した文字が取り消されました。
また、取り消した後に再度iPhoneをシェイクすると、「やり直す」という項目が表示され、〝取り消しを取り消す〟ことができます。
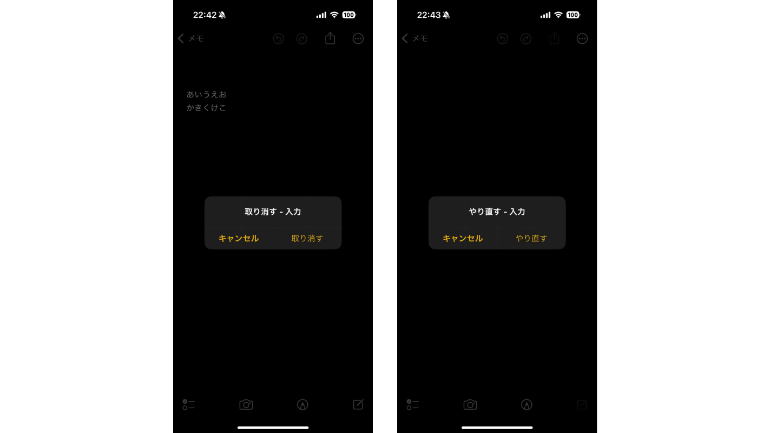
背面タップにシェイク機能を割り当てる
iPhone本体をシェイクするのが不安、面倒という人におすすめなのが、iPhone 8以降、iOS 14以降の端末で利用できる「背面タップ」機能です。
設定アプリで「アクセシビリティ」>「タッチ」>「背面タップ」の順に進み、ダブルタップ、もしくはトリプルタップの項目を「シェイク」に設定します。

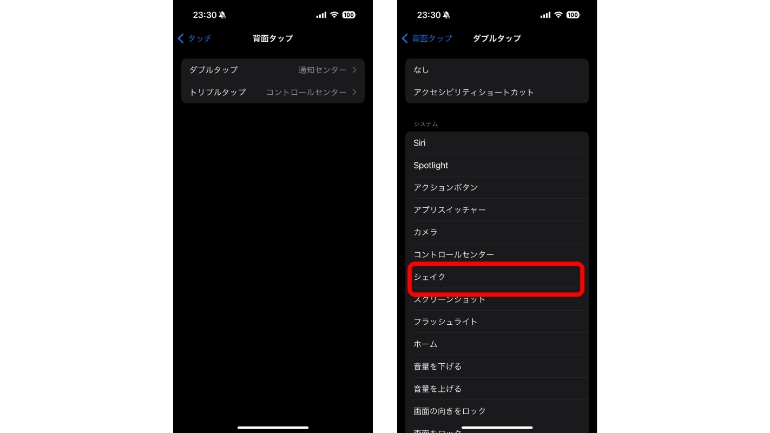
これで、「背面タップ時、シェイクの動作を行う」という設定になるため、直前の操作を取り消すことができるようになります。
3本指でのタッチでも取り消し、やり直しが可能
意外と知られていないであろう、iOS 13以降を搭載したiPhoneの機能に、3本指でのタッチというものがあります。
文字の入力中や画像の挿入後、3本指を画面に置き、左にスワイプすると、直前の操作を取り消せます。逆に3本指を右にスワイプすると、取り消した画面をもう一度表示することができます。
また、3本指で画面を一度タップすると、上部にメニューが表示されます。左端の矢印が取り消し、右端の矢印がやり直しとなっているので、こちらを使用してもよいでしょう。

【参照】iPhone・iPadの便利なジェスチャー機能とは?3本指や3D Touch操作でできることなど紹介
「AssistiveTouch」機能を使う
iPhoneには、画面上に仮想ボタンを配置し、さまざまなコントロールができる「AssistiveTouch」という機能が利用できます。ここにシェイクを配置することで、いつでも取り消し操作ができるようになります。
設定アプリの「アクセシビリティ」>「タッチ」「AssistiveTouch」の順に進み、AssistiveTouchにチェックを付けます。
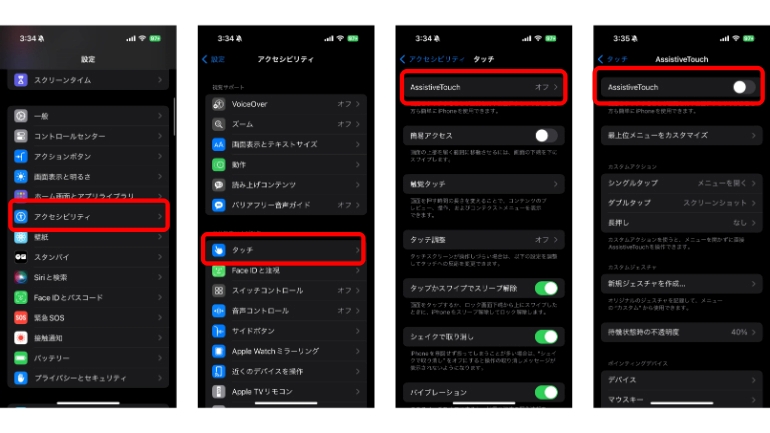
続いて「最上位メニューをカスタマイズ」をタップし、任意の項目を「シェイク」に変更しましょう。
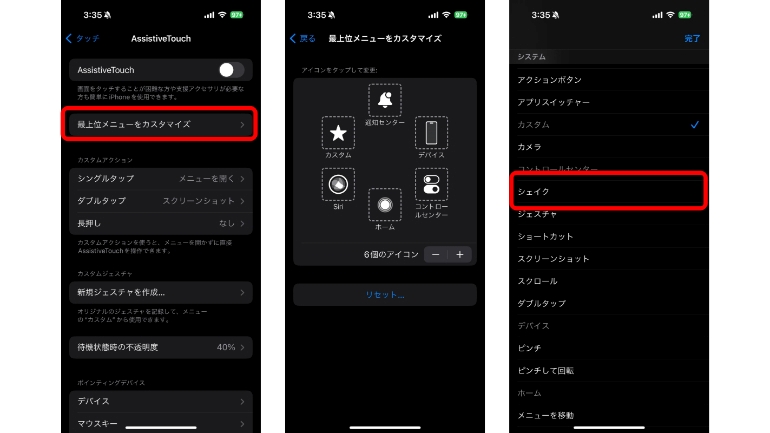
これで、ホーム画面に仮想ボタンが表示され、いつでもシェイク(取り消し操作)が行えるようになります。
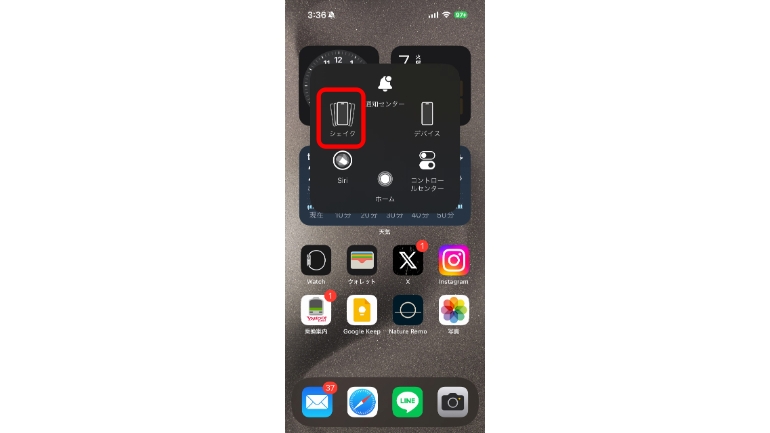
【参照】iPhone、iPad、iPod touch で AssistiveTouch を使う
こちらもチェック!
機種変しても迷わない!ホームボタンがないiPhone X以降の機種の基本的な操作方法
ホームボタンの有無で微妙に異なるiPhoneのマルチタスク機能の使い方
入力履歴、位置情報など5つのオプションから選べる!iPhoneのリセット機能の正しい使い方
※データは2024年5月上旬時点での編集部調べ。
※情報は万全を期していますが、その内容の完全性・正確性を保証するものではありません。
※製品のご利用はあくまで自己責任にてお願いします。
文/佐藤文彦















 DIME MAGAZINE
DIME MAGAZINE













