目次
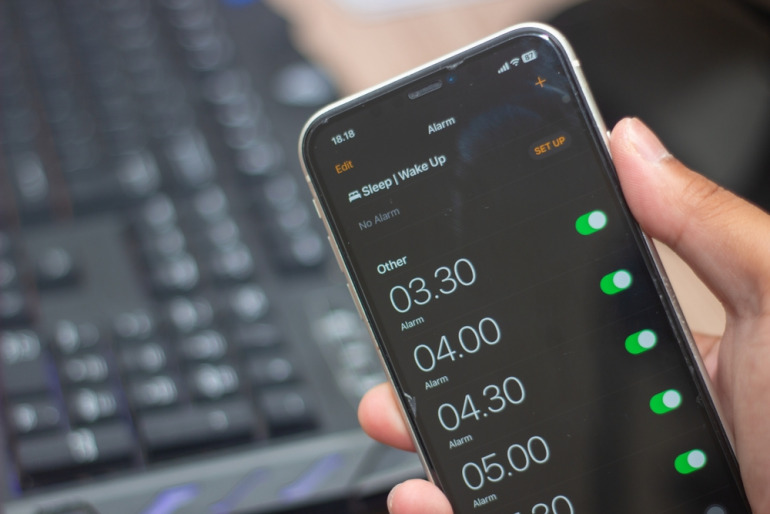
iPhoneのアラーム機能は、目覚ましとして使うだけでなく、作業の終了時刻の通知や外出時間のお知らせなど様々な時に使える便利な機能である。
しかし、iPhoneのアラーム機能は、マナーモードにしている時やイヤホンを使用している時でも通常はiPhone本体のスピーカーから音が鳴ってしまう。
そのため、困った経験がある人もいるのではないだろうか。
そこで本記事では、iPhoneのアラーム機能を「音なし」「バイブレーションのみ」で使う方法について解説する。
iPhoneのアラーム機能を「音なし」「バイブレーションのみ」に設定する方法
アラーム機能を「音なし」の「バイブレーションのみ」に設定する手順を解説する。
①「時計」アプリをタップして開く
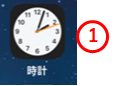
②下部にある「アラーム」を選択する
③右上の「+」をタップするか、既存のアラームの時間をタップする
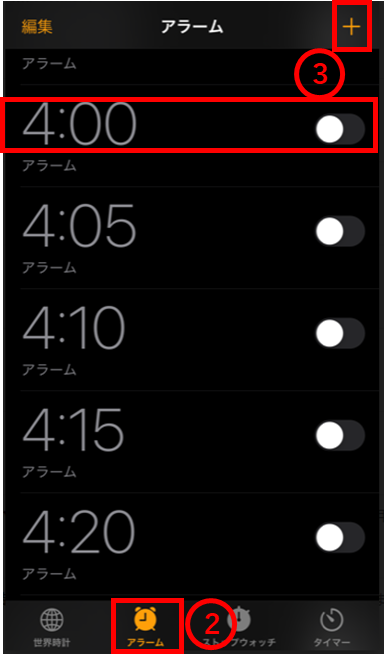
④「サウンド」をタップ

⑤「触感」をタップ
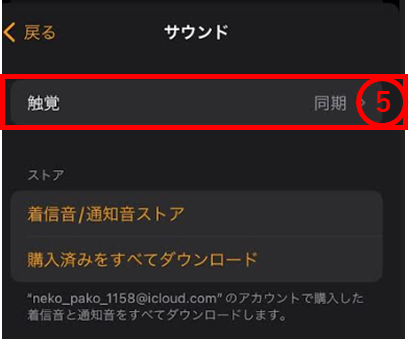
⑥[標準]の中から好みの振動パターンを選択し(ここでは「クイック」を選択)、左上の「サウンド」をタップして戻る
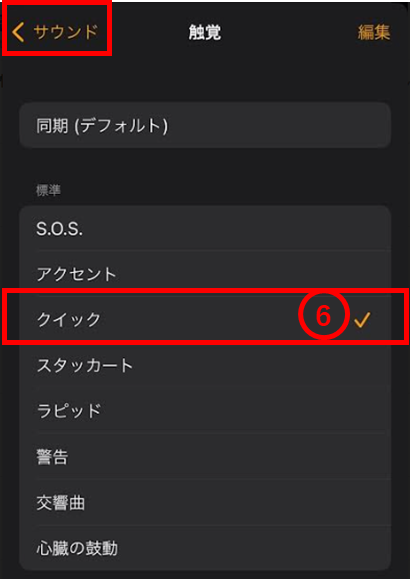
⑦「サウンド」に戻ったら、下までスクロールして「なし」をタップして左上の「戻る」をタップ
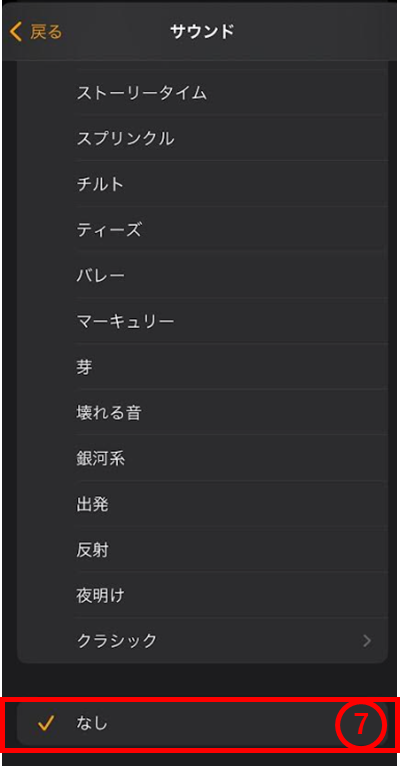
⑧戻った画面で「保存」をタップ

※指定した時間のアラームがオンになっていれば設定完了
iPhoneのアラーム機能をバイブのみにするとき注意すること
iPhoneのアラーム機能を「音なし」「バイブレーションのみ」に設定して、セットした時間に、アラームは動作しているのにバイブレーションがない場合がある。
その場合は、サイレントモード(消音モード)のバイブレーション設定がオフになっているかもしれないため、確認しよう。
確認方法は以下の通り。
①「設定」アプリをタップして開き、「サウンドと触覚」を開く
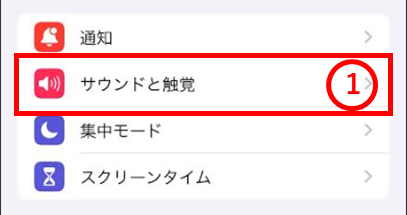
②「触感」をタップ
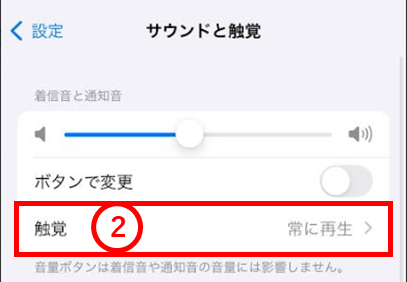
③[着信音と通知音の触感]から「常に再生」を選択
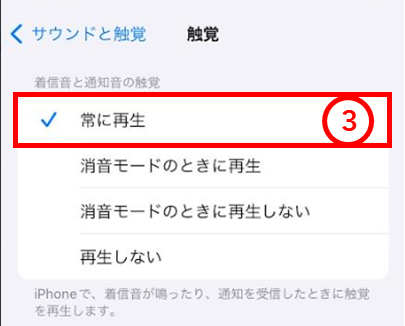
iPhoneのアラーム機能に使用するバイブレーションの振動パターンを変更する方法
iPhoneのアラーム機能に使用するバイブレーションの振動パターンはアラームの設定時間ごとに変更することができる。
またオリジナルの振動パターンを作成することも可能だ。
ここでは、以下の2つについて解説する。
- アラームの設定時間ごとにバイブレーションの振動パターンを変更する方法
- オリジナルの振動パターンを作成する方法
1.アラームの設定時間ごとにバイブレーションの振動パターンを変更する方法
①「時計」アプリをタップして開く
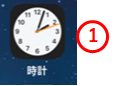
②下部にある「アラーム」を選択する
③右上の「+」をタップするか、既存のアラームの時間をタップする
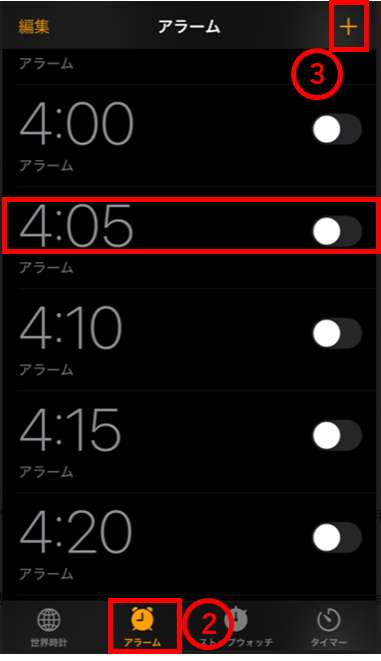
④「サウンド」をタップ

⑤「触感」をタップ
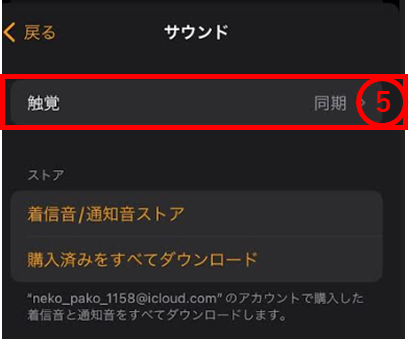
⑥[標準]の中から好みの振動パターンを選択し(ここでは「スタッカート」を選択)、左上の「サウンド」をタップして戻る
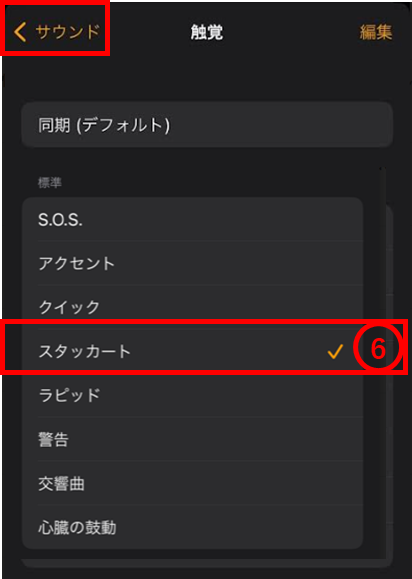
⑦「サウンド」に戻ったら、下までスクロールして「なし」をタップして左上の「戻る」をタップ
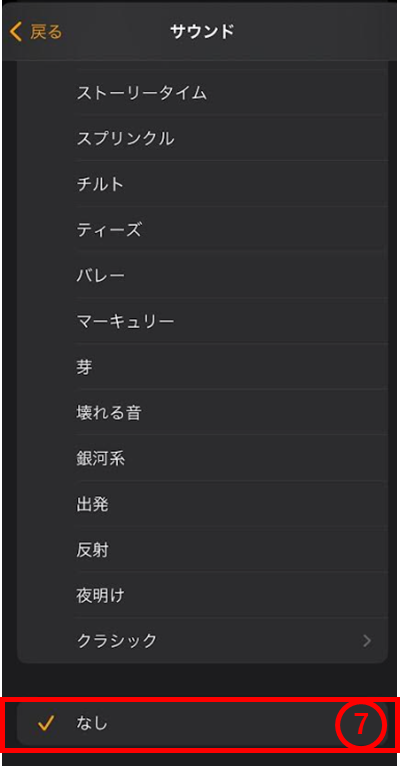
⑧戻った画面で「保存」をタップ

⑨次に上記③に戻って次にアラームを設定したい時間を選択し、⑥で先程とは違うバイブレーションの振動パターンを選択し、⑧まで続ける
※以上のように、アラームの設定時間ごとにバイブレーションの振動パターンを変更する方法は目覚ましの時などに活用できる。
例えば、3分おきにだんだん早い振動パターンに設定すると、目覚めやすくなるため、お試しいただきたい。
2.オリジナルの振動パターンを作成する方法
オリジナルの振動パターンも簡単に作れるので紹介しよう。
①「時計」アプリをタップして開く
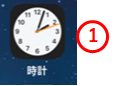
②下部にある「アラーム」を選択する
③右上の「+」をタップするか、既存のアラームの時間をタップする
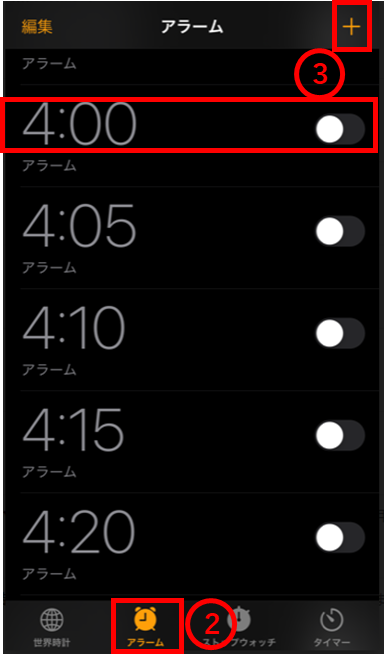
④「サウンド」をタップ

⑤「触感」をタップ
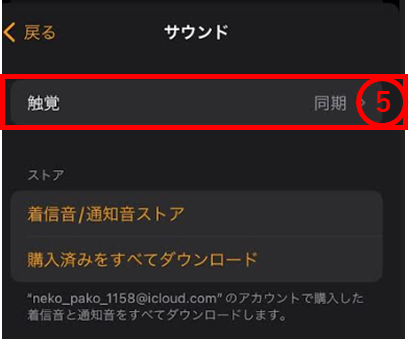
⑥「新規バイブレーション作成」をタップ
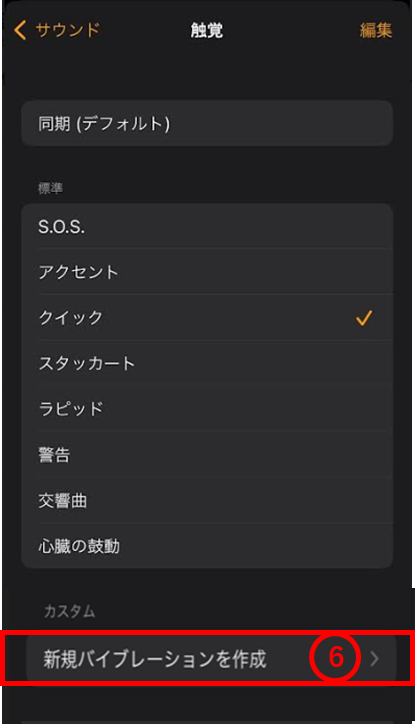
⑦「バイブレーションパターンを作成するにはタップします」と表示されたら、自分の好きなパターンで画像をタップする
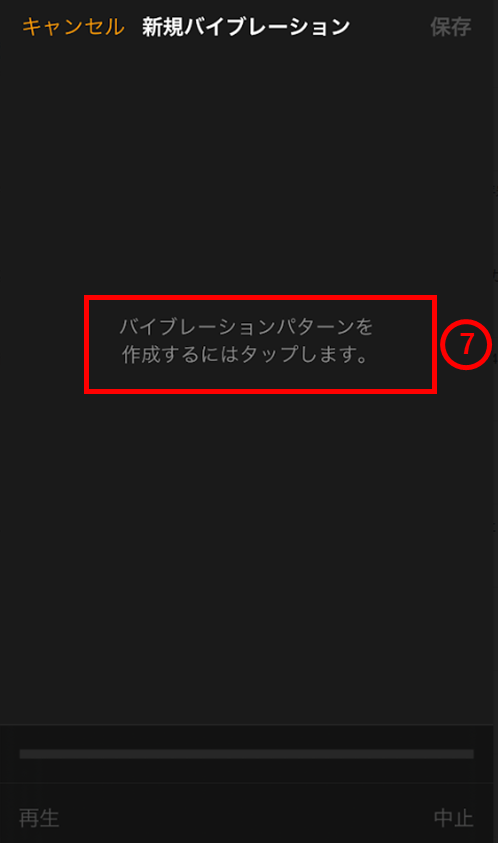
⑧バイブレーションを作成したら「保存」をタップ
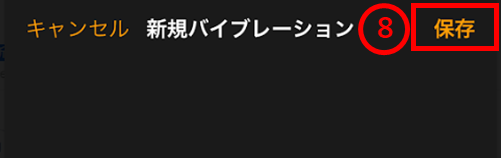
⑨作成したバイブレーションに名前を記入し「保存」をタップ
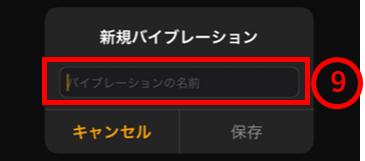
※オリジナルで振動パターンを作成することで、バイブ通知が差別化され、何の通知か分かりやすくなる。
まとめ
電車の中で寝過ごさないようにしたり、会社で会議の始まる時間を知らせたりするときはiPhoneのアラーム機能をバイブレーションにすることで、人がいる場所でも周りに迷惑を掛けず、便利である。
振動パターンもアラームごとに変更したり、オリジナルで作成することも可能なため、ビジネスシーンや日常生活でもiPhoneのアラーム機能を効果的に使用していただきたい。
構成/編集部















 DIME MAGAZINE
DIME MAGAZINE













