目次
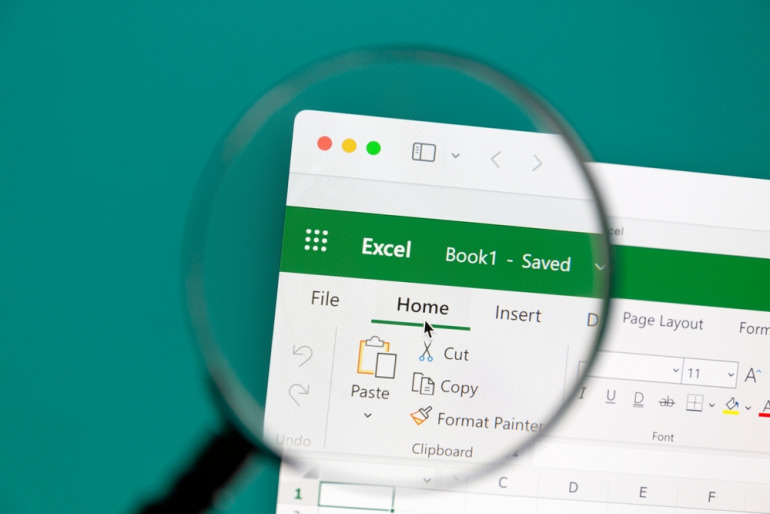
Excelのフィルター機能が使えなくなってしまった、という方もいるのではないだろうか。データに対してフィルターがかからない場合、さまざまな原因が考えられる。
本記事ではExcelのデータにフィルターがかからない原因と対処法について解説する。
Excelのフィルターとは?
フィルター機能とは、データを並べ替えたり絞り込んだりできる機能のことである。たとえば、商品を値段順に並べ替えたり、特定の商品名のみ絞り込んだりすることができる。
フィルター機能は次のように三角マークが表示されたもののことだ。
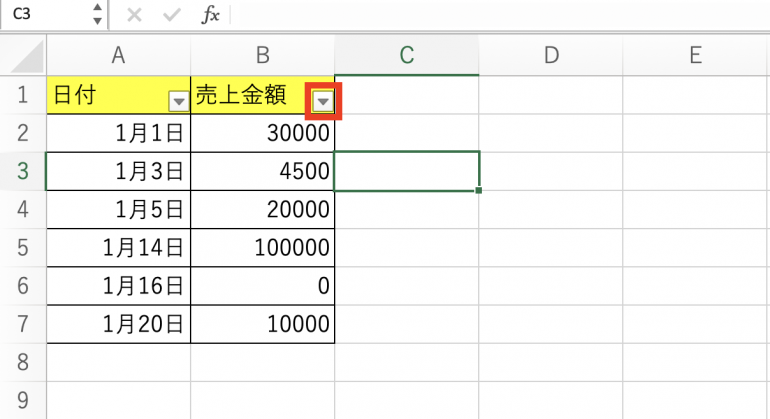
こちらの三角マークをクリックすると、次のような画面が表示され、データの並び替えや絞り込みを行うことができる。
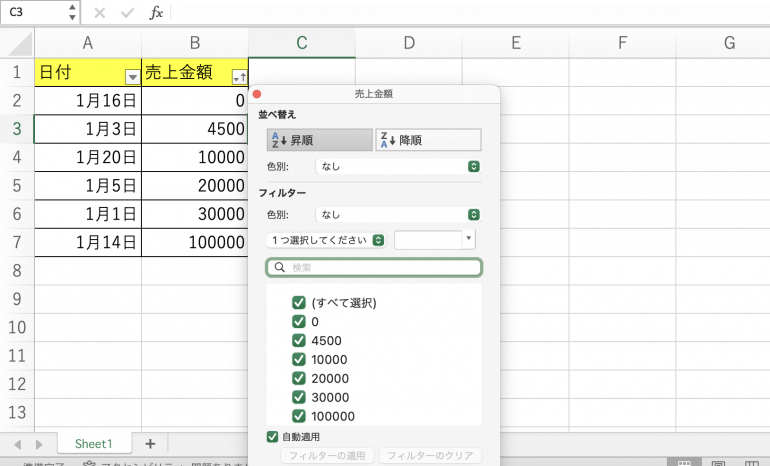
フィルター機能の良い点は、データを絞り込んだあと、ワンクリックですぐに戻すことが可能な点だ。手軽にデータの分析を行うことができる。
Excelのフィルターの基本的な使い方
まず、Excelのフィルター機能を使う方法について解説する。フィルター機能を使う手順は次のとおり。
- 表を準備する
- フィルターをつける
1つ1つの手順について詳しく解説していく。
1.表を準備する
まず、フィルターをつけたい表を準備する。
ここでは次のような商品名と値段が列挙されている表を用意した。
表には必ずカラム(列)を作る必要がある。カラムがないと上手くフィルターをかけられない。
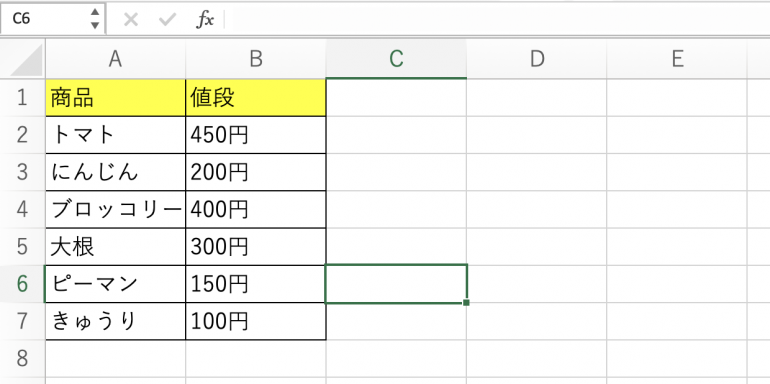
2.フィルターをつける
作成した表にフィルターをつけていく。「データ」タブから「フィルター」をクリックする。
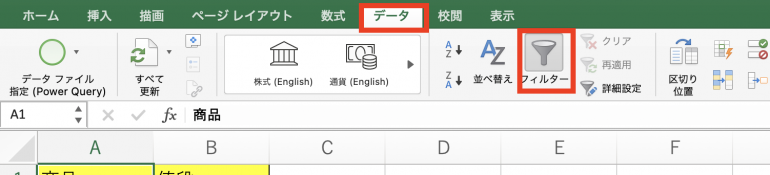
すると、次のように三角マークが表示される。これでフィルターが設定されたことになる。あとは三角マークをクリックすれば、データを並べ替えたり絞り込んだりすることが可能だ。
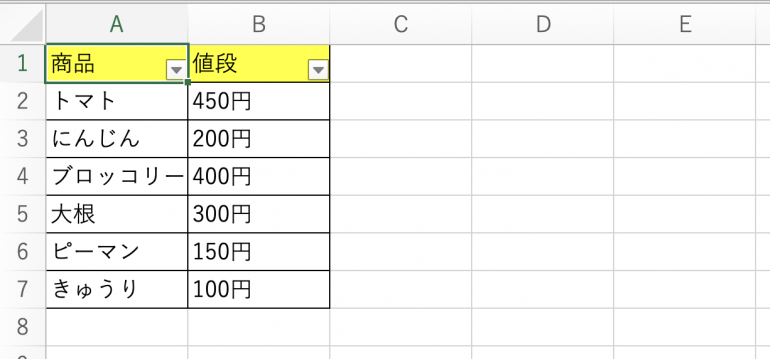
Excelのフィルターがかからない原因と対処法
Excelのデータに上手くフィルターをかけられない場合、次の5ついずれかが原因の可能性がある。
- 対象範囲が指定されていない
- 表に空白が含まれている
- 複数のシートを選択している
- シートが保護されている
- 結合セルを含む
これら5つを順番に確認していくことをおすすめする。1つ1つの原因と対処法について詳しく解説していく。
1.対象範囲が指定されていない
フィルターの対象範囲の設定が間違っている可能性があるので、対象範囲をまず確認しよう。確認するには、「データ」タブから「詳細設定」をクリックする。

オプション設定の画面から「リスト範囲」を確認する。リスト範囲が作成した表と指定しているセルの範囲とリンクしているかをチェックする。
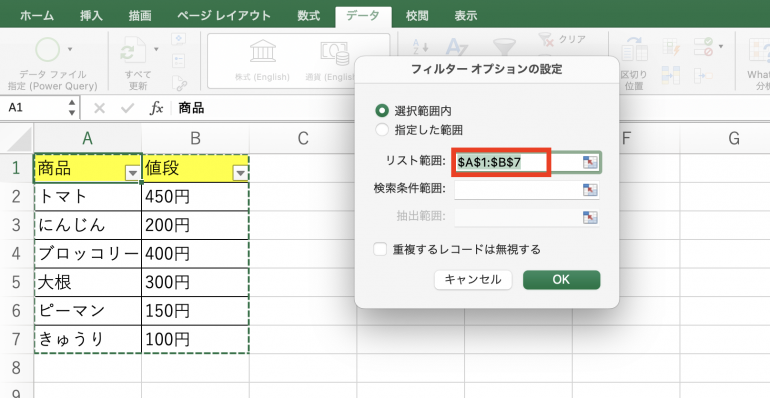
2.表に空白が含まれている
表に途中で空白が含まれていると、空白手前までしかフィルターをかけることができない。フィルターをかける際は、表の空白を削除する必要がある。
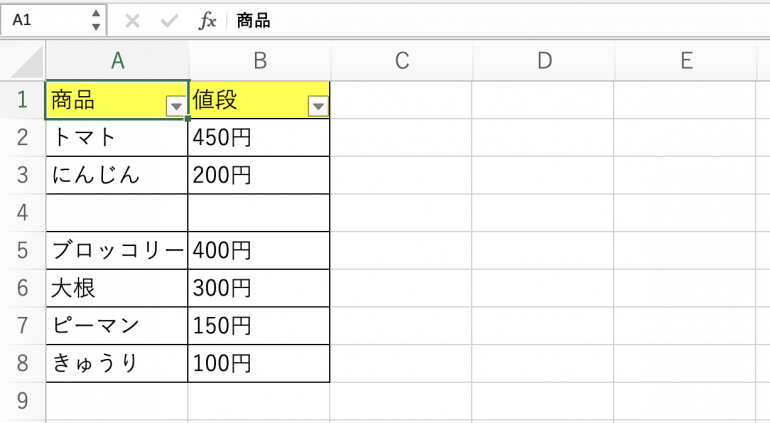
3.複数のシートを選択している
複数のシートを選択している場合も、フィルター設定を行うことができない。Shiftキーを押しながらシートをクリックすると、シートを複数選択することが可能だ。
シートを複数選択すると、「フィルター」ボタンがクリックできない状態になる。
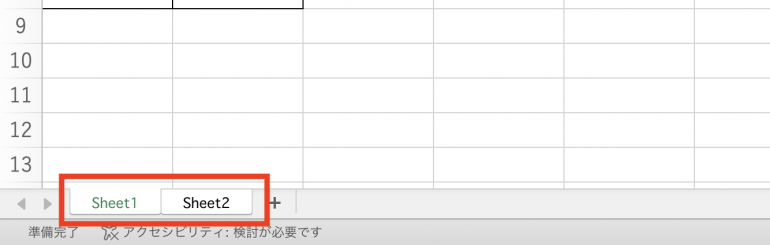
4.シートが保護されている
シートが保護されていると、ファイルを書き換えることができない。当然、フィルターを新しく設定することもできなくなる。
シートが保護されている場合は、Excelファイルを作成した人に保護を解除してもらうか、パスワードを教えてもらう必要がある。
5.結合セルを含む
結合セルとは、複数のセルが繋がって1つのセルになっているものを指す。表の中に結合セルが含まれていると、正しくフィルターをかけられない場合がある。
以下の画像のようにフィルターをかけようとすると、エラー文が表示される。
フィルターをかける際は、セルの結合を解除しよう。
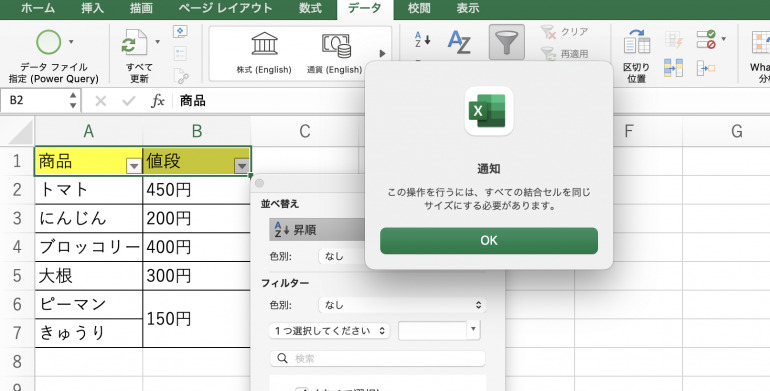















 DIME MAGAZINE
DIME MAGAZINE













