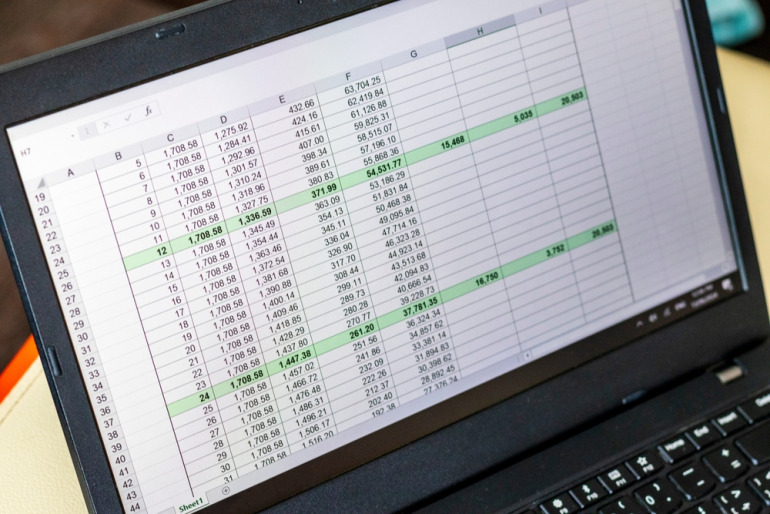目次
Excelのフラッシュフィルの使い方が良く分からない、という方も多いのではないだろうか。フラッシュフィルを使いこなせると、作業効率が大きく向上する可能性がある。
本記事ではフラッシュフィルとは何か、フラッシュフィルの使い方について詳しく解説する。どのような場面で活用できるのか具体例もまとめた。
Excelのフラッシュフィルとはどんな機能?

フラッシュフィルはExcelがデータの法則性を検知し自動入力する機能
フラッシュフィルとは、Excel側で規則性を自動検知し、自動でデータを入力できる機能のことだ。フラッシュフィル機能を使えば、自分でデータを入力する必要がなくなる。手動で入力する手間や入力ミスが発生するリスクを抑えられる点がメリットと言える。
Excelで資料を作成する機会が多いのであれば、フラッシュフィルはぜひ使い方を覚えたい機能の1つだ。なお、Excelのフラッシュフィル機能は、Windows版でもMac版でも使うことができる。
ただし、フラッシュフィル機能が搭載されたのはExcel 2013から。それ以上古いExcelではフラッシュフィルが使えないので注意しよう。
フラッシュフィルとオートフィルの違いは操作方法とデータの法則性を検知する範囲
フラッシュフィルとよく似た機能にオートフィルがある。違いは次のとおりだ。
オートフィルは、入力された値を参考に、Excel側で連続した値を自動入力する機能のこと。たとえば「2、4、6」という数字の並びがある場合、オートフィル機能を使うことで「8、10、12…」と同じ規則性のある値を自動で入力していける。
フラッシュフィルはオートフィルを発展させた機能であり、規則性をExcelが「自分で検知」してデータを入力できる点が異なっている。
オートフィルは数字や曜日、干支など、「すでに認知されている」規則性を元にデータを自動入力する。
「名簿リストの姓と名の間にあるスペースを削除したい」といった独自の規則性を反映させたい場合は、フラッシュフィル機能を活用すると良いだろう。
フラッシュフィルの使い方&Excelでの操作方法は?
フラッシュフィルの基本的な使い方についてまず解説する。フラッシュフィルを使う手順は次のとおり。
- データ表を作成する
- 表の1行目にデータを入力する
- セルを選択し「データ」⇒「フラッシュフィル」をクリック
- セルに表示されたデータを確認する
1つ1つの手順について詳しく解説していく。
フラッシュフィルの操作手順1:データ表を作成する
まず、フラッシュフィルのテストを行うための表を作成する。ここでは次のような名字と名前が入ったデータを作成した。これからフラッシュフィルを使って、右の欄に名字だけを表示させるようにする。
名前と名前の間には半角スペースを挿入する。これにより、Excel側が半角スペースを区切りに、文字列を分けることができる。
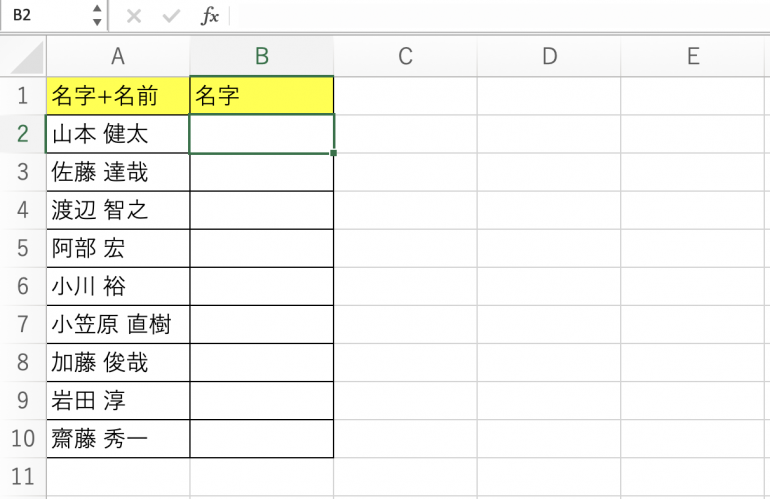
フラッシュフィルの操作手順2:表の1行目にデータを入力する
続いて、1行目だけ次のようにデータを記載する。
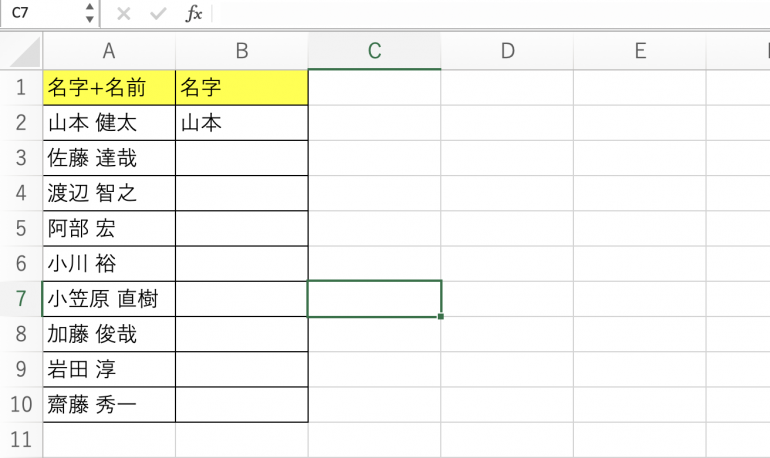
フラッシュフィルの操作手順3:セルを選択し「データ」→「フラッシュフィル」をクリック
それでは作成した表に対してフラッシュフィルを使ってみよう。フラッシュフィルはB2をクリックした状態で、「データ」タブから「フラッシュフィル」を選択することで使える。
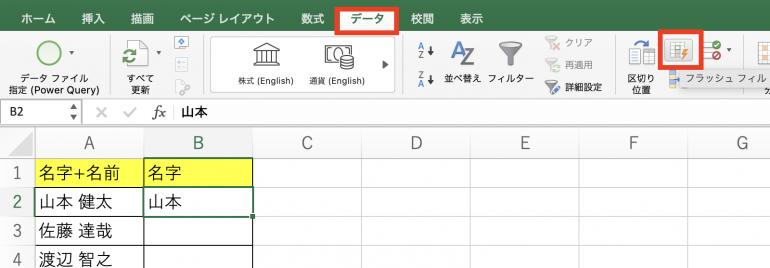
フラッシュフィルの操作手順4:セルに表示されたデータを確認する
すると、次のようにB例にデータが挿入された。しっかり名字だけが表示されていることが分かる。これがフラッシュフィルの基本的な使い方である。
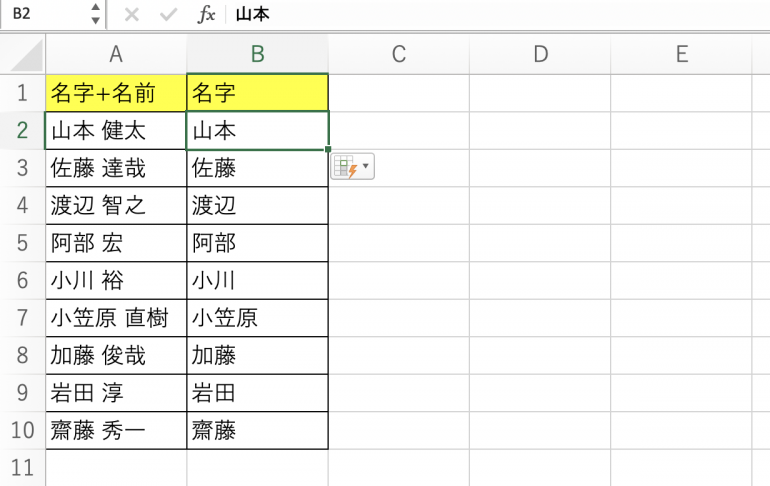
フラッシュフィルがうまくできない場合は「ファイル」→「オプション」で設定しよう
なお、「データ」タブ内に「フラッシュフィル」タブが見当たらない場合は、上部の検索ボックスに入力するか、「Ctrl+E」でフラッシュフィルを使えないか試してみよう。
また、フラッシュフィルが有効になっていない可能性もある。フラッシュフィルを有効にするには、Excelの「ファイル」タブで「オプション」をクリックし、「詳細設定」の「フラッシュフィルを自動的に行う」にチェックを入れることで使えるようになる。
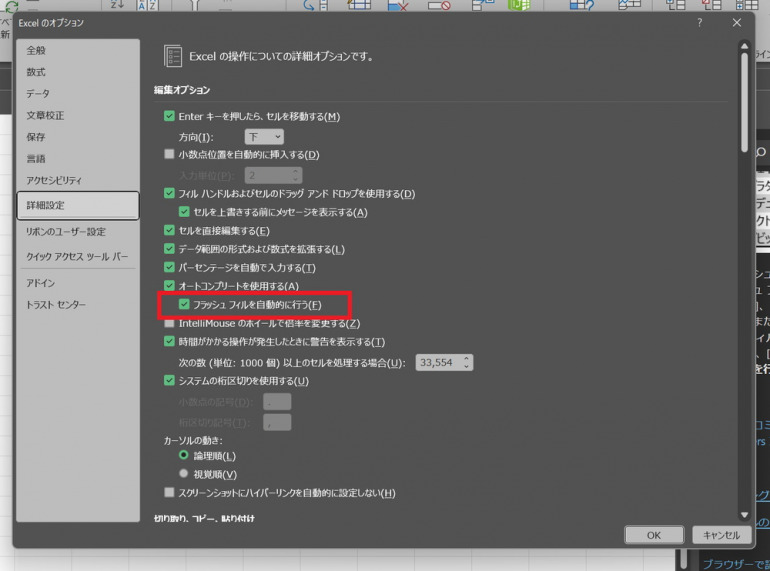
フラッシュフィルの便利な活用例
フラッシュフィルの使い方はわかったものの、具体的にどのような場面で使えば良いのかイメージがつかないという方もいるかと思う。フラッシュフィルの便利な使い方には以下のような例がある。
- 記号やスペースを一括削除する
- 文字列の特定部分を取り出す
- 表記を一括変更する
これら3つの使用例について詳しく解説していく。
フラッシュフィルの活用例1:記号やスペースを一括削除する
フラッシュフィルでは、文字列の同じ場所に入った記号やスペースを一括削除することができる。
たとえば、次のように電話番号の「-」を削除したものを一括表示できる。「-」だけでなく「@」や「*」、空白スペースなど、規則性さえあれば基本的にどのような記号・文字も削除可能だ。

フラッシュフィルの活用例2:文字列の特定部分を取り出す
フラッシュフィル機能を使うことで、文字列の特定部分のみを切り出すことができる。たとえば、メールアドレスの「@」以前の部分だけを、次のように切り出せる。
規則性がある文字列なら、このようなことも可能だ。文字列の切り取りはTEXTSPLIT関数などでもできるが、フラッシュフィルを使った方が楽なことも多い。
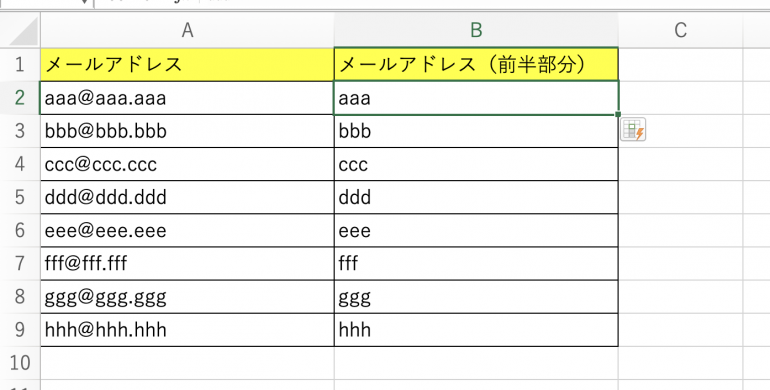
フラッシュフィルの活用例3:表記を一括変更する
フラッシュフィル機能によって、表記を一括変更することも可能だ。以下の画像では、郵便番号を「〒☓☓☓-☓☓☓☓」表記に一括変換している。
これに関しても、いちいちデータを手打ちしなくて良いので、かなり楽になるはずだ。
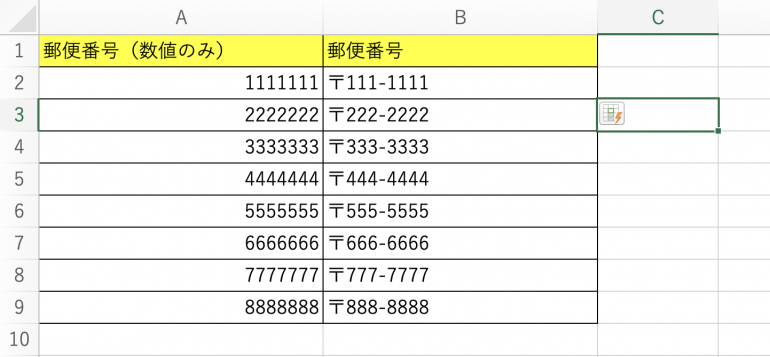
Excelのフラッシュフィル機能を活用してデータ入力の負担を減らそう
本記事ではフラッシュフィルの使い方について解説した。
フラッシュフィルを使えば、データをいちいち手動でコピーして貼り付けるといった面倒な作業をしなくてよくなる。作業ミスも防ぐことができるので、普段の業務に取り入れてみよう。
Excelは、事務作業ではおなじみのビジネスツール。使いこなし方を知っているだけで業務効率が大きくアップする。
さらに便利なExcelの操作方法を知りたい方は、以下の記事も合わせてチェックしてみては。
Excelで置換を行なう2つの方法と覚えておくと便利な応用テクニック
Excelで文字列の置換処理を行う方法が分からない、という方も多いのではないだろうか。文字列の置換を行えると、作業効率が一気に高まるのでやり方を覚えておくと良い...
構成/編集部















 DIME MAGAZINE
DIME MAGAZINE