目次

YouTubeの再生回数カウントの仕組みがよく分からない、という方もいるのではないだろうか。自分で動画を再生しているはずなのに、その分がカウントされないので、不思議に思っている方も多いだろう。
本記事ではYouTubeの再生カウントの仕組みについて解説する。また、YouTubeアナリティクスを使って、再生数やチャンネル登録数、総再生時間などを確認する方法もまとめた。
YouTubeの再生回数カウントの仕組み
Youtubeではユーザーが動画を再生したタイミングで、1カウントされる。最後まで動画を視聴したかどうかは関係ない。また、動画が自動再生された場合でも1カウントされる。
ただし、同じ動画をリロードして繰り返し見た場合、その分はカウントされない。さらに、不正行為によるカウントも無効化されてしまう。
■YouTubeアナリティクスから再生回数を調べる方法
投稿した各動画の再生回数はYouTubeアナリティクスから調べることができる。
YouTubeアナリティクスを開くには、トップページからアイコンをクリックし、「チャンネルを表示」を選択する。
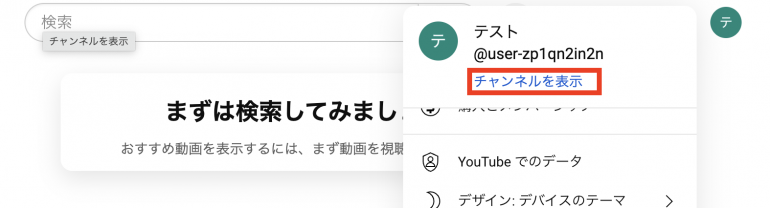
続いて「動画を管理」をクリックする。
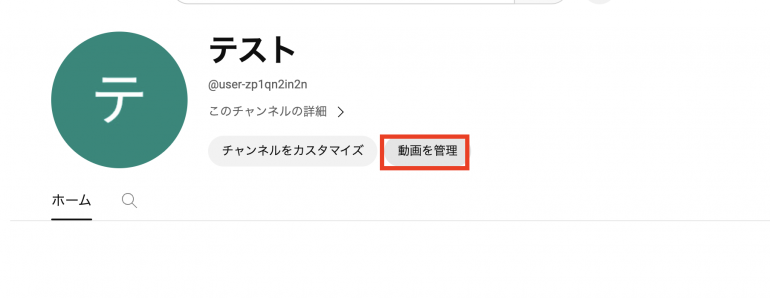
続いて「アナリティクス」をクリックする。
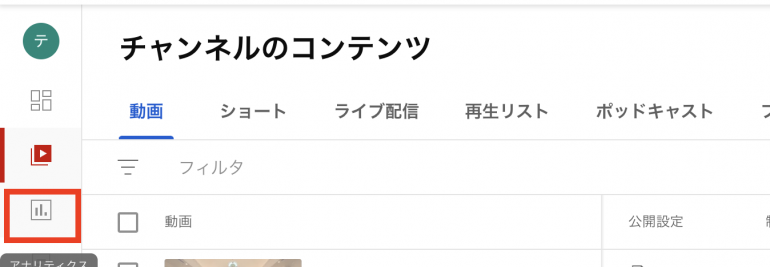
画面左下の「詳細」をクリックする。
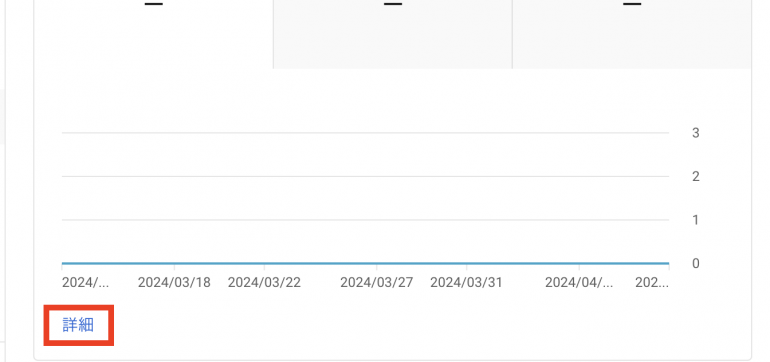
ここから動画ごとの再生回数を調べることができる。
YouTubeの再生回数がカウントされるルート
続いて、YouTubeの再生回数がカウントされるルートについて解説する。代表的なルートとしては次の4つが挙げられる。
- YouTube検索経由
- YouTubeのレコメンド経由
- 検索エンジン経由
- 他サイト経由
1つ1つのルートについて詳しく解説していく。
■1.YouTube検索経由
YouTubeの検索窓にキーワードを入力し、表示された一覧から動画を視聴するユーザーは多くいる。
YouTubeの検索結果は、キーワードと関連性が高く、そのユーザーが興味を持っていると思われる動画から順番に表示しているとされている。
■2.YouTubeのレコメンド経由
YouTubeのトップページには「おすすめ」動画が表示される。この「おすすめ」から動画を視聴するユーザーもいる。また、動画を再生すると、「関連動画」がページ上に表示される。こちらから視聴するユーザーもいるだろう。
「おすすめ」や「関連動画」などはレコメンドと呼ばれており、ユーザーの好みの動画を過去の閲覧履歴などからコンピューターが分析して表示している。
■3.検索エンジン経由
GoogleやYahooなどの検索エンジンで動画が検索結果に引っかかることもある。検索エンジン経由で動画を視聴するユーザーもいる。
最近ではブログやサイトよりも、YouTubeなどの動画サイトの方が検索上位に来ることも多い。動画コンテンツの需要が高まっているためと思われる。
■4.他サイト経由
他サイトに貼られた動画リンクから視聴するユーザーもいるだろう。動画を観た視聴者の中には、SNSやブログなどで動画を紹介してくれる人もいる。また、動画投稿者が自ら動画リンクをSNSなどに貼り付けて宣伝する場合もある。
XなどのSNSで動画が多く拡散され、いわゆる「バズる」状態になることもある。動画がバズると、チャンネル登録者数が一気に伸びることもある。
YouTubeチャンネルを運営するうえでまず確認すべき数字
YouTubeアナリティクスは他にもさまざまなデータを確認することができる。ただ、確認できるデータが多すぎて、あまり使いこなせていないという方も多いのではないだろうか。
そこで、YouTubeチャンネルを運営するならまず確認したい数字を3つ紹介する。
- チャンネル登録者数
- チャンネルの総再生時間
- リアルタイム視聴回数
これらの数字の確認方法について解説していく。
■1.チャンネル登録者数
チャンネル登録者数は、動画投稿者の人気を表す数値でもある。チャンネル登録者数が多いと、YouTubeトップページの「おすすめ」に動画が表示されやすくなると言われている。また、登録者数が増えると、案件動画の誘いが来ることもある。
チャンネル登録者数を確認する場合も、YouTubeアナリティクスを使う。
トップページから「チャンネルを表示」をクリックしよう。
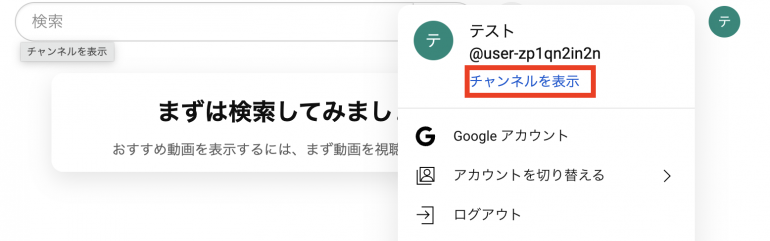
「動画を管理」をクリックする。

「アナリティクス」をクリックする。
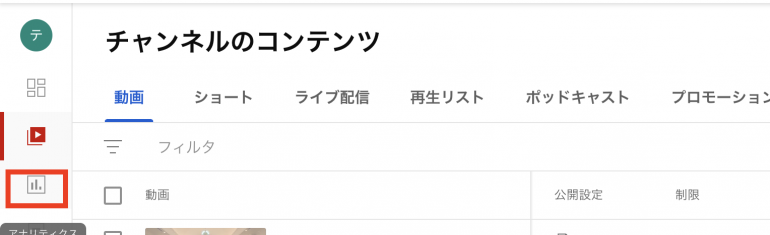
ここからチャンネル登録者数を見ることが可能だ。また、「現在の数を表示」をクリックすると、登録者の推移を見ることができる。
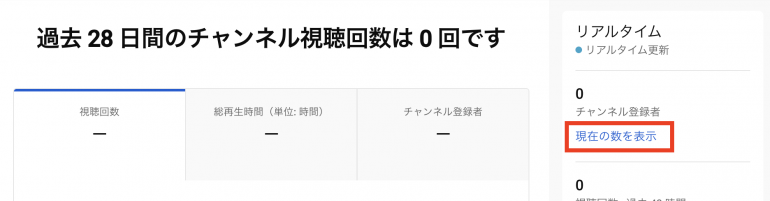
登録者の推移を見ることで、投稿した動画がどれほど登録者数の伸びに貢献したのかがわかる。
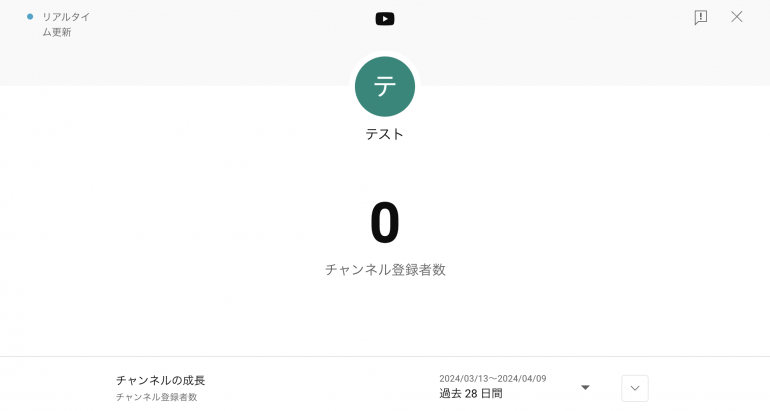
■2.チャンネルの総再生時間
チャンネルの総再生時間も非常に重要なデータである。総再生時間とは、視聴者が動画を再生した時間の合計を表した数値だ。
動画を最後まで視聴しなくても、再生回数は1カウントされる。つまり、再生回数だけチェックしても、どれだけの人が最後まで飽きずに視聴しているのかは分からないのだ。
総再生時間を見ることで、動画の「質」を知ることができる。
さきほどと同様に「チャンネルを表示」⇒「動画を管理」⇒「アナリティクス」をクリックし、YouTubeアナリティクス画面を開く。
ここから「総再生時間」のタブをクリックすることで、総再生時間のグラフを見ることができる。
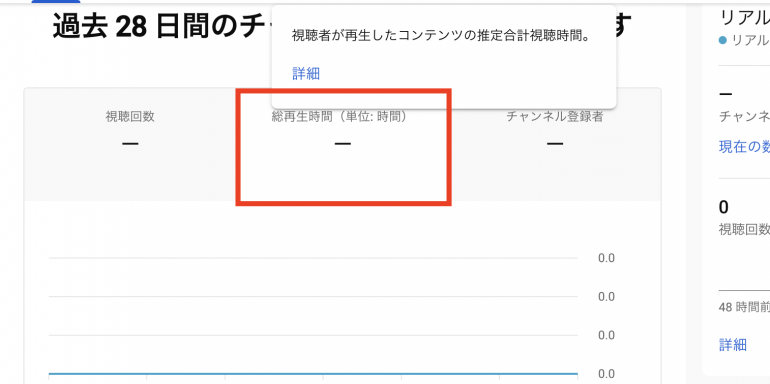
■3.リアルタイム視聴回数
YouTubeアナリティクスでは、直近60分および48時間の視聴回数を見ることが可能だ。直近の視聴回数を見ることで、公開したばかりの動画がどれほど反響があるかを分析できる。
さきほどと同様に「チャンネルを表示」⇒「動画を管理」⇒「アナリティクス」をクリックし、YouTubeアナリティクス画面を開く。
リアルタイムの欄にある「詳細」をクリックする。
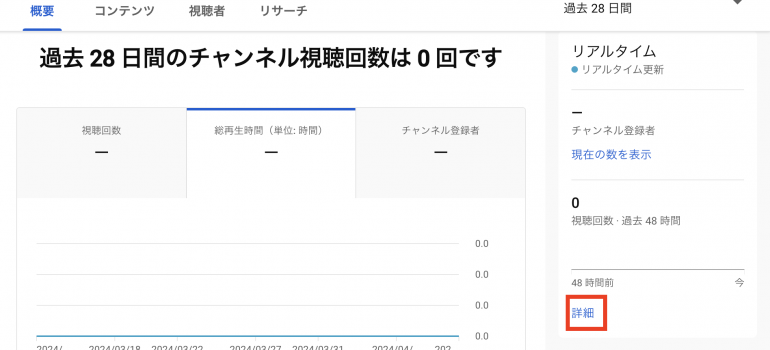
ここから、リアルタイム視聴回数(直近60分および48時間の視聴回数)を見られる。
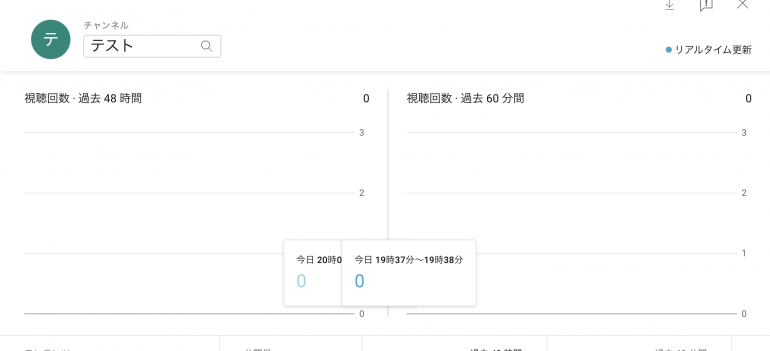
まとめ
本記事ではYouTubeの再生回数のカウントの仕組みについて解説した。最後に、YouTubeアナリティクスで再生回数を調べる方法についておさらいしよう。
- 「チャンネルを表示」をクリック
- 「動画を管理」をクリック
- 「アナリティクス」をクリック
- 「詳細」をクリック
また、YouTubeアナリティクスでその他の主要項目を確認する方法は次のとおり。
- チャンネル登録者数
- 「チャンネルを表示」⇒「動画を管理」⇒「アナリティクス」をクリック
- 「現在の数を表示」をクリック
- チャンネルの総再生時間
- 「チャンネルを表示」⇒「動画を管理」⇒「アナリティクス」をクリック
- 「総再生時間」をクリック
- リアルタイム視聴回数
- 「チャンネルを表示」⇒「動画を管理」⇒「アナリティクス」をクリック
- リアルタイムの「詳細」をクリック
YouTubeの再生回数などの仕組みを理解することで、どうしたら再生回数を伸ばせるのか分析しやすくなる。また、YouTubeアナリティクスの使い方もぜひ覚えよう。
構成/編集部















 DIME MAGAZINE
DIME MAGAZINE













