目次

Zoomで急に音が聞こえなくなってしまった、という方もいるのではないだろうか。Zoomはテレワークなどで多く使われているツールである分、トラブルが起きると仕事に支障をきたす場合もあるだろう。
本記事ではZoomで音が聞こえない場合の確認事項について解説する。また、Zoomでマイクテストを行う方法についてもまとめた。
Zoomで音が聞こえない場合の確認事項
Zoomで音が聞こえない場合、次の5つをまず確認してみよう。
- オーディオデバイスが正しく選択されているか
- イヤホンを外しても聞こえないか
- 音量がゼロになっていないか
- 話相手がミュート状態になっていないか
- 話相手がオーディオに参加できているか
1つ1つの確認事項について詳しく解説していく。
1.オーディオデバイスが正しく選択されているか
まず、オーディオデバイスが正しく選択されているかを確認した方が良い。Zoomの配信画面を開いたら、ミュートボタンの隣の三角マークをクリックしてみよう。
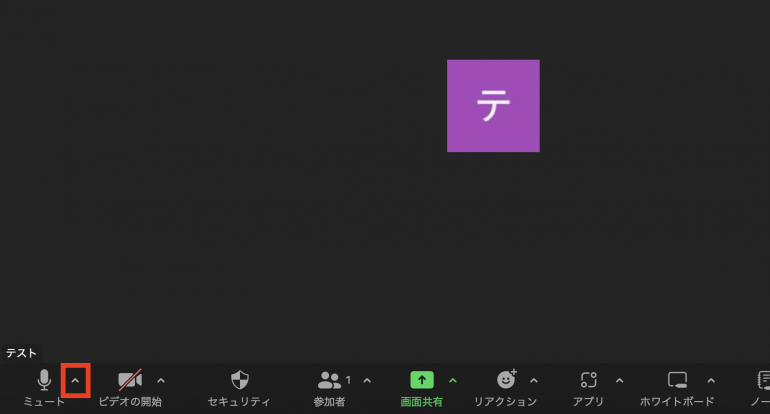
すると、現在使用中のマイクとスピーカーが表示される。使いたいマイクとスピーカーにチェックが入っているのかを確認してみよう。
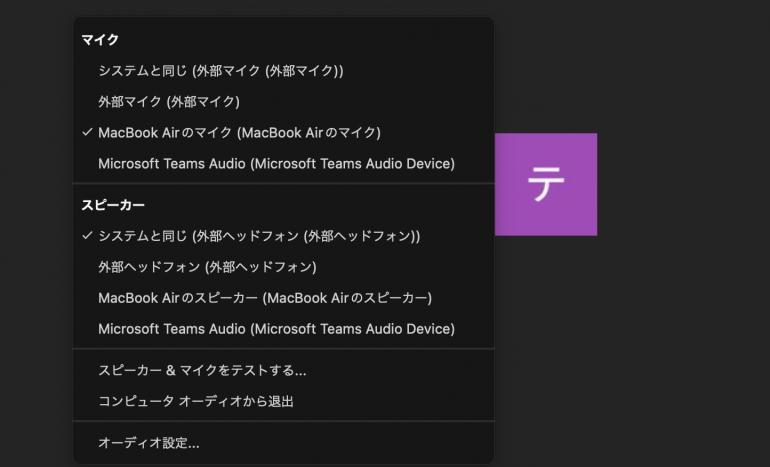
2.イヤホンを外しても聞こえないか
続いて、イヤホンを一度外してみよう。イヤホンを外したら音が聞こえるようになった場合、イヤホンが故障している可能性もある。
あるいはパソコンの故障によって、イヤホンを認識できなくなっている可能性もある。
3.音量がゼロになっていないか
パソコンでZoomをやっている場合、パソコンの音量がゼロになっていないかも確認した方が良い。音量がゼロになっていると、当然音は聞こえない。
キーボードの右上や左上にある音量調整ボタンなどで、音量を一度確認して上げてみよう。
4.話相手がミュート状態になっていないか
話相手がミュート状態になっていないかも確認した方が良い。ミュート状態になっていると声を発しても音が相手に届かなくなってしまう。
Zoomの配信画面にある「マイク」に斜線が引かれている場合、ミュート状態になっている。
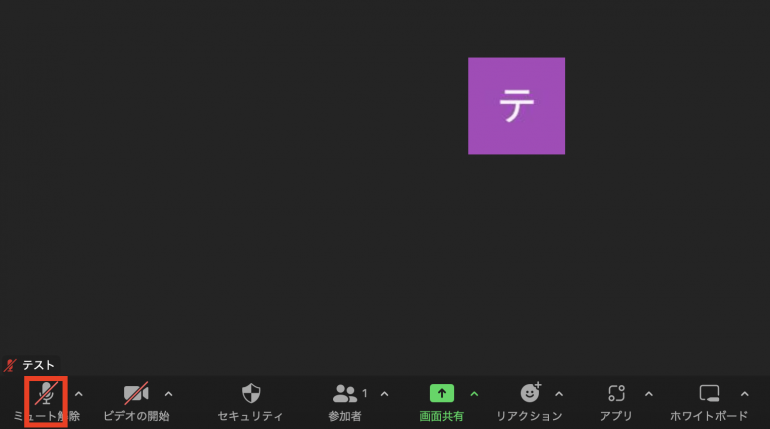
ミュート状態になっている場合は、マイクをクリックすることでミュートを解除できる。
5.話相手がオーディオに参加できているか
話相手がオーディオに参加できているかも確認しよう。オーディオに参加できていないと、相手と会話することはできない。
Zoom配信画面の左下のボタンが「マイク」の形をしているか確認しよう。以下のように「オーディオに接続」になっていると、マイクが使えていない状態だ。
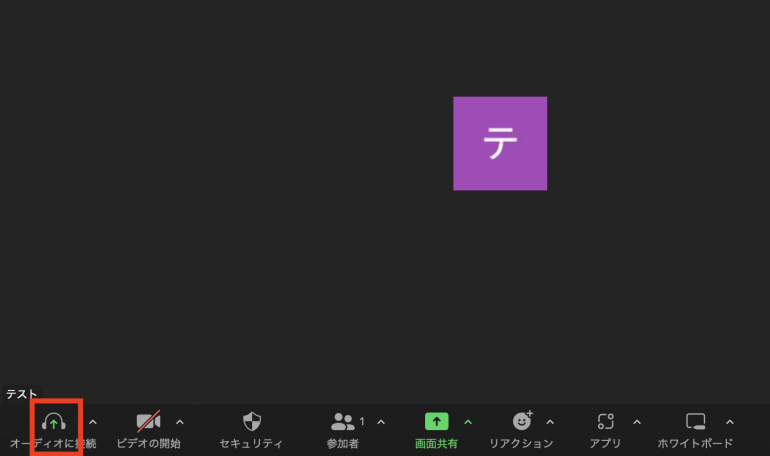
「オーディオに接続」から、「コンピューターオーディオに参加する」をクリックしよう。マイクのマークに変われば、オーディオに参加できている。
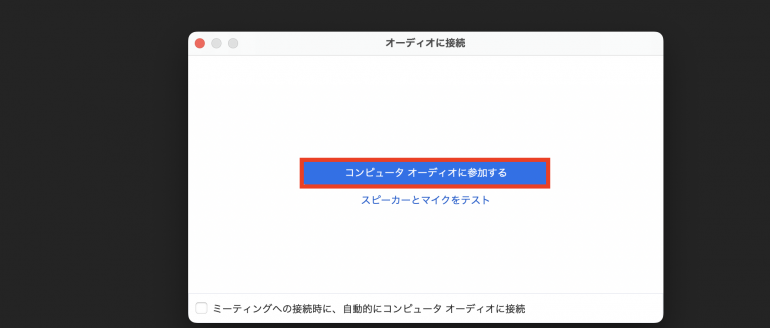
それでもZoomで音が聞こえない場合の対処法
上記5つを試しても音が聞こえない場合は次の3つを試してみよう。
- 端末を変えてみる
- 端末を再起動させる
- アプリを再インストールする
これら3つを行うのは少し時間がかかるので、話相手に許可を取ってから行うと良いだろう。1つ1つの対処法について詳しく解説していく。
1.端末を変えてみる
パソコンでZoomをやっている方は、スマホやタブレットなら音が聞こえるか試してみよう。問題箇所を特定するためにも、端末を変えてみることは重要だ。
2.端末を再起動させる
通話から一旦抜けてアプリを閉じ、パソコンやスマホを再起動させてみよう。再起動することで、パソコンのメモリが一度リセットされる。メモリにある何らかのファイルのゴミが悪さをして、音が聞こえなくなっている可能性もある。
再起動したら再度Zoomアプリを開き、音が聞こえないか試してみよう。
3.アプリを再インストールする
アプリの再インストールも試してみることをおすすめする。特に古いバージョンのZoomを使っている場合、再インストールして最新版に変更したほうが良い。
最新版のアプリは古いバージョンにあったバグが改善されていることがあり、音が聞こえない不具合も解消しているかもしれない。
Zoomのマイクトラブルを避けるために事前にテストをしよう
Zoom会議直前になって「音が聞こえない」「マイクが反応しない」というトラブルが起きないよう、あらかじめマイクとスピーカーのテストを行うことをおすすめする。
Zoomでマイクとスピーカーのテストを行う方法を解説する。アプリを開いたらまず「新規ミーティング」をクリックする。
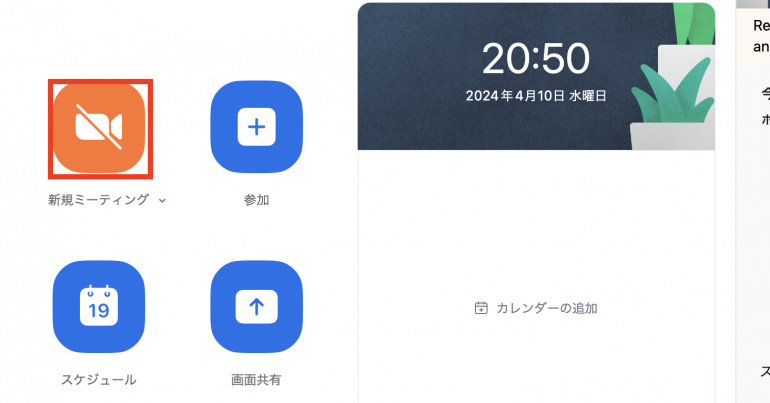
続いて、「スピーカーとマイクをテスト」をクリックする。
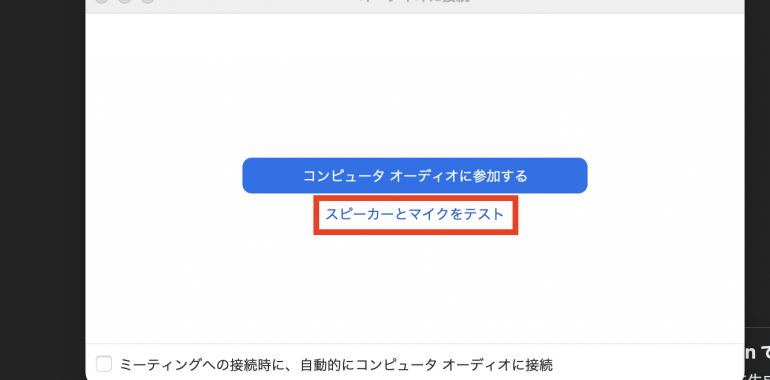
まず、スピーカーのテストが行われる。着信音が聞こえるなら「はい」をクリックする。
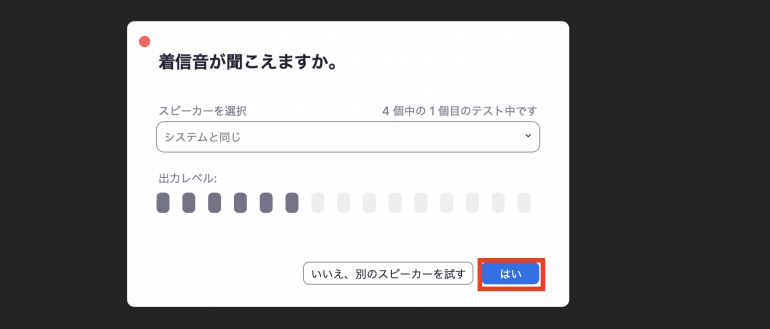
続いて、マイクのテストが行われる。発音してみて、遅れて自分の声が聞こえるか試してみよう。聞こえるなら「はい」をクリックする。
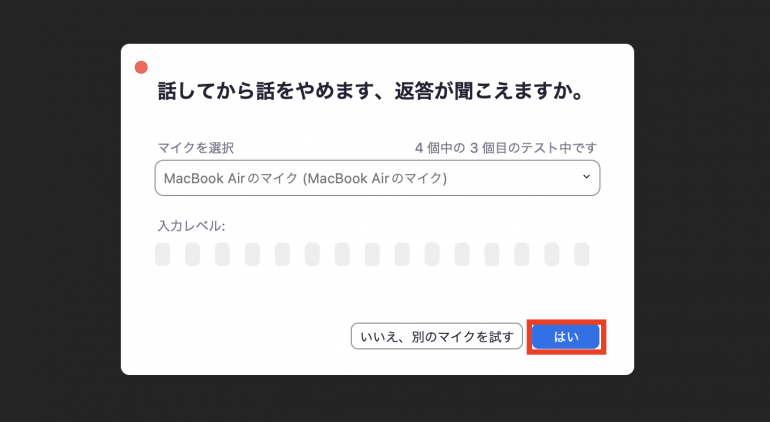
マイクとスピーカーのテストが完了したら、次の画面が表示されるので「テストを終了」をクリックする。
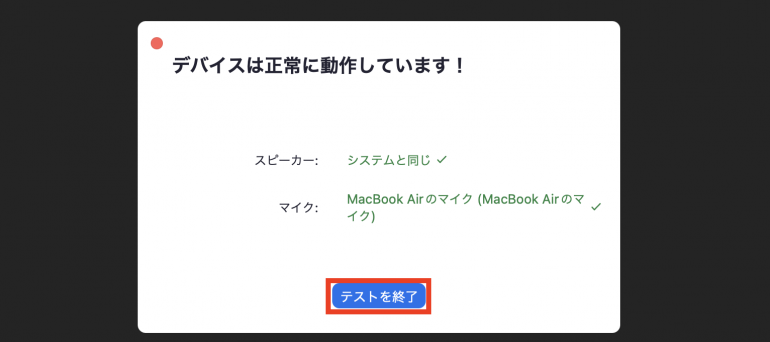
まとめ
本記事ではZoomで音が聞こえない場合の対処法について解説した。音が聞こえない場合、次の5つをまずは確認してみよう。
- オーディオデバイスが正しく選択されているか
- ミュートボタンの隣の三角マークをクリック
- イヤホンを外しても聞こえないか
- 音量がゼロになっていないか
- 話相手がミュート状態になっていないか
- マイクをクリックすることでミュートを解除
- 話相手がオーディオに参加できているか
- 「オーディオに接続」をクリック
- 「コンピューターオーディオに参加する」をクリック
これでも聞こえない場合は、端末を変えてみたり再起動させたりしてみよう。また、ミーティング当日になって慌てることのないよう、あらかじめZoom上でマイクとスピーカーのテストを行っておくことも大切だ。
構成/編集部















 DIME MAGAZINE
DIME MAGAZINE













