目次

Excelで中央値を求める方法が分からない、という方も多いのではないだろうか。
場合によっては平均値よりも中央値を表示させた方が良いデータもあるので、中央値の出し方も覚えておきたい。
本記事ではExcelで中央値を求める方法について解説する。また、合計値や平均値、最大値・最小値といったものをExcelで求める方法についてもまとめた。
中央値とは?
中央値とは、データを大きい順に並べたときに真ん中に来る値のことである。データが偶数個の場合は、真ん中に来る2つの値の平均値が中央値となる。
たとえば「2 4 10 20」とあったら中央値は(4+10)/ 2 = 7ということになる。
一方で平均値は「9」であり、中央値と平均値には差が生じることが分かる。
■中央値の必要性
場合によっては平均値よりも中央値の方が参考になることがある。中央値は外れ値があったとしても、その影響を受けにくいからだ。
たとえば、年収データなどは平均値よりも中央値の方が参考になると言われている。平均年収だと、年収が1,000万、2,000万など非常に高い人のデータも含まれてしまい、リアルな金額が分からなくなってしまう。
中央値の方がそのようなデータを除外できるので、リアルの年収相場を把握しやすくなるのだ。
平均値と中央値のメリット・デメリットを表にまとめると次のようになる。
| メリット | デメリット | |
| 平均値 | ・すべての数値を考慮できる
・計算がしやすい |
・極端に大きい/小さいデータ(外れ値)があると、影響を受けてしまう |
| 中央値 | ・極端に大きい/小さいデータがあっても影響を受けにくい
・大多数の人によって納得感がある結果を出せる |
・外れ値を除外するので、少数の結果を考慮できない恐れがある |
Excelで中央値を求める方法
Excelで中央値を求める手順は次のとおりである。
- データを作成する
- MEDIAN関数を使う
1つ1つの手順について詳しく解説していく。
1.データを作成する
まず、中央値を求めたい表を作成する。ここでは以下のような、各人物の点数を表す表を用意した。
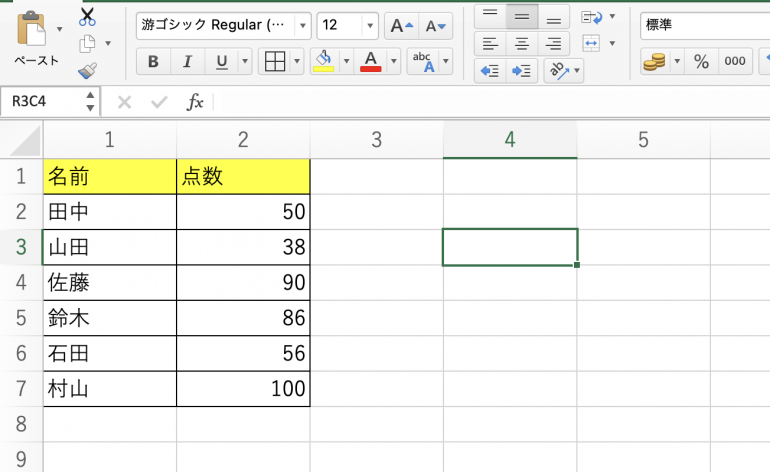
2.MEDIAN関数を使う
Excelで中央値を求める場合、MEDIAN関数が用いられる。MEDIANは日本語で「中央の」という意味になる。
以下のように、B1〜B7に対してMEDIAN関数を使ってみる。「=MEDIAN(B1:B7)」と入力する。
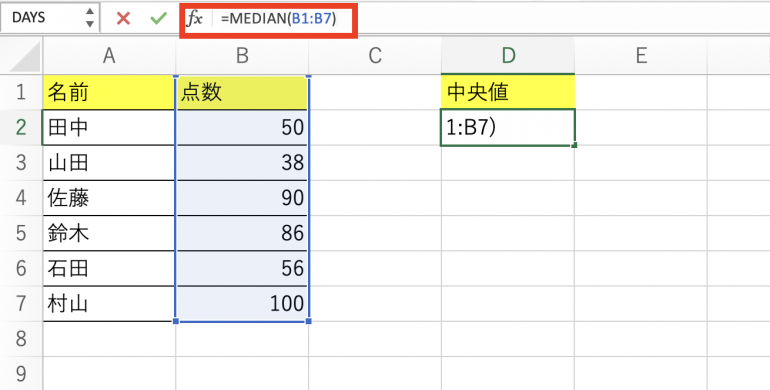
Enterを押して実行すると「71」と表示されている。
真ん中の数値は56と86であり、(56+86)/2=71である。よって、問題なく中央値が表示されることが判明した。
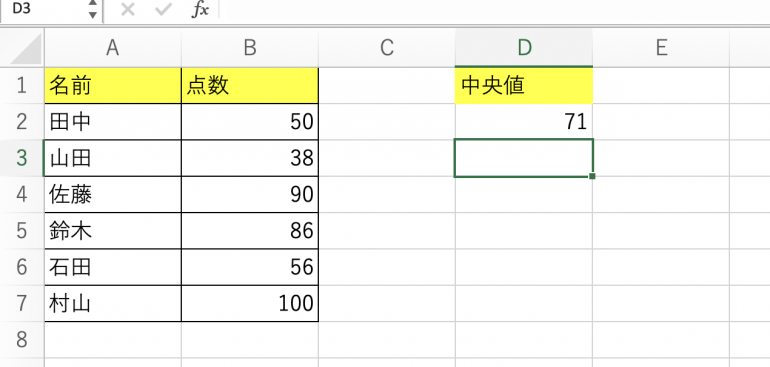
Excelで中央値以外を求める方法
Excelで中央値以外を求める方法についても解説していく。次の4つの値を求める方法を、順番に紹介しよう。
- 合計値
- 平均値
- 最大値・最小値
- 最頻値
これらのやり方を覚えておくと、Excelでデータ分析を行いたいときに役立つ。1つ1つのやり方について順番に解説していく。
1.合計値
まず、合計値を求める方法を解説する。
合計値を求める際はSUM関数を使う。SUM関数の使い方はMEDIAN関数と基本的には同じだ。引数に合計したいデータを指定する。
以下では「=SUM(B1:B7)」と入力している。
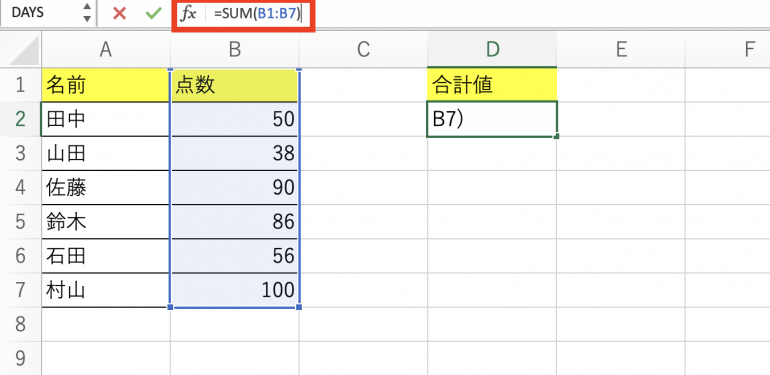
実行すると「420」と表示され、合計値が求められていることが分かる。
なお、SUM関数を使わなくても、「数式」タブから「オートSUM」⇒「合計」から合計値を求めることも可能だ。こちらの方法も覚えておくと良いだろう。
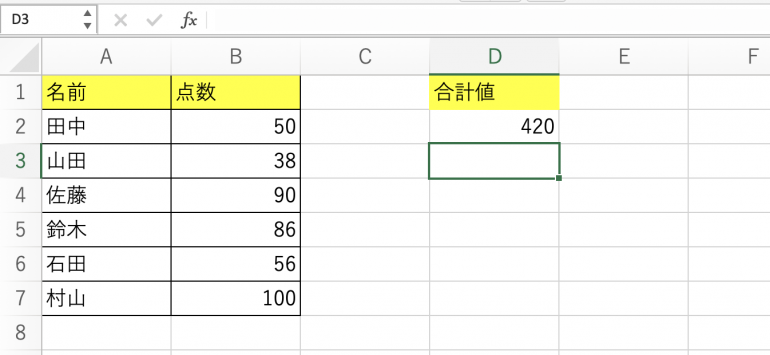
■2.平均値
続いて、平均値を求める方法を解説する。平均値を求める場合は、AVERAGE関数が用いられる。
以下では、「=AVERAGE(B1:B7)」と入力している。
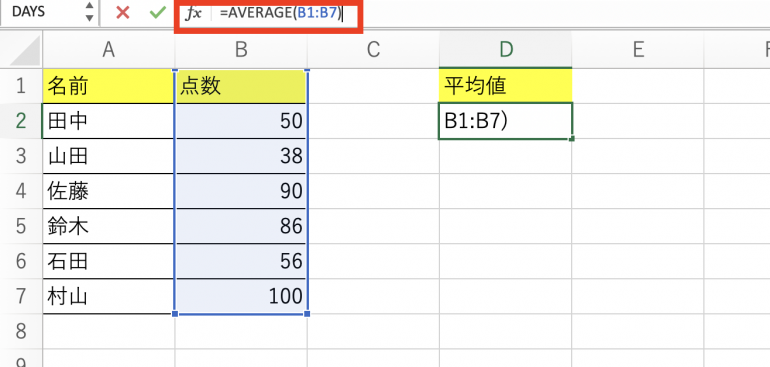
実行すると「70」と表示され、平均値が求められていることが分かる。
なお、平均値に関しては「数式」タブから「オートSUM」⇒「平均」をクリックして求めることも可能だ。
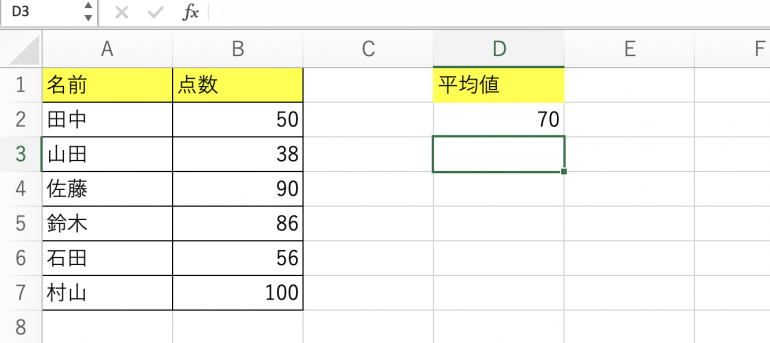
3.最大値・最小値
続いて、最大値・最小値を求める方法を解説する。
最大値を求める際はMAX関数が使われる。
以下では、「=MAX(B1:B7)」と入力している。

実行すると「100」と表示されており、B1〜B7の最大値が取得できていると分かる。
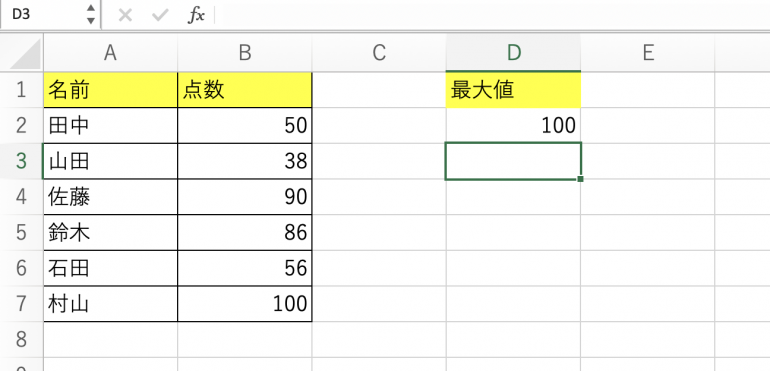
また、最小値を求める際はMIN関数を使う。
以下では「=MIN(B1:B7)」と入力している。
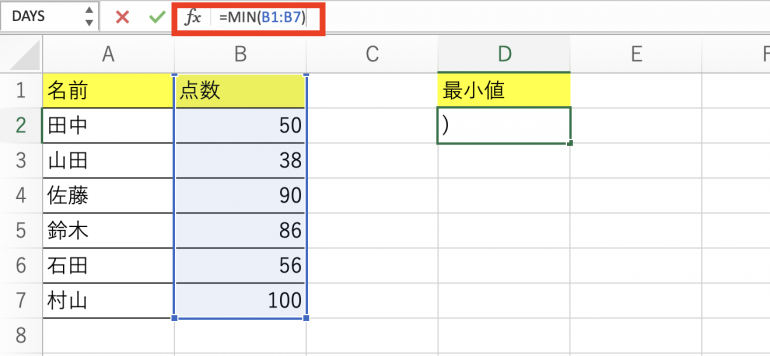
実行すると「38」と表示されており、最小値が取得できていることが分かる。
なお、最大値・最小値は、「数式」メニューから「オートSUM」⇒「最大値・最小値」をクリックして取得することも可能だ。
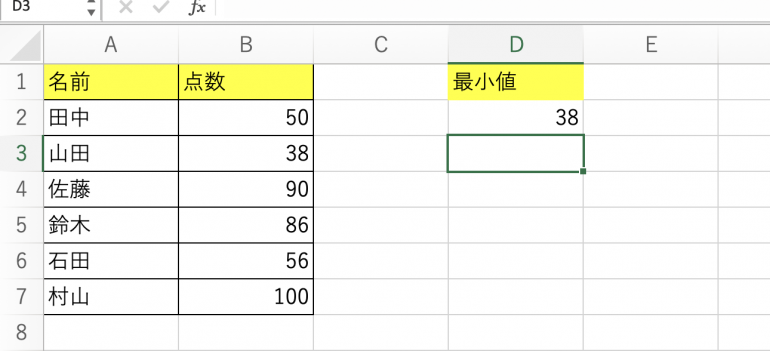
4.最頻値
最後に、最頻値を取得する方法についてみていこう。最頻値とは、もっとも頻繁に出現する値のことである。最頻値を取得する場合は、MODE.MULT関数が使われる。
以下では、「=MODE.MULT(B1:B7)」と入力している。
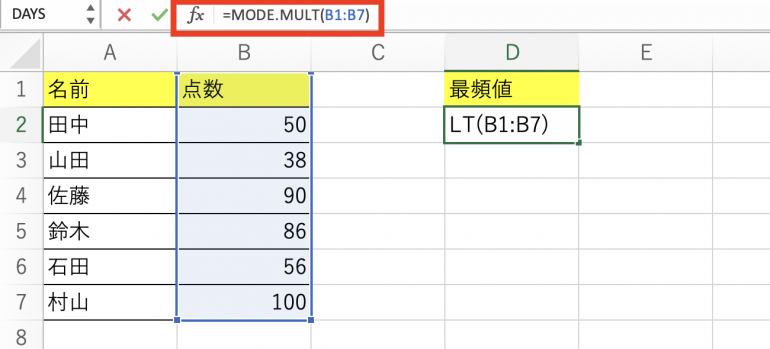
そのまま実行すると、以下のようにエラーが出てしまう。これはB1〜B7に重複している数値が存在しないためである。
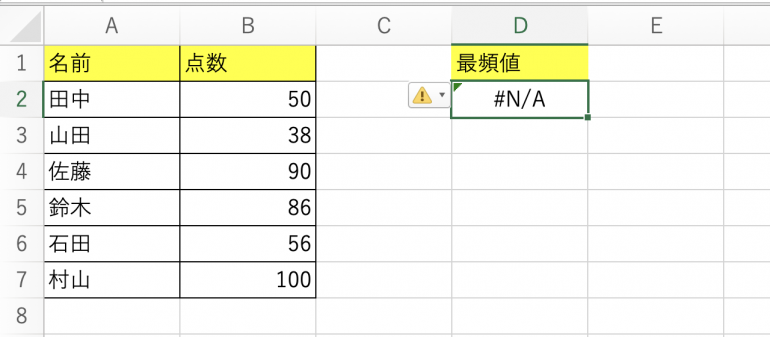
以下では、B3をB2と同じ「50」に変更し、再度「=MODE.MULT(B1:B7)」を実行した。すると、エラーが出ず、「50」と正常に最頻値が表示されていることが分かる。
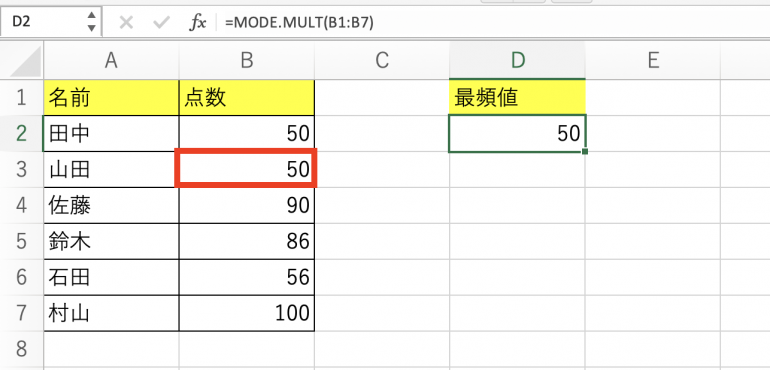
まとめ
本記事ではExcelで中央値を求める方法について解説した。最後に中央値や合計値などをまとめる方法についておさらいしよう。
- 中央値
- 例:=MEDIAN(B1:B7)
- 合計値
- 例:=SUM(B1:B7)
- 平均値
- 例:=AVERAGE(B1:B7)
- 最大値・最小値
- 例:=MAX(B1:B7)
- 例:=MIN(B1:B7)
- 最頻値
- 例:=MODE.MULT(B1:B7)
今回紹介した関数は使用頻度も高いので、使い方を覚えておこう。
構成/編集部















 DIME MAGAZINE
DIME MAGAZINE













