目次

Outlookの署名機能の使い方がよく分からない、という方もいるのではないだろうか。署名機能が使えると、同じ内容を何度も書く必要がなくなり、作業効率化に繋がる。
本記事ではOutlookの署名機能について解説する。署名を作成する手順や変更・削除方法についてまとめたので、Outlook初心者の方は参考にしてほしい。
Outlookの署名とは
署名とは、その文章の作成者が自分であると証明するためのものだ。メールにおける署名は、送り主が自分であることを、相手に分かりやすくするためのものである。
Outlookでは署名を作成し、保存しておくことができる。署名を保存しておくことで、メール本文で再利用することができ、メールを書くたびに署名を作成する必要がなくなる。
■署名に入れるべき情報
署名に入れるべき情報の例としては次のものが挙げられる。
- 会社名
- 氏名
- 郵便番号
- 住所
- 電話番号
- メールアドレス
- サイトURL
会社名や氏名だけでなく、メールアドレスや電話番号なども記載することで、相手が何か質問したいことがあった際にどこに連絡したら良いのか分かりやすくなる。
何を記載するか迷ったら、自分の名刺を参考にすると良いだろう。基本的には名刺に書かれているものを記載すれば良い。
また、本文との区切り箇所が分かるように、署名の冒頭には何らかの区切りの記号を入れると良い。たとえば「——-」や「★★★★」など。
Outlookで署名を作成する手順
Outlookで署名を作成する手順は次のとおりである。
- メール作成画面を開く
- 署名作成画面を開く
- 署名を作成
- 署名を挿入
1つ1つの手順について詳しく解説していく。
1.メール作成画面を開く
Outlook(アプリ版)を開いたら、左上の「新しいメール」をクリックしよう。
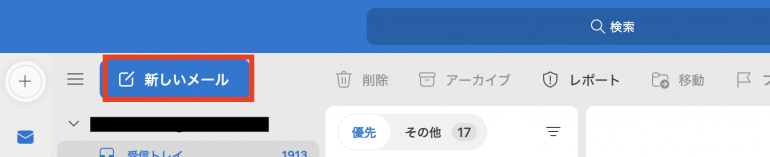
2.署名作成画面を開く
続いて、署名作成画面を開く必要がある。上部メニューから「署名」をクリックしよう。
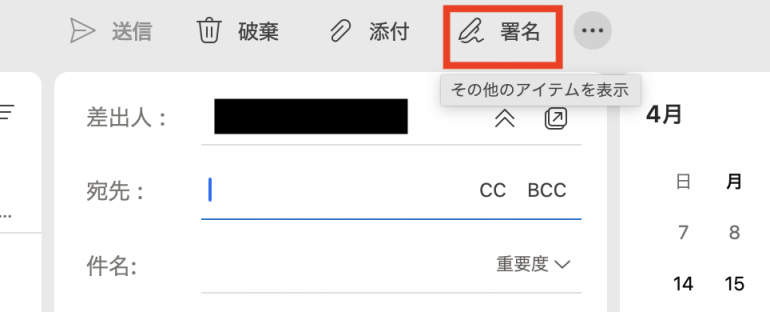
続いて「署名の管理」をクリックする。
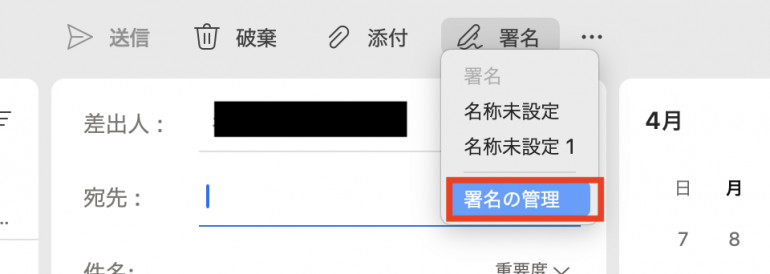
3.署名を作成
署名作成画面を開いたら、署名を作成していく。まず画像の位置にある「+」をクリックしよう。
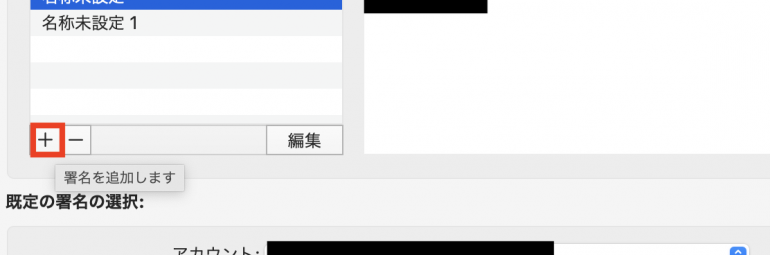
この画面でまず、署名の名前を決める必要がある。以下の画像では「署名テスト」という名前にした。
続いて、署名の内容を記載していく。以下の画像では、会社名や氏名、郵便番号、サイトURLを入力している。
記載が終わったら、左上の「保存」をクリックしよう。これで署名がひとまず作成できたことになる。
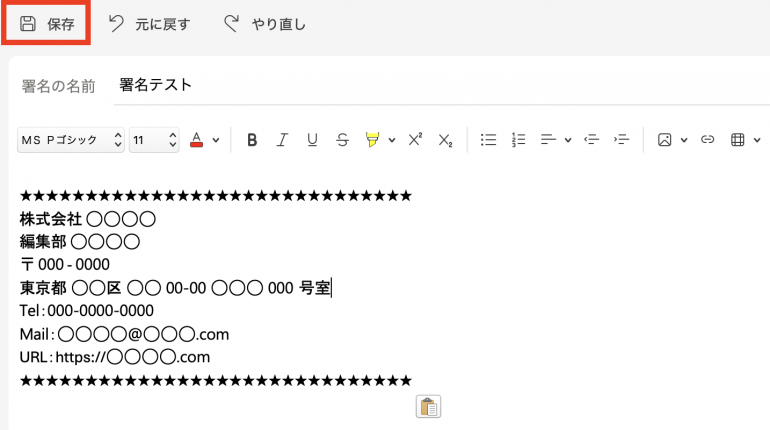
4.署名を挿入
最後に、メールの本文に署名を挿入してみよう。メール作成画面に戻り「署名」をクリックする。すると、さっき作成した署名の名前が表示されているはずだ。こちらをクリックしよう。
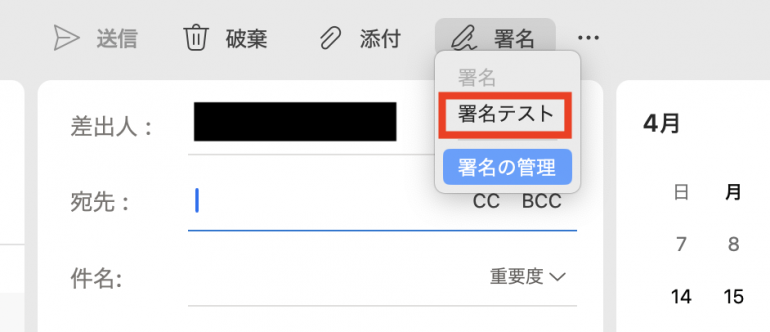
メール本文に署名が記載されるようになる。これが、Outlookで署名を作成・表示する基本的なやり方である。
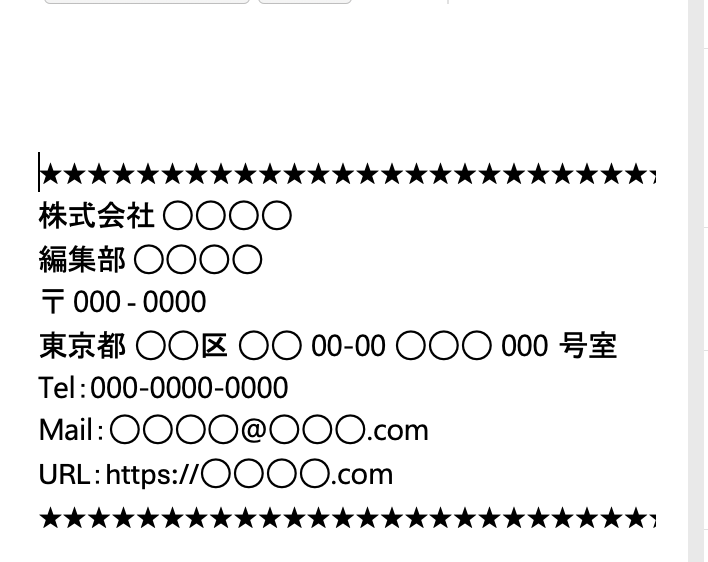
Outlookの署名を変更する手順
一度作成した署名に情報を追加したり、情報を変更したりしたいときがある。
Outlookの署名を変更する手順は次のとおりである。
- 署名変更ボタンを押す
- 署名を変更する
1つ1つの手順について詳しく解説していく。
1.署名変更ボタンを押す
まず、署名変更ボタンをクリックしよう。
さきほどと同様に「新しいメール」⇒「署名」⇒「署名の管理」を選択する。
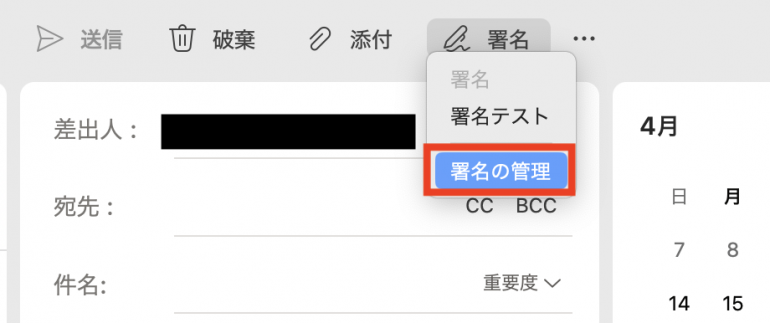
次の画面で、変更したい署名の名前を選択し、「編集」をクリックしよう。
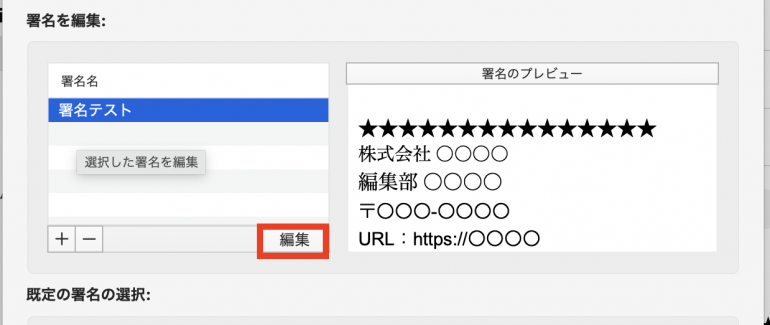
2.署名を変更する
ここから署名の内容を変更することができる。変更したら「保存」をクリックする。
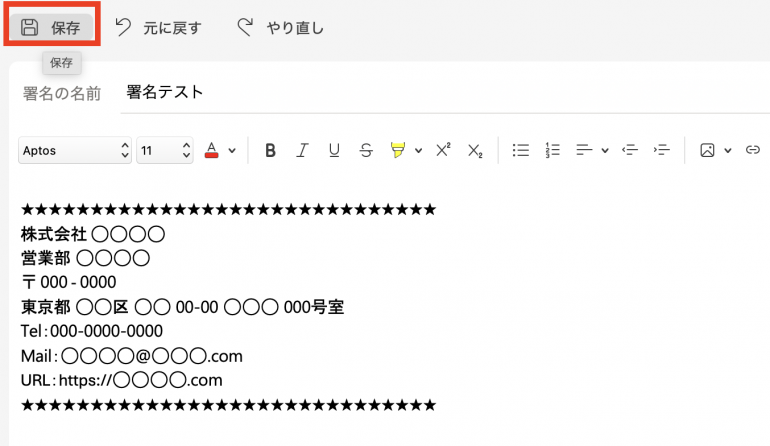















 DIME MAGAZINE
DIME MAGAZINE













