目次
Microsoftの「Word(以下ワード)」は、基本的に文書を作成するためのツールですが、資料やレポートを作成するために活用しているという人もいるはず。
ただの文書ではなく、資料作成などに使う場合は、本文に行線や罫線を引くことで、より内容がわかりやすくなることがあります。本記事では、ワードの文中に様々な線を引く方法について解説していきます。
ワードで作成した文章に線を引く方法
早速、ワードで作成した文中に線を引く方法について解説していきます。なお、本文中の画像はWindows 11を搭載したPCにて、Microsoft 365を使用しています。
ワードでは文字の下や真ん中にまっすぐ線を引くことができる?
ワードで入力した文章に下線を引きたい場合は、対象の文字を選択し、上部タブの「ホーム」を選択。「U」のアイコンをクリックします。「U」アイコンの横にある下向きの矢印アイコンをクリックすると、下線の種類や色を変更できます。
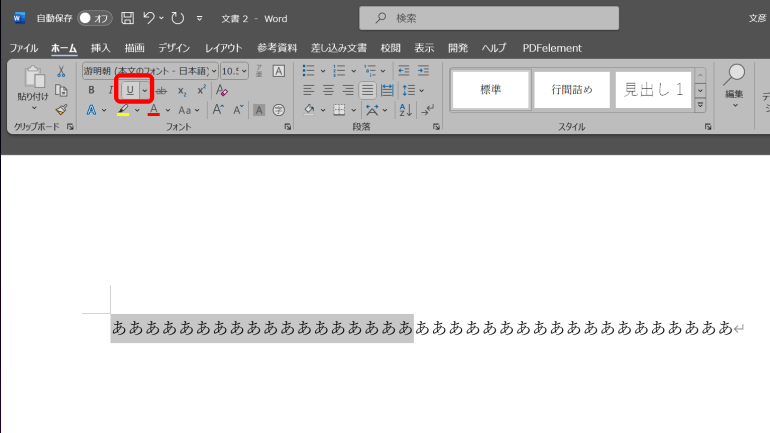
テキストの上に取り消し線を引きたい場合は、同様に対象の文字を選択し、「ホーム」タブから「取り消し線」をクリックします。

ワードの文章内に自由に線を引くことはできる?
テキストの下線や取り消し線ではなく、文中に自由に線を引きたい場合は、上部タブから「挿入」をクリック。「図形」を開き、「線」の項目内にある任意のものをクリックしたら、文中に自由に線を引くことができます。
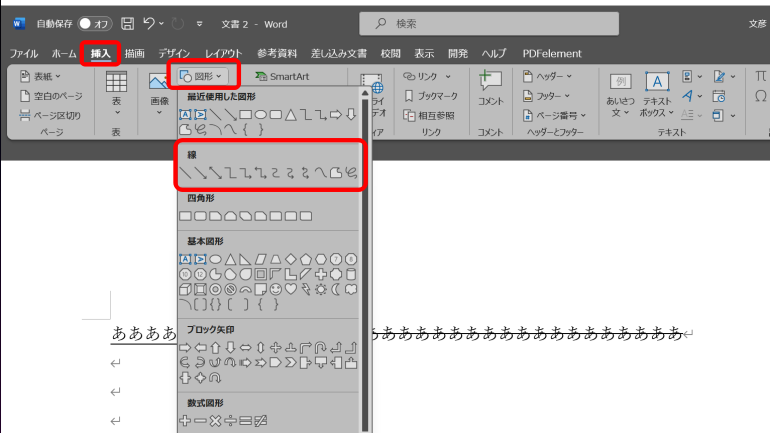
ワードで作成した文章に行線を引くとレイアウトがきれいになるかも
下線や取り消し線だけでなく、ワードの文中に、自由に線を引けるようになれば、資料として見やすいものが作成できるかもしれません。
では、ワードに線を追加して、レイアウトを整える方法を見ていきましょう。
ワードでは文章中に区切り線(行線)をデザインできる?
ワードで作成している文章の途中に区切り線(行線)を挿入したい場合、「-(ハイフン)」を3つ連続で入力し、Enterキーを押します。これにより、ハイフンが1本になり、行末まで線が引けます。
ハイフンを3つ入力して挿入する罫線は、1本線になりますが、「=(イコール)」を3つ入力すると2重線、「_(アンダーバー)」を3つ入力すると太線、「*(アスタリスク)」を3つ入力すると点線が挿入できます。
ワードで段落ごとに罫線を引く方法! 一部分だけ線を消すこともできる?
上述のように、行間に挿入する区切り線は、「罫線」とも呼ばれます。行末までの罫線を引く場合は、先ほどの手順で完了しますが、段落ごとに罫線を挿入したい場合は、下記の手順がおすすめです。
1.罫線を挿入したい段落を選択します。
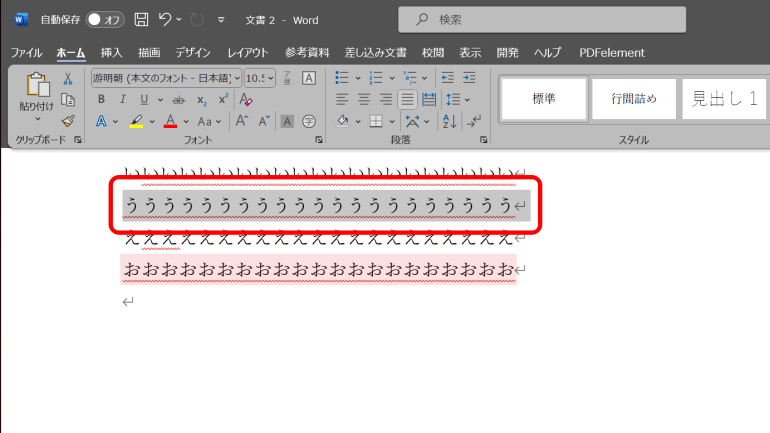
2.ホームタブにある「罫線」アイコンの右にある矢印をクリック。任意の罫線を選択します。
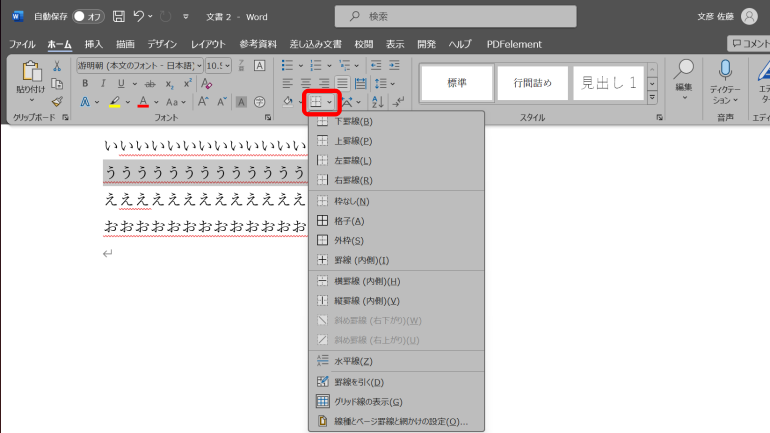
3.罫線の長さを調節する場合は、罫線の選択後、表示タブの「ルーラー」をクリック。上部に表示されるルーラーを動かして、長さを調節しましょう。
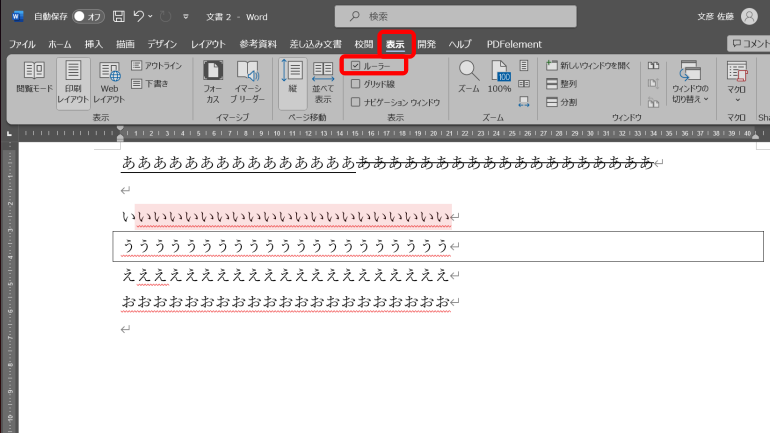
スマホ版、タブレット版のワードでも文章中に線を引ける?
執筆時点(2024年3月)では、スマホ版、タブレット版のワードアプリでも、ハイフンやイコールを3つ入力し、Enterキーを押すことで、行末までの罫線を引くことができます。
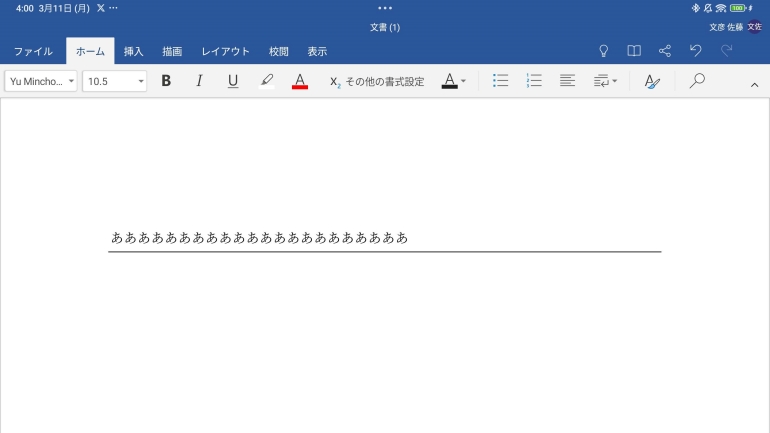
ただし、ホームタブ内に罫線の項目はなく、レイアウトよりルーラーの設定も行えないので、フル機能が使用したい場合は、PC版のワードから作業をするのがおすすめです。
こちらもチェック!
Wordに写真を貼り付けるには?移動させたり大きさを変えたりして編集する方法
覚えておきたいWordの校閲タブの使い方と文章の質を高める6つの便利機能
仕事の生産性が劇的にアップ!Wordで使えるショートカットキー、いくつ知ってる?
※データは2024年3月上旬時点での編集部調べ。
※情報は万全を期していますが、その内容の完全性・正確性を保証するものではありません。
※製品のご利用はあくまで自己責任にてお願いします。
文/佐藤文彦















 DIME MAGAZINE
DIME MAGAZINE













