目次

「この記事を読みたい! けど今は時間がない」「飛行機など圏外の場所でWebページを見たい」と思ったことはないだろうか。
そんな時は、リーディングリストを利用すると良い。 リーディングリストのWeb ページを追加しておけば、インターネットに接続されていない時でも、読みたいタイミングで読むことができる。
本記事では、リーディングリストとは何か、リーディングリストの使い方、注意点などについて解説する。
リーディングリストとは何か
リーディングリストとは、Webページを端末に保存して後から閲覧できる機能である。
iPhoneなどスマートフォン内にデータとして保存されるため、飛行機の機内や山の中など電波の届かないオフラインの環境でもWebページを閲覧することができ、便利である。
リーディングリストは、iPhoneの「Safari」や「Chrome」などで利用することが可能で ある。
■ブックマークとの違い
「Safari」では、リーディングリストと似た機能として「ブックマーク」がある。
ブックマークとは、WebページのURLを登録する機能のことで、一度URLを登録しておくと、登録ページに素早くアクセスできる。
しかし、後から読み返すためにはインターネットへの接続が必要となるため、オフラインでは使用できない。ただし、ブックマークでURLを保存した場合、閲覧のたびにそのWebページにアクセスするため、常に最新の情報が確認できる。
一方で、飛行機や地下などオフラインの環境でも情報を確認したい場合は、「リーディングリスト」が便利であるため、必要に応じて使い分けると良いだろう。
リーディングリストの使い方
ここからは実際にWebページを「リーディングリスト」へ追加する方法、追加したページを閲覧する方法をそれぞれ紹介する。
■iPhoneの「Safari」でリーディングリストを使う場合
まず「Safari」でWebページをリーディングリストに追加する方法と、追加したリーディングリストを閲覧する方法を解説する。
「Safari」でWebページをリーディングリストに追加する方法
①「Safari」アプリを開く

②保存したいWeb ページを開き、共有ボタン(画面下↑マーク)をタップする

③「リーディングリストに追加」を選択
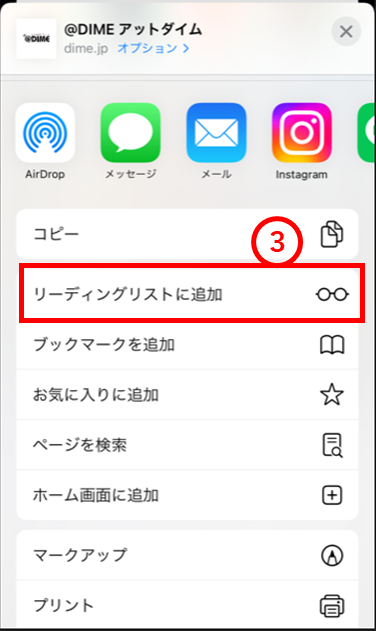
※なおリーディングリストをオフラインで読めるようにするには、事前に設定が必要である。
①「設定」→「Safari」の順に選択
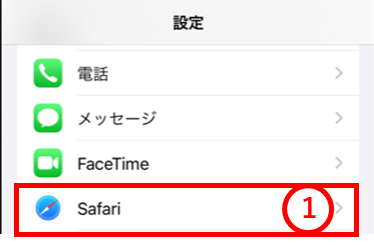
②[リーディングリスト]の項目で「自動的にオフライン用に保存」をオンにする
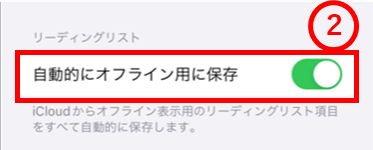
「Safari」でリーディングリストを閲覧する方法
①「Safari」アプリを開く
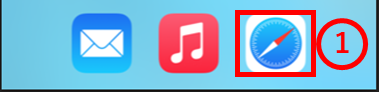
②ブックマークのボタン(本の見開きマーク)を選択
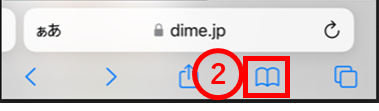
③「リーディングリスト」のボタン(メガネのマーク)を選択
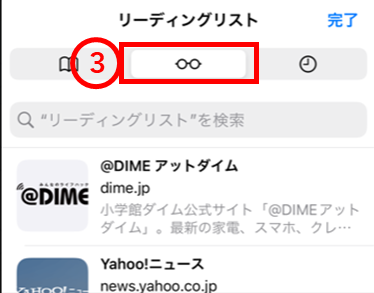
④読みたいWeb ページのタイトルを選択
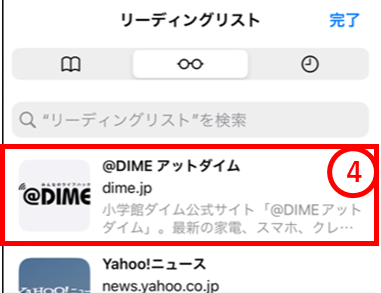
■「Chrome」でリーディングリストを使う場合
次に、iPhoneの「Chrome」でWebページをリーディングリストに追加する方法と、追加したリーディングリストを閲覧する方法を解説する。
「Chrome」でWebページをリーディングリストに追加する方法
①「Chrome」アプリを開く
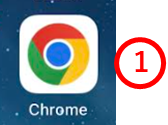
②保存したいWeb ページを開き、その他アイコン「⋯」をタップする

③「リーディングリストに追加」をタップする
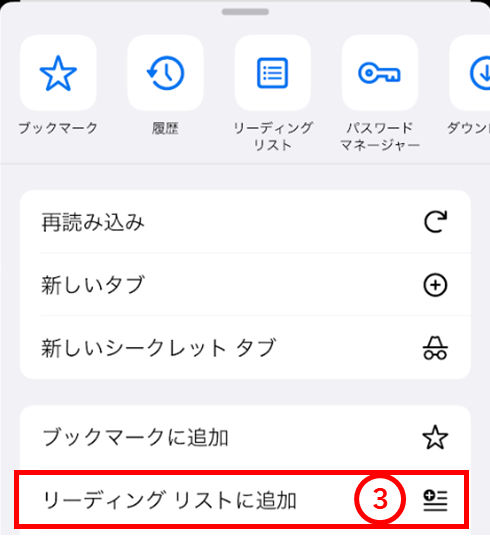
別のブラウザアプリから、「Chrome」アプリのリーディングリストへ追加する方法
iPhoneでは、Webページを「Safari」などの別のブラウザアプリから、「Chrome」アプリの「リーディングリスト」へ追加することもできる。
その手順について以下に解説する。
①「Safari」アプリを開く
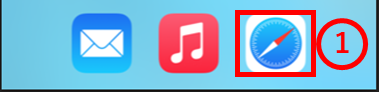
②保存したいWeb ページを開き「共有」ボタンをタップする

③共有できるアプリの候補のリストから「Chrome」アプリを選択する
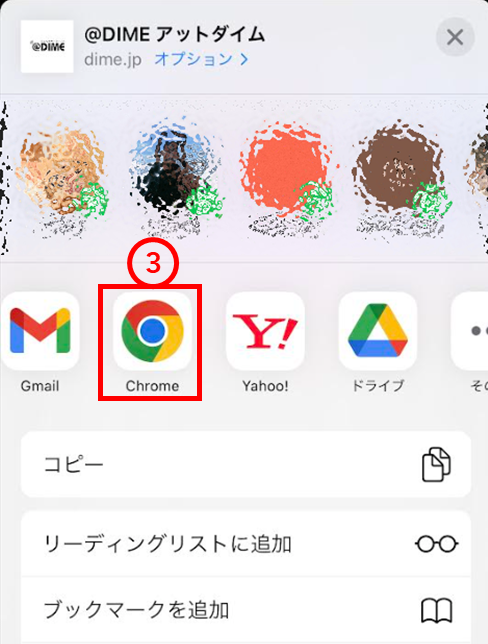
④「リーディングリストに追加」をタップする
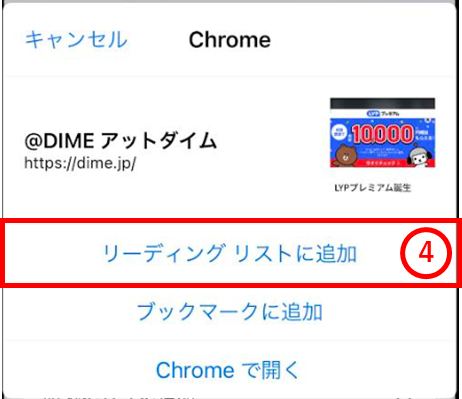
※なお共有リストの中にないアプリは[その他「⋯」]から選択できる。
「Chrome」でリーディングリストを閲覧する方法
①「Chrome」アプリを開く
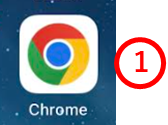
②その他アイコン「⋯」をタップする

③「リーディングリスト」をタップする

④リストの中から読みたいページをタップする

リーディングリストを使う時の注意点
「リーディングリスト」は、オフラインでも保存したWebページを読むことができ、大変便利であるが、気を付けなければいけないことが2つあるため、以下に解説する。
- リアルタイムの情報は確認できない
- iPhone本体の容量を消費する
■1.リアルタイムの情報は確認できない
「リーディングリスト」は、前述のようにURLではなくWebページのデータを保存する機能である。
そのため、登録したページの情報が更新されても、リーディングリストに登録した時点でのページが表示される。
最新の情報にWebページを更新したい場合は、インターネットにつなげられる時に、更新マークをタップして最新の情報を取得しておくと良い。
■2.iPhone本体の容量を消費する
「リーディングリスト」にWebページを追加すると、iPhone本体にそのデータを保存するため、ストレージ(スマホ本体の容量)が消費される。
沢山のWebページを保存してしまうと、ストレージを圧迫する可能性があるため、こまめに不要なWebページを消去すると良い。















 DIME MAGAZINE
DIME MAGAZINE













