目次

iPhoneには、リカバリーモードと呼ばれる機能が付いており、デバイスの初期化や不具合の改善のために利用される。
この機能は突然iPhoneが起動しなくなった時など様々な場面で使用できる。
本記事ではリカバリーモードとは何か、起動方法・解除方法などについてご解説する。
iPhoneのリカバリーモードについて
iPhoneのリカバリーモードとは、パソコンを利用してデバイスを工場出荷時の状態に戻すため、強制的に初期化するモードのことである。
リカバリーモードは主に以下のような状況になった時に使用される。
- システム異常:正常に起動しない、動作が不安定である、画面がフリーズしている
- データ復元:パスコードを忘れた、データが失われた
- iOSアップデート時の問題:アップデート中にエラー発生、アップデートが完了しなかった
上記に当てはまる状況になった場合は、リカバリーモードを起動して初期化すると良い。
iPhoneの機種別リカバリーモードの起動方法と解除方法
実際にリカバリーモードを起動させる方法は、iPhoneの機種ごとに異なる。
ここでは、機種別にリカバリーモードを起動する方法と解除する方法について解説する。
■リカバリーモードの起動方法
【リカバリーモード起動前の準備】
①iTunes画面の「概要」の「オプション」項目にある自動同期のチェックを外しておく。
②iTunesは最新バージョンにアップデートしておく。
③iPhoneとパソコンをケーブルで接続する。
準備ができたらリカバリーモードを起動させるが、ここからの手順は機種によって異なるため、それぞれについて解説する。
【iPhone 8 以降 (iPhone SE (第 2 世代) 以降を含む)】
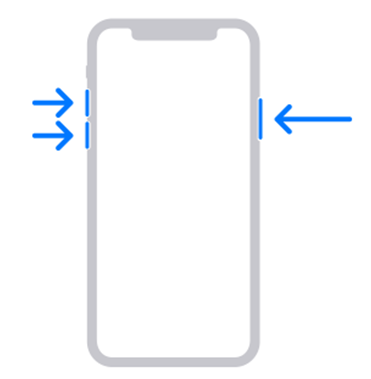
①音量を上げるボタンを押してすぐに放す。
②音量を下げるボタンを押してすぐに放す。
③「コンピュータに接続」画面が表示されるまで、サイドボタンを押し続ける。
【iPhone 7、iPhone 7 Plus】
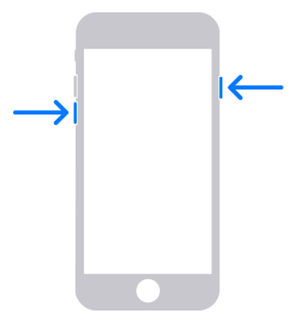
①サイドボタン と音量を下げるボタンを同時に押す。
②「コンピュータに接続」画面が表示されるまでそのまま長押しする。
【iPhone 6s 以前 (iPhone SE (第1世代) を含む)】

①ホームボタンとトップボタン (またはサイドボタン) を同時に押す。
②「コンピュータに接続」画面が表示されるまでそのまま長押しする。
iTunesで以下のウインドウが表示されたら「復元」ボタンをクリックして、Phoneの強制初期化を開始する。
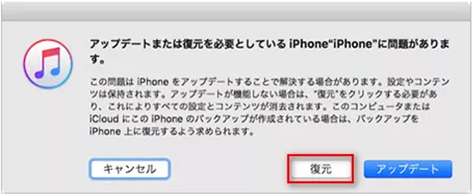
■リカバリーモードの解除方法
iPhoneのリカバリーモードの解除方法は、以下の2つの方法がある。
- iTunesでリカバリーモードを解除する方法
- iPhoneを強制再起動する方法
- リカバリーモードツールをダウンロードして解除する方法
それぞれの方法について解説する
■iTunesでリカバリーモードを解除する方法
まず、iTunesでリカバリーモードを解除する方法について解説する。
①リカバリーモードになっているiPhoneをパソコンと接続してiTunesを起動する。
②「復元」または「アップデート」を選択する。
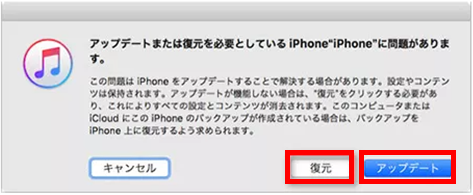
※復元:iPhone内の設定やコンテンツが消去される。
※アップデート:iOSファームウェアを更新することで復旧を試みるもので、iPhone内のデータは保持される。
■iPhoneを強制再起動する方法
次に、iPhoneを強制再起動してリカバリーモードを解除する方法を解説する。
【iPhone 8/8Plus以降 (iPhone SE [第2世代] 以降を含む)】
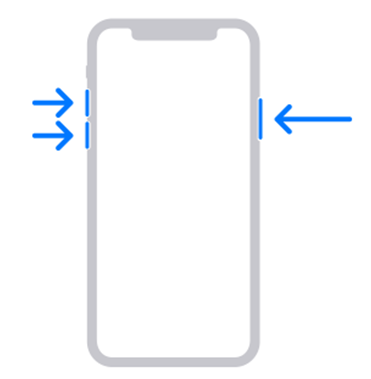
①音量を上げるボタンを押してすぐに放す。
②音量を下げるボタンを押してすぐに放す。
③Appleロゴ画面が表示されるまで、サイドボタンを押し続ける。
【iPhone 7、iPhone 7 Plus】
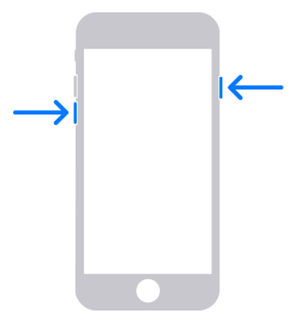
①サイドボタン と音量を下げるボタンを同時に押す。
②Appleロゴ画面が表示されるまでそのまま長押しする。
【iPhone 6s以前(iPhone SE [第1世代] を含む)】

①ホームボタンとトップボタン (またはサイドボタン) を同時に押す。
②Appleロゴ画面が表示されるまでそのまま長押しする。
※強制再起動を繰り返すことで、ほとんどの場合はリカバリーモードで解除できる。
■リカバリーモード専用ソフトをダウンロードして解除する方法
「リカバリーモード 専用ソフト」などと検索すると、様々なリカバリーモード専用ソフトが見つかるだろう。
無料で使用できるものもあるため、機能や操作法を読んで気に入ったものをダウンロードして使うこともできる。
ただし、有料のものや無料で使える回数に制限があるものも存在するので注意が必要である。
iPhoneのリカバリーモードで解決できるのはどんな時?
リカバリーモードの起動で解決できるのは以下のような時が考えられる。
- リンゴループになっている時
- 「iPhoneは使用できません」と表示された時
- アップデートに失敗した時
- iPhoneが動かなくなった時
それぞれについて解説する。
1.リンゴループ(起動時のAppleロゴ表示を繰り返す)になっている時
リンゴループとは、iPhoneが起動する際に表示されるAppleのロゴマークが、起動障害によって繰り返し表示される状態のことである。
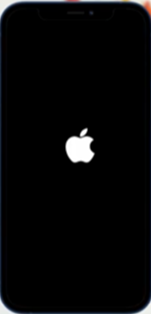
リンゴループの原因としては、以下の3つが挙げられる。
- iOSのアップデートの失敗
- 容量不足による故障
- 突然のシステム故障
この中で特に多いのが「容量不足による故障」で、容量ギリギリまで使用し、写真や動画を削除しようとするとループ状態になってしまうというものだ。
上記3つの場合は前述したリカバリーモードの利用で解決できることが多い。
しかし、バッテリーや電源周りのハードウェアの故障でリンゴループしている場合は、修復は難しい場合があるため注意が必要である。
2.「iPhoneは使用できません」と表示された時
ロック画面で連続で間違ったパスコードを入力した後、「iPhoneは使用できません」という警告メッセージが表示される。
通常5回以上連続でパスコードを間違えるとロックアウト状態になり、「◯◯分後にやり直してください」と時間が出てくる。

この状態の時は表示されてる時間分待ち、正しいパスコードを打てば解除できる。
しかし、10回連続で間違えてしまうと完全にロックされ、「iPhoneは使用出来ません iTunesに接続」と表示されてしまう。

この場合も、前述のリカバリーモードの利用で解決できるが、データは消えてしまうので注意が必要である。
3.アップデートに失敗した時
iOSのアップデートは、iOSの不具合を復旧させるものであるが、アップデート処理中にエラーが生じるとiPhoneを起動させるシステムが正しくインストールされず、処理が進まなくなることがある。

アップデートに失敗すると、画面が固まったり、ボタン操作が効かなくなったり操作不能となる。
この状態でリカバリーモードを利用し、iOSを再インストールすると修復できる。
4.iPhoneが動かなくなった時
突然、iPhoneの画面が真っ暗でフリーズしたり、タッチパネルが反応しなかったりする場合はバッテリー関連の不具合とディスプレイの問題が考えられる。
ソフトウェアに由来する画面表示の問題については、リカバリーモードで解決できる可能性がある。
一方ハードウェアに関連する問題は、原因となる部品を交換するなどの対処が必要になる場合もある。
(画像はiOS17を使用)















 DIME MAGAZINE
DIME MAGAZINE













