目次

iPhoneには高性能なカメラが付いており、写真を撮って保存している人も多いだろう。 iPhoneで撮った写真に詰まっているのは、大切な思い出や重要な情報。多くの人にとって非常に大切なもののはずだ。
だからこそ、誤って写真を削除してしまった場合、復元できるのか心配になる方もいるのではないか。
本記事では、iPhoneで削除してしまった写真を復元する方法について解説する。
iPhoneで削除した写真を復元する7つの方法
iPhoneに大切な写真を沢山入れている方は、その写真を見返したり、編集してSNSなどに使用したりと様々に活用しているだろう。
そのような写真を誤って削除してしまったら、焦ってしまうに違いない。
しかし、iphoneで削除してしまったり、破損してなくなったりした写真は様々な方法で復元できることもあるのでご安心いただきたい。
ここでは、iphoneで削除した写真を復元する方法を7つ紹介する。
- 「最近削除した項目」から復元させる
- iCloudフォトライブラリから復元させる
- クラウドストレージから復元させる
- Googleドライブから復元させる
- 共有したSNS・メール・LINEなどから復元させる
- iTunesバックアップから復元させる
- iCloudバックアップから復元させる
1.「最近削除した項目」から復元させる
iPhoneの「写真」アプリでは、削除した写真・画像を「最近削除した項目」内に30日間保存することが可能だ。
そのため、削除してから30日以内であれば以下の手順で復元することができる。
①「写真」アプリを開き、下の「アルバム」をタップする。
②「最近削除した項目」を選択する。
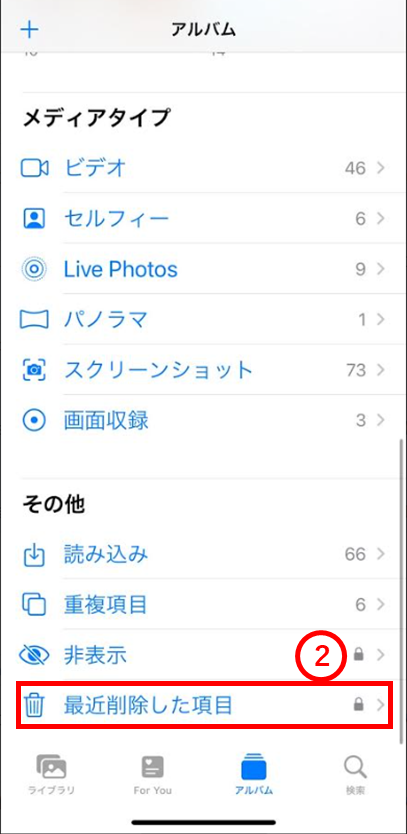
③復元したい写真を選択し、右下の「復元」をタップする。

(画像はiOS17を使用)
2.iCloudフォトライブラリから復元させる
iPhoneから誤って写真を消してしまった直後であれば、「iCloudフォトライブラリ」から復元できる可能性がある。
①ブラウザでicloud.comにアクセスしてサインインする。
②「写真」をクリックする。
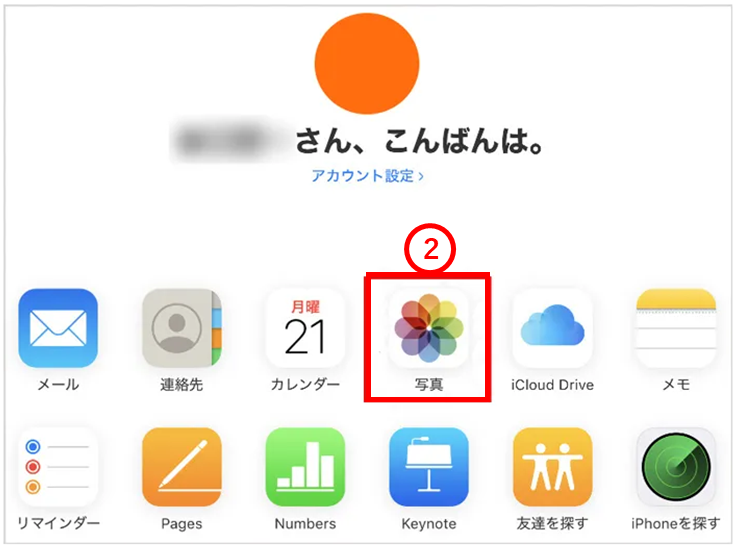
③「最近削除した項目」を開き、復元したい写真を選択する。
④画面右上の「復元」をクリックする。
3.クラウドストレージから復元させる
写真を削除してから時間が経ち、iPhoneからもiCloudからも消えてしまった時は、DropboxやOneDriveといったクラウドストレージアプリをチェックして見ると良い。
「自動アップロード」機能をオンにしてあれば、削除した写真を復活させることができる可能性がある。
4.Googleドライブから復元させる
Google ドライブに写真のバックアップを取ってある場合は、そこから写真を取得して復元することができる。
①パソコンでGoogleドライブにサインインする。
②写真を保存しているファイルを開く
③写真を選択したあと、右クリックで「ダウンロード」を選択
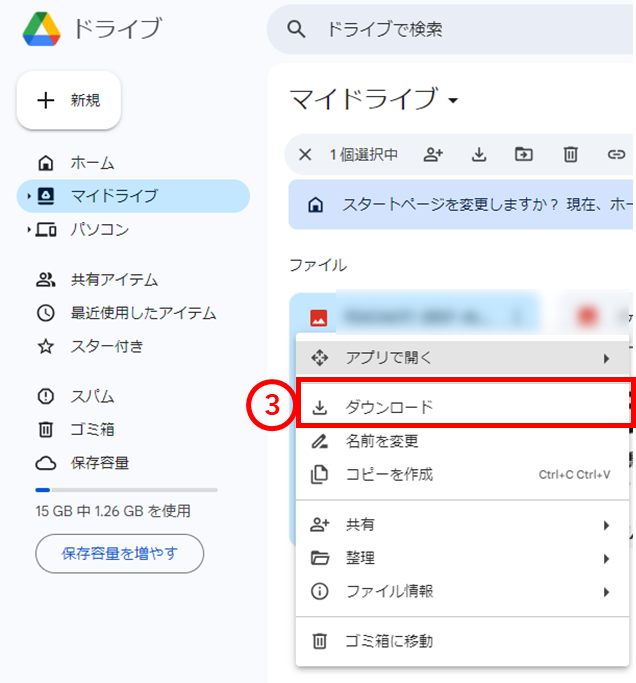
④パソコンにダウンロードされた写真をiPhoneに転送する。
5.共有したSNS・メール・LINEなどから復元させる
iPhoneから誤って消してしまった大切な写真を友人や家族に送信したり、SNSに投稿したりしていないだろうか。
その場合は履歴から復活させることができる。
メールやメッセージ、SNSの添付ファイルや画像ファイルを一覧表示させて、ダウンロードし直すと良い。
6.iTunesバックアップから復元させる
パソコンのiTunesで定期的にiPhoneのバックアップを取っていれば、それを利用して削除した写真を復元することができる。
しかし、iPhoneを一度初期化しなければならないため、最終バックアップ以降のデータは失われてしまうので注意が必要である。
①iPhoneをパソコンに接続し、iTunesを起動させる。
②iTunesで接続したiPhoneを選択し「概要」タブをクリックする。
③「バックアップを復元」を選択する。
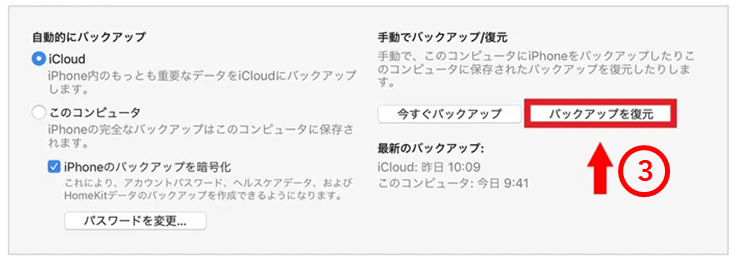
④削除された写真を含むバックアップファイルを選択し、復旧ボタンをクリックする。
7.iCloudバックアップから復元させる
iPhoneでiCloudバックアップをオンにしていれば、削除した写真を復元することができる。
この方法も、一度iPhoneを初期化しなければならないため、既存のデータを失う可能性もあり、注意が必要である。
①「設定」→「一般」→「転送またはiPhoneをリセット」→「すべてのコンテンツと設定を消去」の順にタップして、iPhoneを初期化する。

②iPhoneが再起動し、初期設定画面が表示されたら「復元するバックアップを選択」をタップする。
③「iCloudから復元」を選択し、ログインする。
④利用可能なバックアップ一覧が表示されたら、復元したいバックアップを選択する。
(画像はiOS17を使用)
iPhoneの「写真」アプリで削除した写真を完全に削除する方法
ここまでは、誤って削除してしまった写真を復元する方法について解説した。
しかし、復元できてしまっては困る、写真を完全に削除したいというケースもあるだろう。
ここでは、写真を復元できないように「最近削除した項目」から完全に削除する方法について解説する。
①「写真」アプリを開き、下の「アルバム」をタップする。
②「最近削除したアルバム」を選択する。
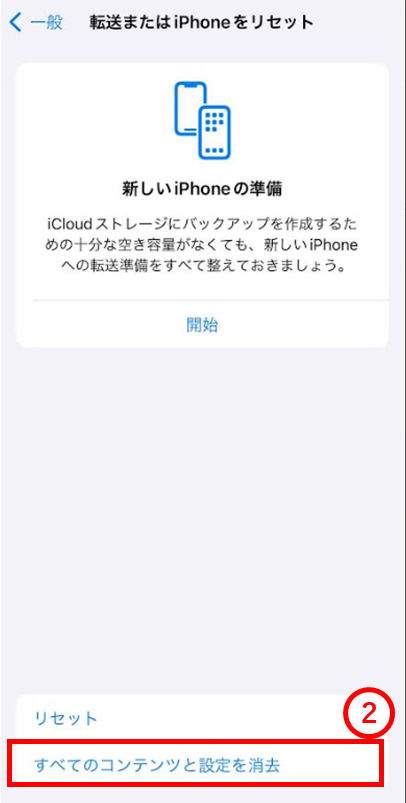
③完全に削除したい写真を選択し、左下の「削除」をタップする。
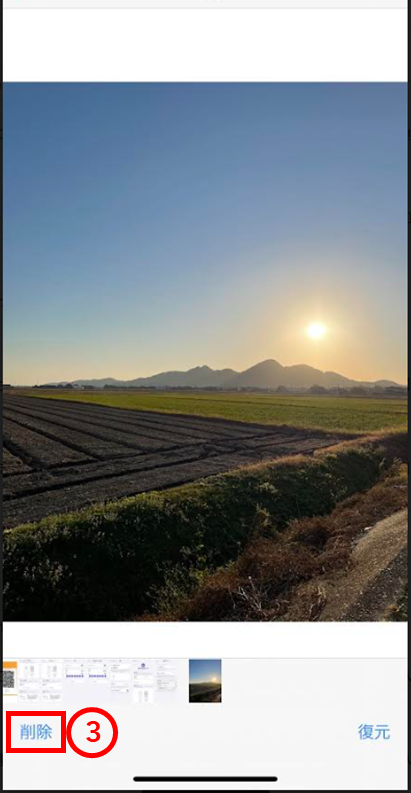
写真を複数枚選択し、一括で削除することもできる。
(画像はiOS17を使用)
まとめ
iPhoneで保存した写真を誤って削除してしまった場合は、まず焦らず本記事で紹介した方法をお試しいただきたい。
バックアップを取っていない場合は、iPhone写真復元ソフトを利用する方法もあるため、どうしても復元できず困っている場合は検討してみると良いだろう。
今回の7つの方法で復活できなかった場合は、今後に備えてクラウドストレージアプリの自動アップロード機能を利用したり、こまめにバックアップを取ったりすることを心がけてほしい。
構成/編集部















 DIME MAGAZINE
DIME MAGAZINE













