目次
iPhoneを新しい物に買い換えて、古いものを売るとき、初期化する必要がある。
また、iPhoneが急に動かなくなったり、パスコードを忘れてロックを解除できなくなったりした時も、iPhoneを強制的に初期化する必要がある。
そのような時にiPhoneを強制的に初期化する方法がわからず、お困りの方もいるだろう。
本記事では、iPhoneの強制初期化の方法をまとめて解説する。

iPhoneを強制初期化する前にやっておくこと
iPhoneを強制初期化すると、工場出荷時の設定に戻る。
そのため、いきなり今日正規化を実行してしまうと、大事なデータなどが失われる恐れがある。
ここでは、iPhoneを強制初期化する前にやっておくことを解説する。
- バックアップを取る
- 「iPhoneを探す」をオフにする
- iCloudのサインアウトをする
■1.バックアップを取る
強制初期化すると、当然iPhoneのデータはすべて消去されてしまう。
そのため残しておきたいデータがある場合は、バックアップを取って後で復元できるようにしておくと良い。
ここでは、バックアップの方法について、2つ解説する。
- パソコンを使ってバックアップを取る方法
- iPhone本体でバックアップを取る方法
パソコンを使ってバックアップを取る方法
パソコンを持っている人は、iTunesを通してパソコンにデータを保存しておく方法がおすすめである。
なぜなら、どれだけ大きいデータを保存しようとも無料だからだ。
データのバックアップを取る作業に入る前に、iPhoneのiOSは最新版にアップデートする必要がある。
iTunesも同じように、最新版にアップデートしておく。
※iTunesがパソコンにインストールされていない場合は、アップルの公式サイトから無料でダウンロードできる。
①データバックアップをしたいiPhoneとパソコンをケーブルで接続し、iTunesを起動する。
②iPhoneの画面にパスコードの入力を求めるログや「このコンピュータを信頼しますか?」というログがでるので、「信頼」をタップする。
パスコードの入力を求められたら、入力する。
③iTunesの画面の左上にスマホのアイコンが表示されたら、クリックする。
④左にあるタブから「概要」を選択する。
⑤概要の中にある「バックアップ」の項目の中の「今すぐバックアップ」をクリックする。
iPhone本体でバックアップを取る方法
次に、iPhone本体でバックアップをとる方法について解説する。
こちらは5GB以上のデータを保存する場合は有料になるため注意が必要である。
①ホーム画面から「設定」を開く。
②画面一番上にある「ユーザ名」をタップする。
③「iCloud」の項目を開く。
④「iCloudバックアップ」を開く。
「Cloudバックアップ」がオフになっている場合は、オンに変更し「今すぐバックアップを作成」をタップする。
オンになっている場合は、バックアップが自動的に作成されている。
「今すぐバックアップを作成」の下に表示されている「最後に作成されたバックアップ」の日時を確認すると良い。
※iCloudでバックアップを取るには、Wi-Fiに接続する必要があるため事前に接続を確認する。
■2.「iPhoneを探す」をオフにする
iPhoneを置き忘れたり、iPhoneを失くしたりしたときに役立つ「iPhoneを探す」機能だが、この機能をオフにしないまま初期化を行うと、初期化後に「アクティベーションロック」がかかってしまう。
ここでは、「iPhoneを探す」をオフにする方法を解説する。
①ホーム画面から「設定」を開く
②「ユーザ名」をタップする。
③「iCloud」を開いて、画面を下にスクロールさせ「iPhoneを探す」を選択して、オフに変更する。
④Apple IDのパスワードを入力して完了
■3.iCloudのサインアウトをする
続いて、iCloudのサインアウトをする。
iCloudをサインアウトしておかないと、iPhoneを初期化してもiCloudとiPhoneが紐づいたままとなり、iCloudのデータが第三者に見られてしまう危険性があるため注意が必要だ。
ここでは、iCloudをサインアウトする方法を解説する。
①ホーム画面から「設定」を開く。
②「ユーザ名」をタップする。
③画面を下にスクロールさせて、1番下にある「サインアウト」を選択する。
④Apple IDのパスワードを入力して「オフにする」をタップする。
⑤「データのコピーをこのiPhoneに残しますか?」というログが出たら「コピーを残す」にある項目を全てオフにする。
⑥右上にある「サインアウト」を押すと「本当によろしいですか?」と再度確認のログがでるので「サインアウト」をタップする。
※「設定」画面に戻って、ユーザ名のところに「iPhoneにサインイン」と表示されていれば、サインアウト完了。
iPhoneを強制初期化する4つの方法

ここでは、実際にiPhoneを強制初期化する方法を4つ解説する。
パソコンを使用する場合と、使用しない場合の両方を解説するので、自身の状況に合った方法を選択いただきたい。
- iPhone本体で初期化する
- リカバリーモードを使う
- 【apple非推奨】DFUモードを使う
- 「iPhoneを探す」を使う
■1.iPhone本体で初期化する
iPhoneがきちんと起動できる状態で、Apple IDのパスワードなどもきちんと把握できている場合は、iPhone本体を操作して初期化することができる。
①ホーム画面から「設定」を開く。
②「一般」をタップする。
③画面を下にスクロールして「転送またはiPhoneをリセット」を選ぶ。
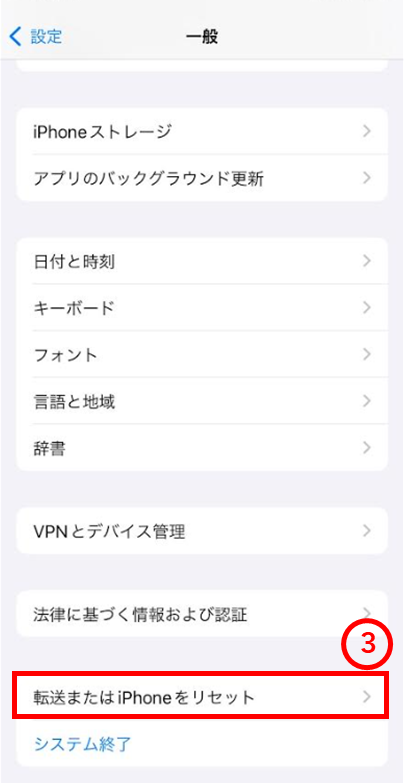
④「すべてのコンテンツと設定を消去」をタップする。
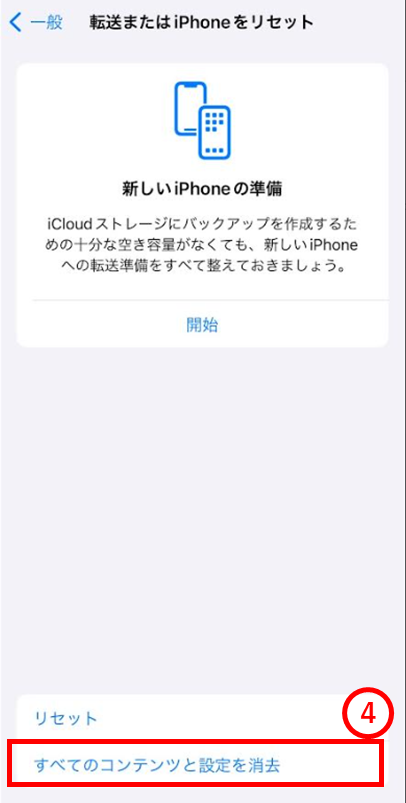
(画像はiOS17を使用)
■2.リカバリーモードを使う
何かしらの原因によりiOSデータを破損してしまい、iPhoneが正常に起動できなくなった場合や、Apple IDのパスワードが分からないときiTunesを使って強制初期化するのがリカバリーモードである。
この方法で初期化を行う場合は、iTunes画面の「概要」の「オプション」項目にある自動同期のチェックを外しておく。
また、iTunesは最新バージョンにアップデートしておく必要がある。
準備ができたらまずiPhoneとパソコンをケーブルで接続する。
ここからの手順は機種によって異なるため、それぞれについて解説する。
【iPhone 8 以降 (iPhone SE (第 2 世代) 以降を含む)】
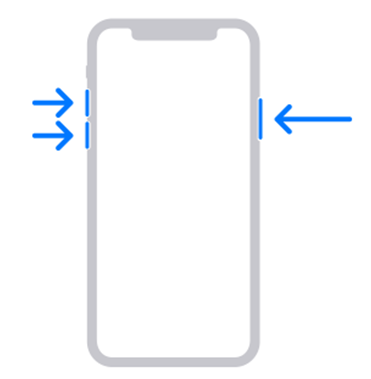
①音量を上げるボタンを押してすぐに放す。
②音量を下げるボタンを押してすぐに放す。
③「コンピュータに接続」画面が表示されるまで、サイドボタンを押し続ける。
【iPhone 7、iPhone 7 Plus】
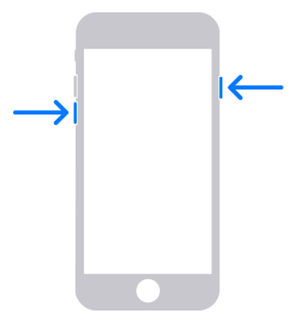
①サイドボタン と音量を下げるボタンを同時に押す。
②「コンピュータに接続」画面が表示されるまでそのまま長押しする。
【iPhone 6s 以前 (iPhone SE (第 1 世代) を含む)】

①ホームボタンとトップボタン (またはサイドボタン) を同時に押す。
②「コンピュータに接続」画面が表示されるまでそのまま長押しする。
iTunesで以下のウインドウが表示されたら「復元」ボタンをクリックして、Phoneの強制初期化を開始する。
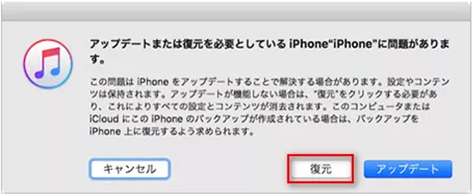
■3.【Apple非推奨】DFUモードを使う
DFUモードは、リカバリーモード同様にiPhoneを強制的に初期化するモードだが、大きな違いは、Apple非公式の初期化方法という点だ。
リカバリーモードで初期化ができない時に使えるより強力な方法だが、自己責任で行う必要がある。
①iTunesをインストールしたパソコンを起動する。
②iPhoneとパソコンをケーブルで接続する。
③スリープボタンを3秒くらい押す。
次の手順は機種によって異なるため、それぞれについて解説する。
【iPhone7以降の機種】
④すぐに音量を下げるボタンとスリープボタンを10秒くらい押す。
【iPhone7以前の機種】
④すぐにホームボタンとスリープボタンを10秒くらい押す。
⑤スリープボタンだけ指を離して、ホームボタンもしくは、音量を下げるボタンはそのまま押し続ける。
⑥「iTunesがリカバリーモードのiPhoneを見つけました」とログがでたら成功
⑦「復元」を選んで、指示の通りに進める。
■4.「iPhoneを探す」を使う
Phoneを紛失したり、盗難にあって手元にiPhoneがなかったりする場合には、「iPhoneを探す」を使ってiPhoneを初期化できることがある。
①インターネットが使えるパソコンかタブレットを用意する。
②「iCloud.com」を開きApple IDとパスワードを入力してサインインする。
③「iPhoneを探す」をクリックする。

④画面の上部にある「すべてのデバイス」から初期化したいiPhoneを選んで、「iPhoneの消去」を実行する。
強制初期化しても直らない場合
ここまでの初期化の方法を試してもうまくいかなかった場合は、サポートやiPhone専門の修理店で見てもらうことがおすすめである。
まずは、Appleの公式サポートにアクセスして問い合わせてみると良いだろう。
電話やチャット、メールで相談が可能であるが、相談してみても問題が解決しない場合は修理が必要になる。
サポート期間が終了している古い機種は、正規店では修理できないことがあるため注意が必要である。
まとめ
本記事では、iPhoneを売ったり不具合がでたりしたときに強制初期化する方法について解説した。
iPhone本体で初期化する方法とパソコンを使う方法があるため、状況に合わせてご活用いただきたい。
構成/編集部















 DIME MAGAZINE
DIME MAGAZINE













