目次

以前作成した、Apple IDに関連付けられているメールアドレスが、今は利用していない古いアドレスのままになっていたり、使えなくなったりした場合は変更することができる。
Apple ID を新たに作成しても、メールアドレスを変更することができるが、そうすると元のアカウント情報はそのまま引き続き使うことができなくなる。
そのため本記事では、Apple IDに関連付けられているメールアドレスのみを変更し、アカウント情報をそのまま引き継ぐ方法を解説する。
また、その場合に前もってしておくことと、注意点についても解説する。
Apple IDのメールアドレスを変更する前にしておくこと
Apple IDに関連付けられているメールアドレスを、変更する前にしておくことは以下の4点である。
- 新しいメールアドレスを準備する
- 最新OSにアップデートする
- データのバックアップをとる
- Apple ID を使用しているすべての Apple のサービスとデバイスからサインアウトする
1.新しいメールアドレスを準備する
Apple IDに関連付けられているメールアドレスを変更する前に、「新しいメールアドレス」を準備する必要がある。
新しく作成したものでなくても、これまで他のApple IDに使用したものでなければ使える。
2.最新OSにアップデートする
OSが古い状態のままApple IDを変更しようとすると、予期せぬエラーが起きてしまう場合がある。
そのため正常にApple IDを変更できない可能性があるので、最新OSにアップデートをしておくとよい。
3.データのバックアップをとる
最新のバックアップを取ると良い(写真、連絡先、音楽など)。
バックアップを更新することで、誤ってデータを失うリスクを減らすことができる。
4.Apple ID を使用しているすべての Apple のサービスとデバイスからサインアウトする
Apple IDの変更後にAppleの各種サービスを利用する際、変更前のApple IDの入力を求められることがないよう、iTunes StoreやApp StoreなどのAppleのサービスからサインアウトしておく。
Apple IDのメールアドレスを変更する際の注意点
Apple IDのメールアドレスを変更する際の注意点は以下の通りである。
- 1つの電話番号またはメールアドレスで作成できるApple IDは1つだけである
- 過去30日以内に@icloud.comのメールアドレスを作成した場合、Apple IDを変更できない
■1.1つの電話番号またはメールアドレスで作成できるApple IDは1つだけである
使おうとしているメールアドレスを利用できない、またはすでに使われているというメッセージが表示される場合は、自分自身または家族が、そのメールアドレスを別の Apple ID として使っていないか確認する必要がある。
家族がそのメールアドレスを使っている場合は、その家族のアカウントからメールアドレスを削除した後、使えるようになったかもう一度試してみると良い。
■2.過去30日以内に@icloud.comのメールアドレスを作成した場合、Apple IDを変更できない
Apple IDを30日以内に作成された@icloud.comメールアドレスに変更しようとすると、しばらくしてからやり直すように案内される。
また、現在Apple IDになっているメールアドレスが@icloud.comのメールアドレスの場合は、Apple IDに関連付けられているメールアドレスを変更することはできない。
Apple IDのメールアドレスを変更する方法
ここではApple IDに関連付けられているメールアドレスを変更する方法を2つ解説する。
- iPhoneの設定アプリでApple IDのメールアドレスを新規に作成する方法
- 公式サイトからApple IDのメールアドレスを新規に作成する方法
1.iPhoneの設定アプリでApple IDのメールアドレスを新規に作成する方法
まず、iPhoneの設定アプリでApple IDのメールアドレスを新規に作成する方法を以下に解説する。
①「設定」アプリを開いて、自分のユーザ名をタップする。
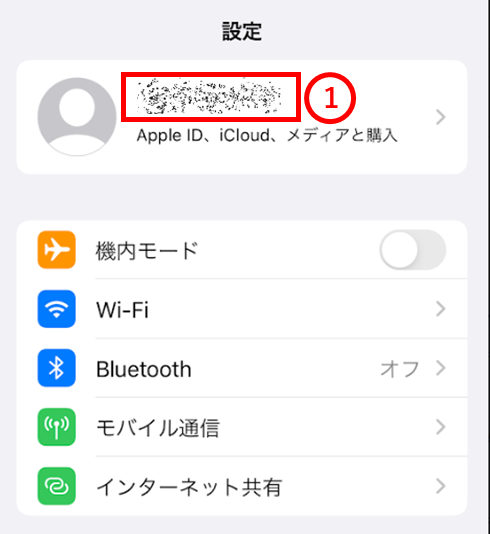
②「名前、電話番号、メール」をタップする。
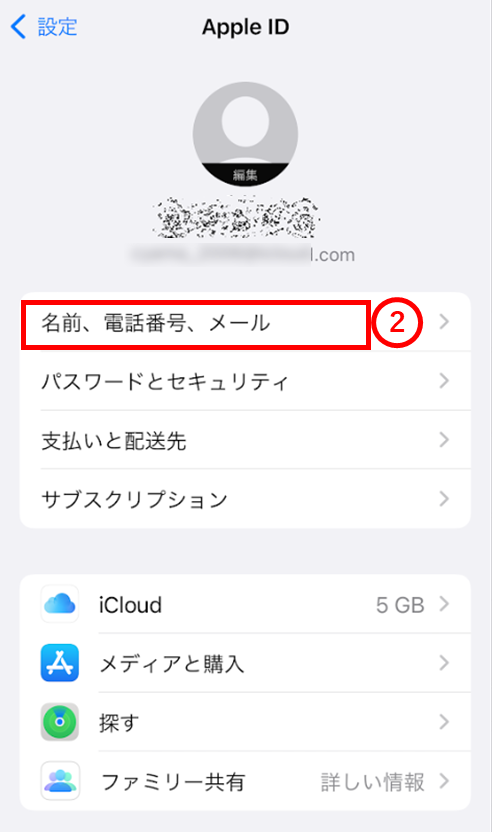
③「編集」をクリック
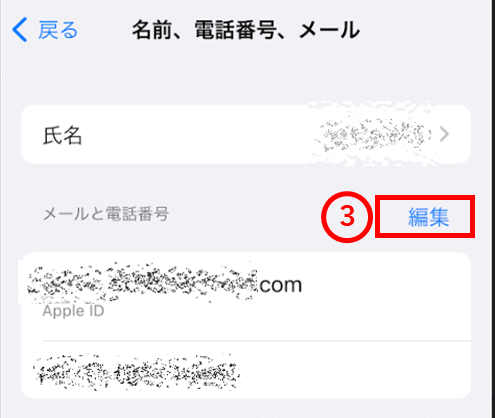
④メールアドレスの横の 削除ボタン-をタップして、「削除」をタップする。
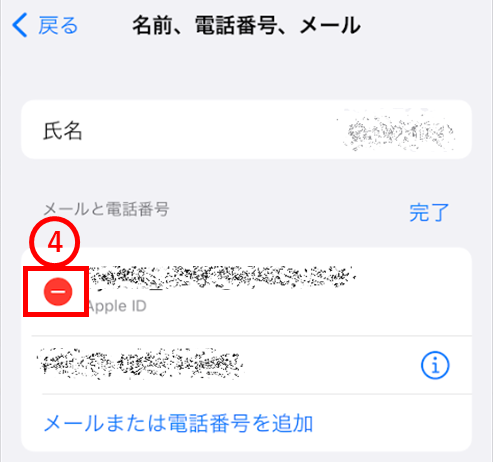
⑤「別のメールアドレスを設定してください」と表示されたら、「別のメールアドレスを選択」をタップする。※ここでパスコードを求められたら、普段iPhoneのロック解除に使っているパスコードを入力する。
⑥新しいApple IDのメールアドレスを入力し、「続ける」をタップする
⑦新しいApple IDに設定したメールアドレスに、確認コードが届く。
⑧要求された認証コードを入力する。
以上の手順で新しいApple IDでサインインし、Appleのすべてのサービスを利用できるようになる。
2.公式サイトからApple IDのメールアドレスを新規に作成する方法
次に、Apple IDの公式サイトから、Apple IDのメールアドレスを新規に作成する方法について以下に解説する。
①SafariなどのブラウザからApple IDのサイトにアクセスし、サインインをタップする。
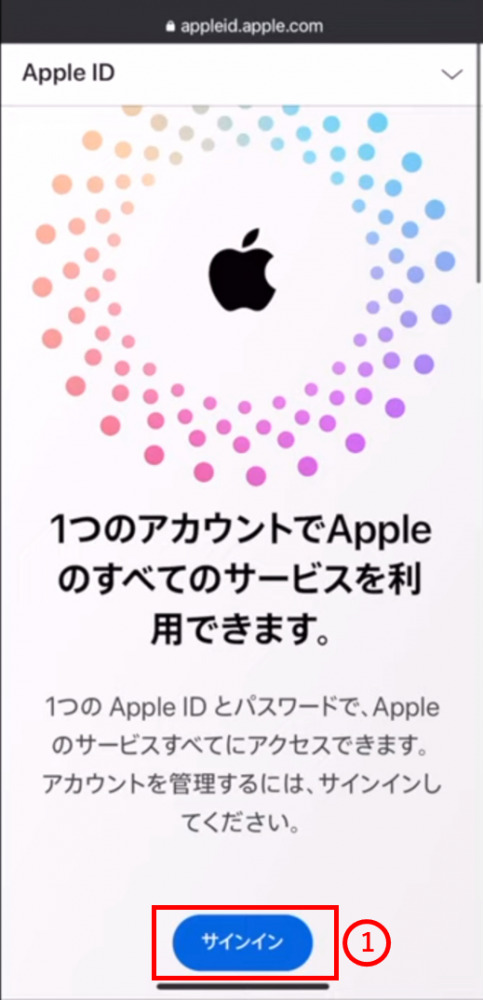
②「サインインとセキュリティ」セクションの「Apple ID」を選択する。
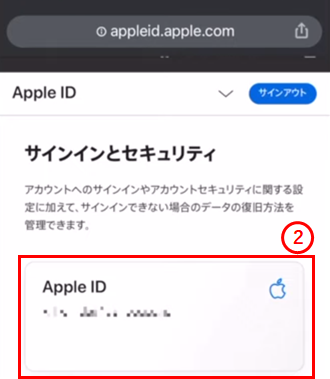
③Apple IDの変更画面が出てきたら、新しいメールアドレスを入力する。
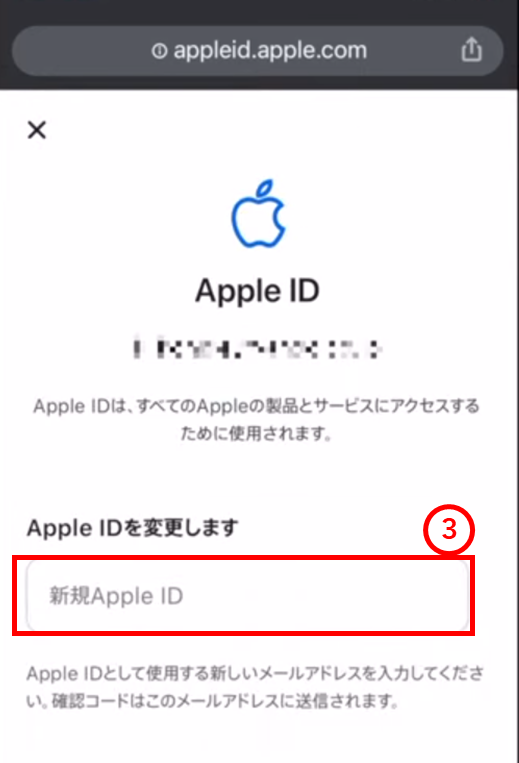
④「Apple IDを変更」をタップする。
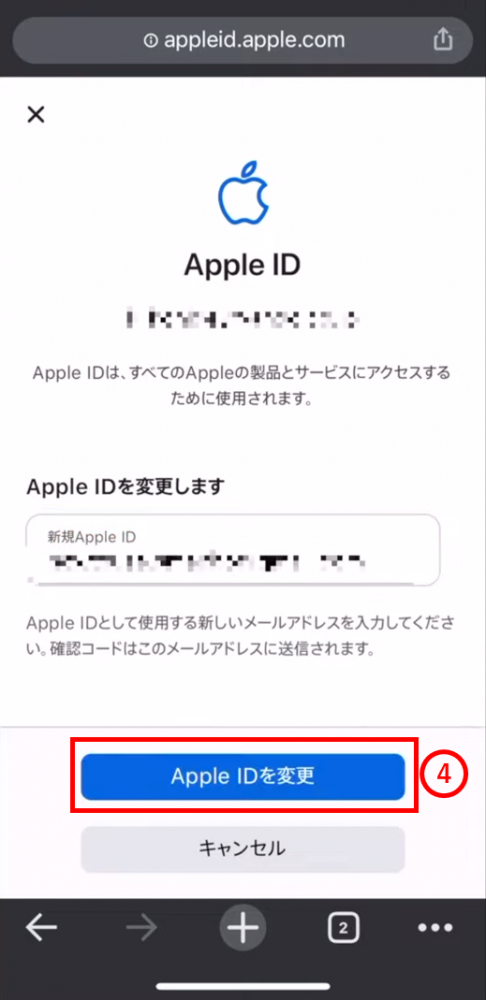
⑤新しい Apple ID のメールアドレスに確認コードが届いたら入力し、続けるをタップする。
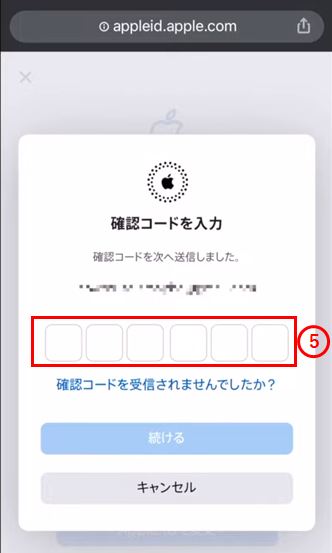
⑥Apple ID に関連付けているメールアドレスの変更が完了する。
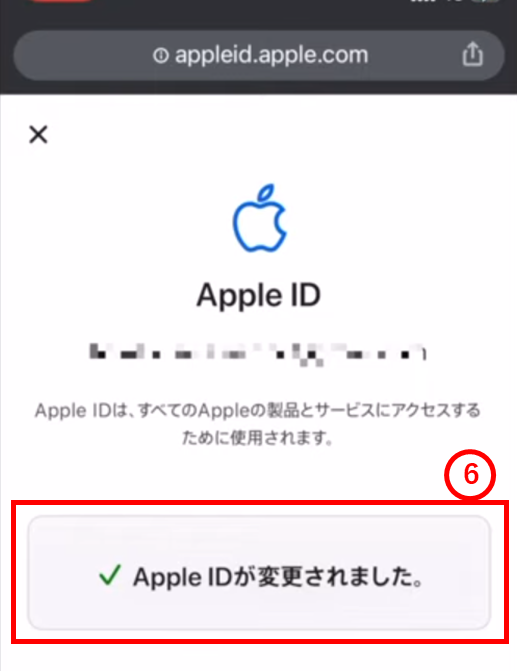
※AppleIDに関連付けられているメールアドレスを変更後は、iCloud やメッセージなどのサービスに、変更後の Apple ID でサインインしておくと良い。
まとめ
本記事では、AppleIDに関連付けられているメールアドレスを変更する方法について解説した。
Apple IDとして登録しているメールアドレスのみを変更した場合は、変更後もこれまでと同様に連絡先情報、購入済みコンテンツ、その他のアカウント情報などAppleの各種サービスをそのまま引き続き利用できるため便利である。
Apple IDのメールアドレスを新しいものに変更したいけど、やり方がわからない場合は、ぜひ本記事で解説した方法をご活用いただきたい。
構成/編集部















 DIME MAGAZINE
DIME MAGAZINE













