目次

Wordでは非常に綺麗な名刺を作成することができる。だが、名刺の作り方が分からない、という方もいるのではないだろうか。
本記事ではWordで名刺を作る方法について解説する。単に名刺を作成するだけでなく、見やすくて綺麗な名刺を作るためのポイントについてもまとめた。
名刺の作り方
名刺をパソコンで自作する場合、次の2つの方法がある。
- Wordで作成する
- Illustratorで作成する
1つ1つの方法について詳しく解説していく。
■1.Wordで作成する
名刺はWordで作ることが可能だ。Wordには名刺テンプレートも存在する。Wordを開いて検索窓に「名刺」と入れることで、名刺テンプレートを一括表示することができる。テンプレートを使う方法でも、十分な名刺を作成することが可能だ。
ただ、テンプレートを使う場合、デザインを変更するのが難しい。デザインを自由に変更したい場合は、自分で1から作る方法をおすすめする。
■2.Illustratorで作成する
本格的な名刺を作る場合は、Illustratorを使うと良い。IllustratorはAdobe社が提供しているデザインツールである。本格的なデザインツールのため、名刺の細かいデザインを自由に調整することができる。
ただし、Illustratorを使いこなすにはある程度の知識が必要だ。Illustratorを使ったことがない方は、Wordを使うやり方の方が良いだろう。
Wordで名刺を作成する手順

Wordで名刺を作成する手順について解説する。名刺作成手順は次のとおり。
- 用紙の設定を行う
- 名刺の文字を入力する
- 名刺の画像を入力する
- 作成した名刺を印刷する
各手順について画像付きで詳しく解説していく。
■1.用紙の設定を行う
まず、買ってきた名刺用紙とWordのサイズを合わせる必要がある。名刺用紙に合わせないと、印刷した際にどのようなレイアウトになるか分からない。
用紙の設定を行うには、「差し込み文書」タブから「ラベルの作成」を選択する。
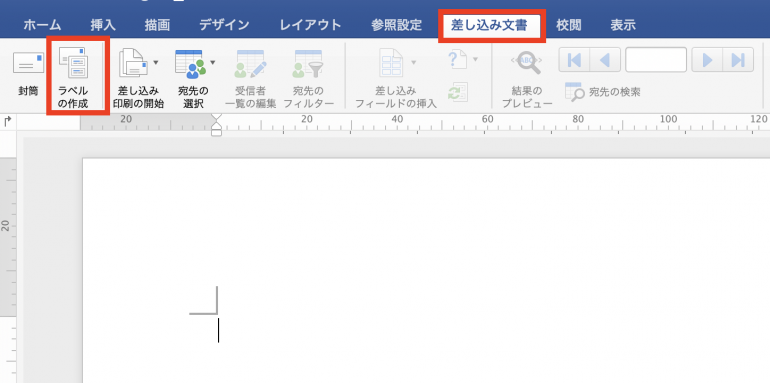
続いて「オプション」をクリックし、用紙のサイズを選択する。名刺用紙のパッケージなどのメーカーや製品番号が書かれているので、それに合わせよう。
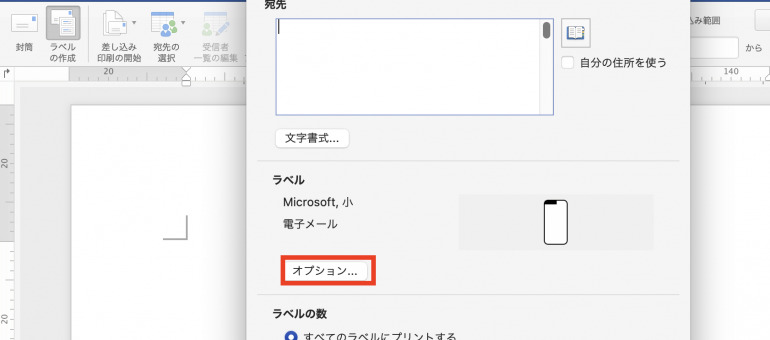
名刺設定を変更したら「OK」をクリックする。
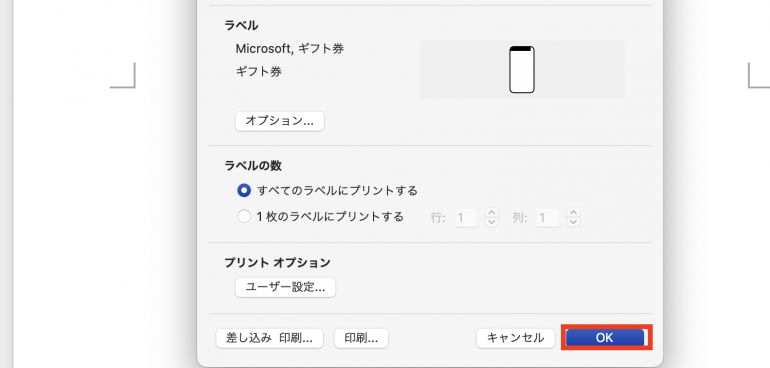
■2.名刺の文字を入力する
サイズを変更したら、名刺に必要な情報を入力する。
会社名や氏名、住所、電話番号など名刺に入れるべき情報を入れていこう。ひとまずデザインについては考える必要はない。
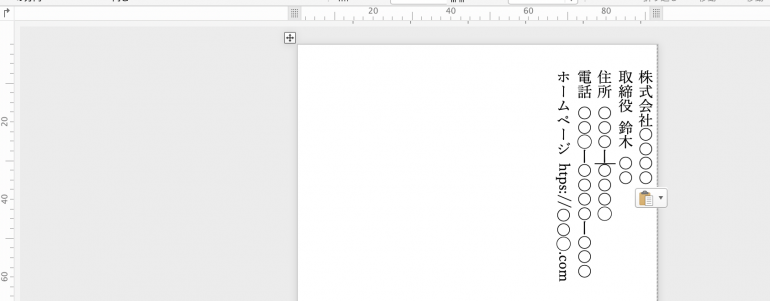
■3.名刺の画像を入力する
会社のロゴなどを名刺に入れたい場合は、画像挿入を行おう。
Wordで画像挿入を行う場合は、「挿入」タブから「写真」⇒「図をファイルから挿入」を選択する。
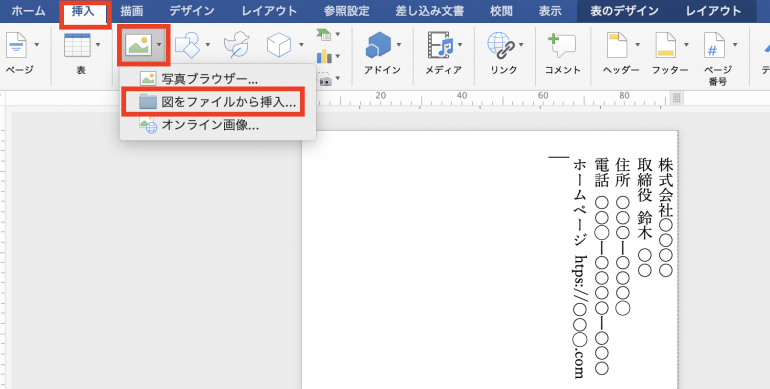
画像を選択すると、次のようにWord内に画像が表示される。表示された画像をクリックすると、四角いマークが表示されるので、こちらをドラッグアンドドロップすることで画像の大きさを調整できる。
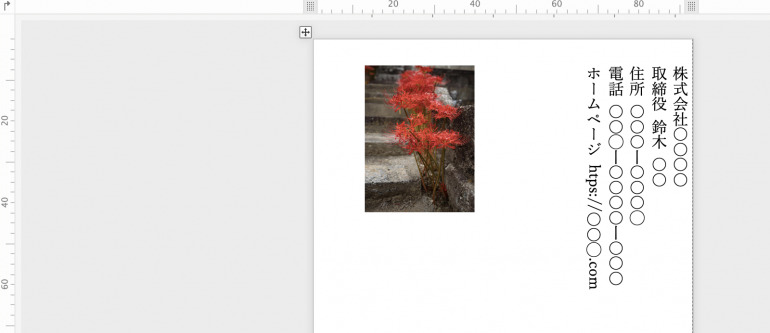
■4.作成した名刺を印刷する
最後に、作成した名刺を印刷しよう。「ファイル」から「プリント」を選択する。
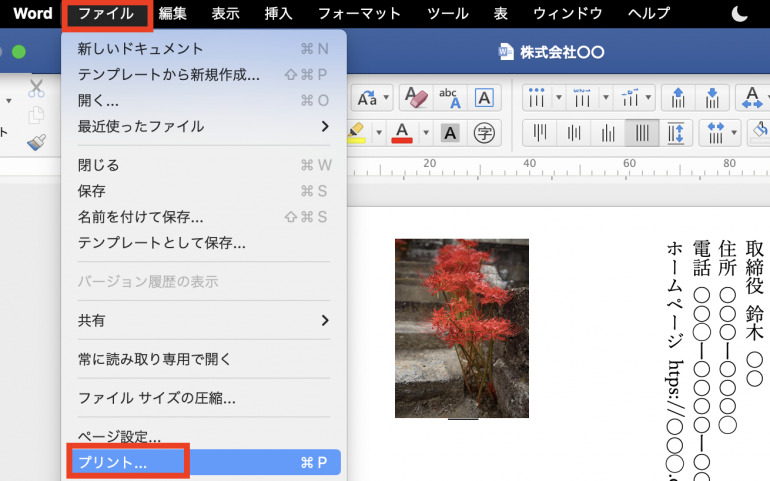
印刷設定画面が表示されるので、ここからプリンターを選択しよう。プリンターを選択し、プレビューを確認して問題ないことが分かったら「プリント」をクリック。
これで作成した名刺を印刷することができる。
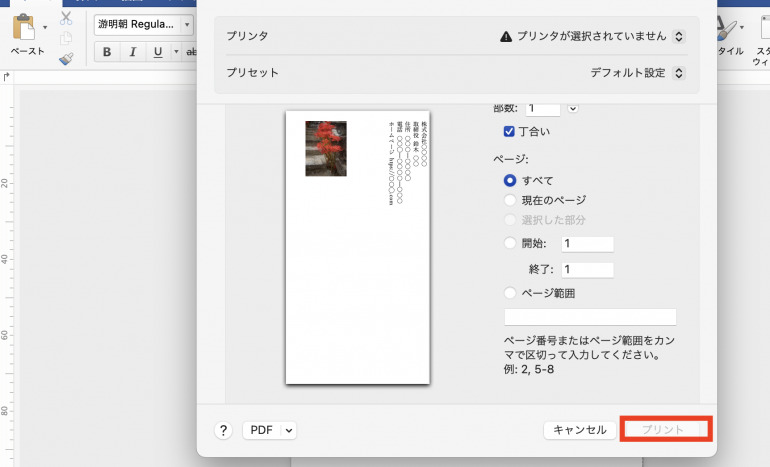
Wordで綺麗な名刺を作成するポイント
ここからはWordで綺麗な名刺を作成するポイントを紹介しよう。ポイントは次の3つ。
- フォントをイメージに合わせる
- 文字サイズを上手く調整する
- 文字色を変更する
1つ1つのポイントについて詳しく解説する。
■1.フォントをイメージに合わせる
Wordは文字のフォントを自由に変更することができる。名刺の文字のフォントを変更することで、名刺のイメージを変えることができる。
フォントを変更する場合は「ホーム」タブから「フォント名」の隣の三角マークをクリックする。クリックするとフォント一覧が表示される。

好きなフォントを選択し、どのように変わるか確認してみよう。
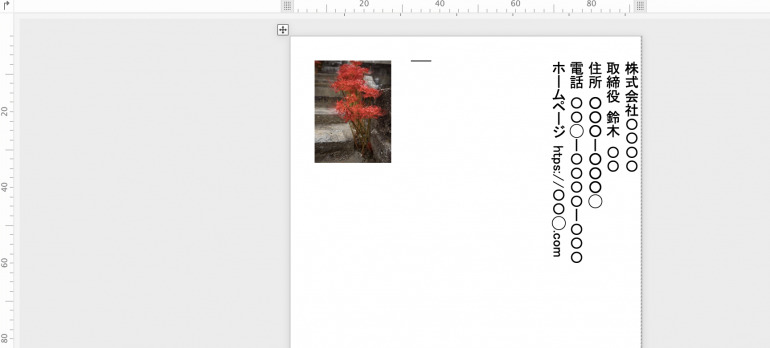
■2.文字サイズを上手く調整する
現在文字の大きさがすべて一定になってしまっている。名刺は自分の名前を大きくし、住所や電話番号を小さく表示するのが一般的である。
文字サイズを調整する方法を紹介しよう。「ホーム」タブから「フォントのサイズ」の隣の三角マークをクリックする。
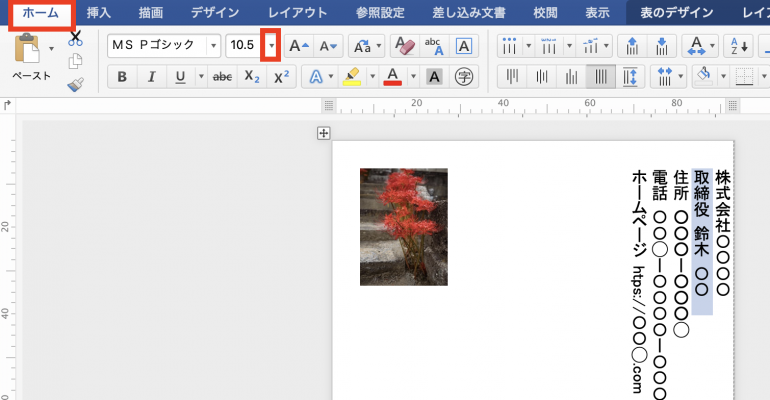
ここからフォントサイズを変更することが可能だ。フォントサイズを調整し、更に余白や文字位置を変更すると、次のように名刺っぽくすることができる。
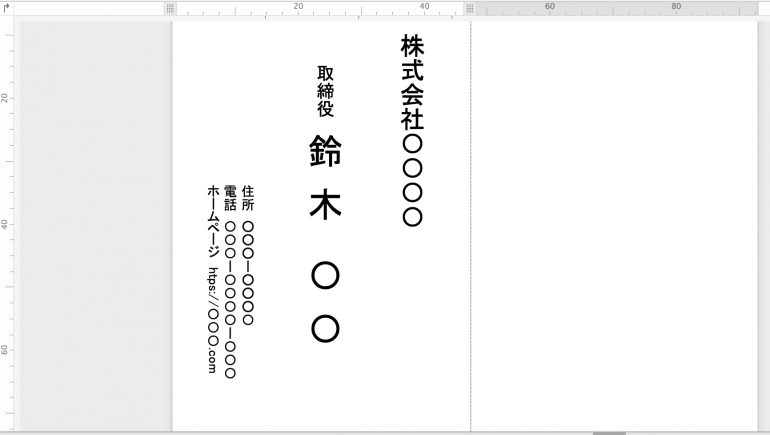
■3.文字色を変更する
Wordでは文字色も自由に変更することができる。
「ホーム」タブの「フォントの色」の隣の三角マークをクリックすることで、フォントの色を変更することが可能だ。
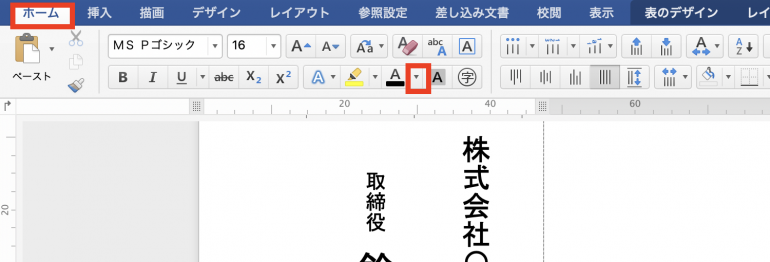
以下の画像では、会社名を赤色に変更した。さらにデザインの微調整も行った。
以上を参考に、Wordで名刺を自分好みのデザインに変更してみよう。
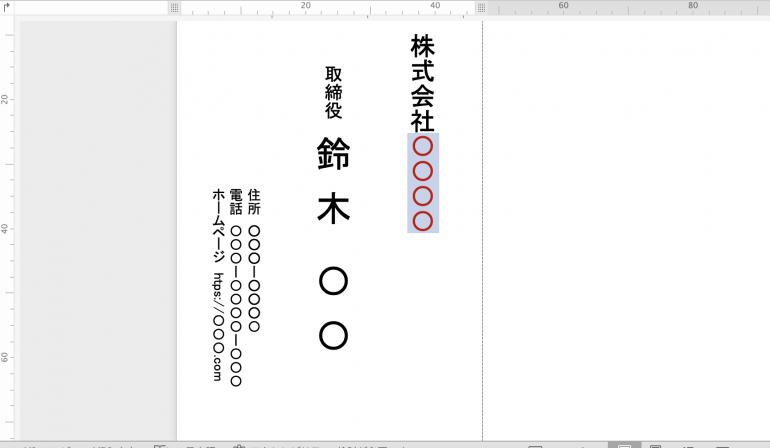
まとめ
本記事ではWordで名刺を作る方法についてまとめた。最後に、名刺を作る手順についておさらいしよう。
- 用紙の設定を行う
- 「差し込み文書」⇒「ラベルの作成」を選択
- 「オプション」を選択し用紙設定を行う
- 「OK」を選択
- 名刺の文字を入力する
- 名刺に必要な情報を入力する
- 名刺の画像を入力する
- 「挿入」⇒「写真」⇒「図をファイルから挿入」を選択
- 画像を選択して「OK」を選択
- 作成した名刺を印刷する
- 「ファイル」⇒「プリント」を選択
- プリント設定を行う
- 「プリント」を選択
さらに、名刺のレイアウトを整える方法は次のとおり。
- フォントをイメージに合わせる
- 「ホーム」⇒「フォント名」を選択
- 好きなフォントを選択する
- 文字サイズを上手く調整する
- 「ホーム」⇒「フォントのサイズ」を選択
- 文字サイズを調整する
- 文字色を変更する
- 「ホーム」⇒「フォントの色」を選択
- 文字色を調整する
WordではIllustratorよりも簡単に名刺を作成することができる。おしゃれなデザインにすることも可能なので、Wordで名刺を作ってみよう。
構成/編集部















 DIME MAGAZINE
DIME MAGAZINE













