目次

Wordで段落が途中でずれてしまい、直し方もよく分からない、という方もいるのではないだろうか。段落がずれたままの状態にしておくと、資料を読む側が違和感を持ってしまうので、必ず直すようにしよう。
本記事では、Wordで段落をそろえる方法について解説する。タブやインデントを使って、どのように段落をそろえるのか図とともにまとめた。
段落をそろえる前に行ないたいWordの設定
段落をそろえる前に、いくつかやっておきたいWordの設定をまず解説する。これらの設定を変更したことがない方は、一度確認してみるのがおすすめだ。
- ルーラーを表示する
- 余白を調整する
- サイズを調整する
- 段組みを変更する
これらの設定がおかしいと、段落をうまくそろえられないこともある。また段落がそろえられても、全体のレイアウトが想定と異なってしまう場合もある。
1つ1つの設定方法について詳しく解説していく。
■1.ルーラーを表示する
まず、ルーラーを表示する方法を解説する。ルーラーは上部に表示される目盛りのことだ。ルーラーがあることで文字列の位置が分かりやすくなる。段落をそろえる際にもルーラーは使うが、ルーラーは初期設定では非表示になっているので、こちらを表示させよう。
ルーラーを表示するには上部の「表示」から「ルーラー」をクリックする。
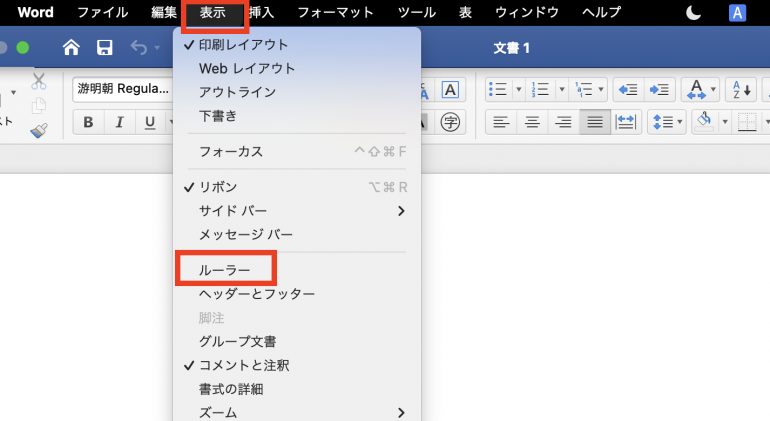
すると、Wordの上と左に定規の目盛りのようなものが表示される。これがルーラーである。
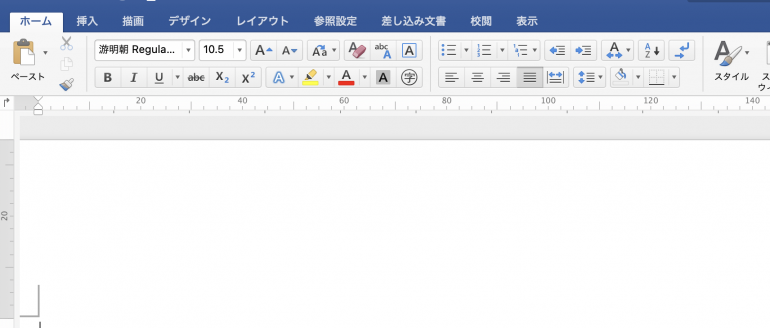
■2.余白を調整する
続いて、Wordの余白を調整する方法を解説する。資料の種類によっては、余白を増やした方が読みやすくなる場合がある。
余白を調整するには「レイアウト」タブから「余白」をクリックする。ここから好きな余白を設定することができる。余白をどうすれば良いか分からない場合は、ひとまず「標準」を選択しておこう。
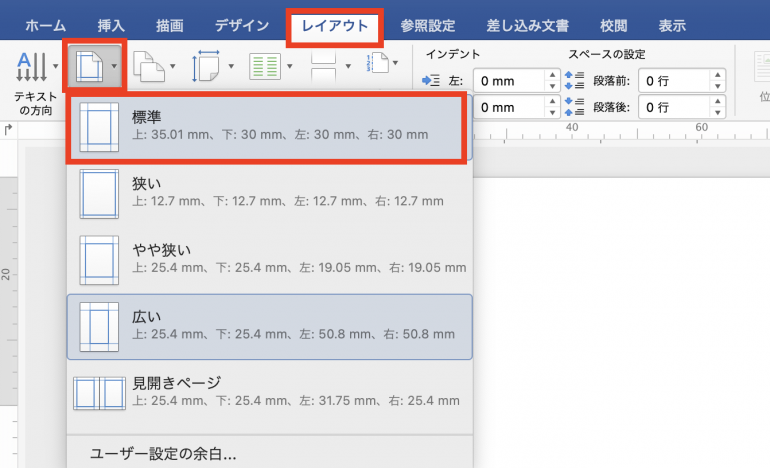
余白を「広い」に設定すると、このように余白が広くなり、文字を記入できる部分が狭くなっていることが分かる。

■3.サイズを調整する
続いて、サイズを調整する方法を解説する。WordではA4やB5などのサイズに変更することが可能だ。
サイズを調整する場合「レイアウト」タブから「サイズ」を選択する。
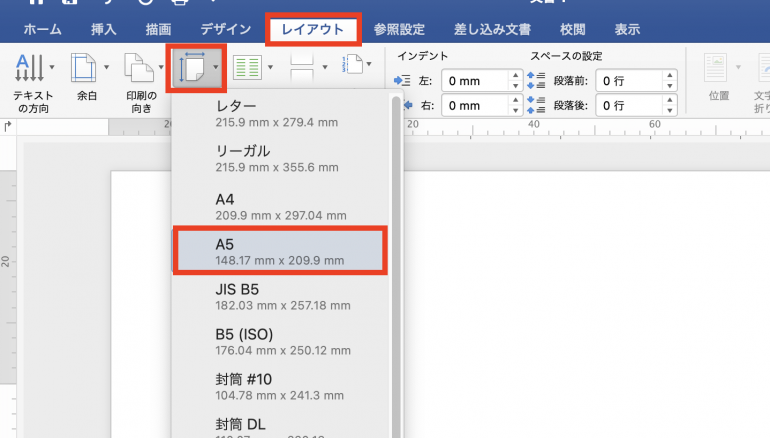
ここから好きなサイズを選択することが可能だ。
■4.段組みを変更する
続いて、段組みを変更する方法を解説する。デフォルトでは1段組みになっているが、Wordでは2段組みなどにすることも可能だ。論文などは、2段組みになっていることも多い。
段組みを変更するには「レイアウト」タブから「段組み」を選択する。
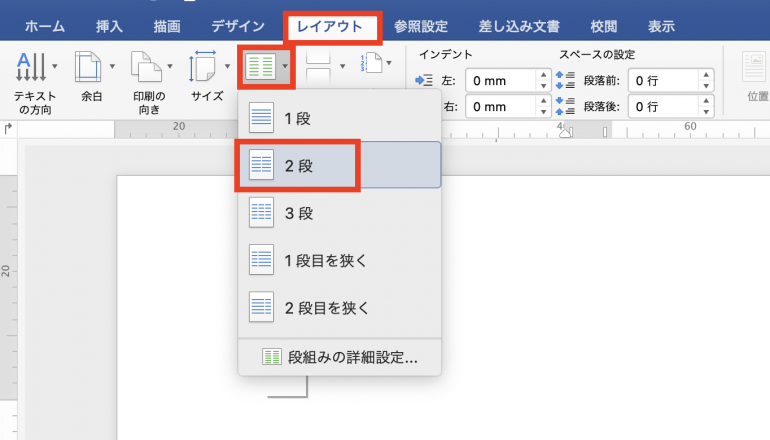
ここから2段組み、3段組みなどに変更できる。以下の画像は2段組みに変更した例である。
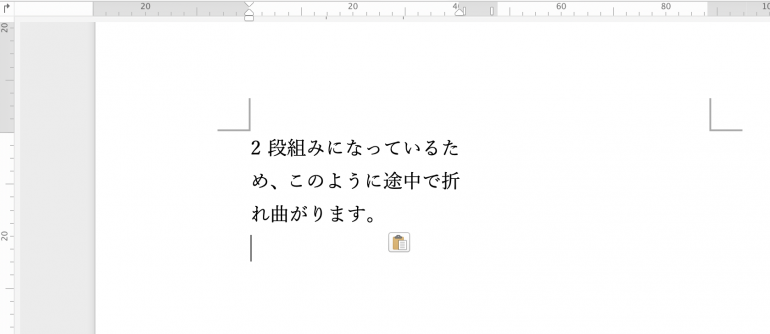
Wordで段落をそろえる方法
それでは、Wordで段落をそろえる方法についてみていこう。段落をそろえる方法は次の2つ。
- ルーラーでそろえる
- インデントでそろえる
1つ1つの方法について詳しく解説する。
■1.ルーラーでそろえる
まず、ルーラーでそろえる方法を解説する。
そろえたい行をドラッグアンドドロップで選択する。そして、以下の画像の赤い枠で囲った部分をクリックしよう。
そのまま右や左に動かすことで、選択した行を同時に移動させられる。これで複数行の位置をそろえることができる。
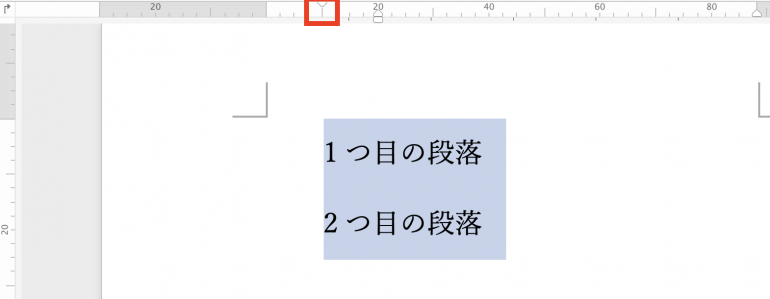
■2.インデントでそろえる
続いて、インデントでそろえる方法を解説する。
移動したい行を選択状態にする。そして「レイアウト」タブから「インデント」を選択する。
次のようにインデントの数値を変更することで、選択した行を移動させられる。
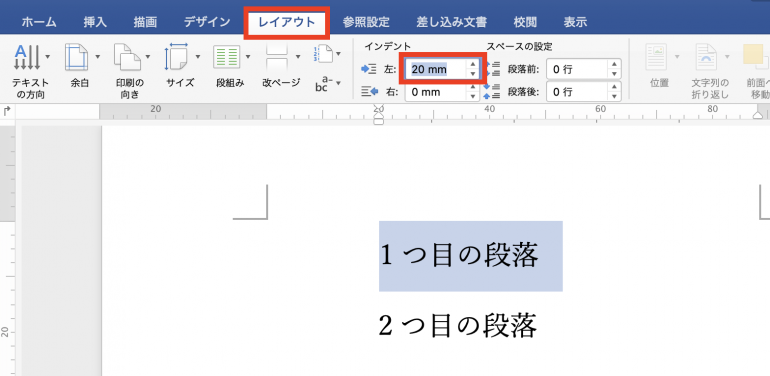
Wordで途中の文字列をそろえる方法
続いて、Wordで途中の文字列の位置をそろえる方法を解説する。途中の文字列の位置をそろえる方法は次の2つ。
- タブでそろえる
- 表でそろえる
1つ1つの方法について詳しく解説する。
■1.タブでそろえる
まず、タブでそろえる方法について解説する。以下の画像は各項目が半角スペースで区切られている。各項目の文字列の長さが異なるので、ズレてしまって見にくくなっている。
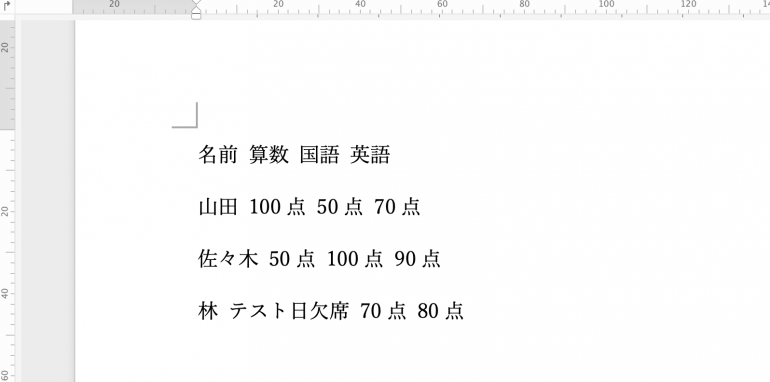
半角スペースではなく、タブを使うことで、各項目の行頭をそろえることができる。キーボードには基本「Tab」キーがあるので探してみよう。
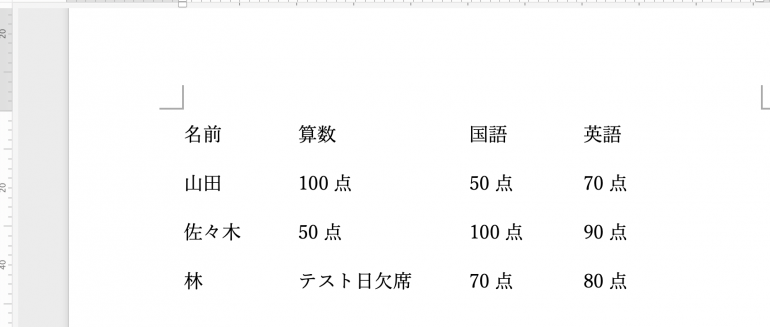
■2.表でそろえる
次に、表を作成することで各項目の行頭をそろえてみる。
表にしたい情報をドラッグアンドドロップで選択する。「挿入」タブから「表」⇒「文字列を表にする」を選択しよう。
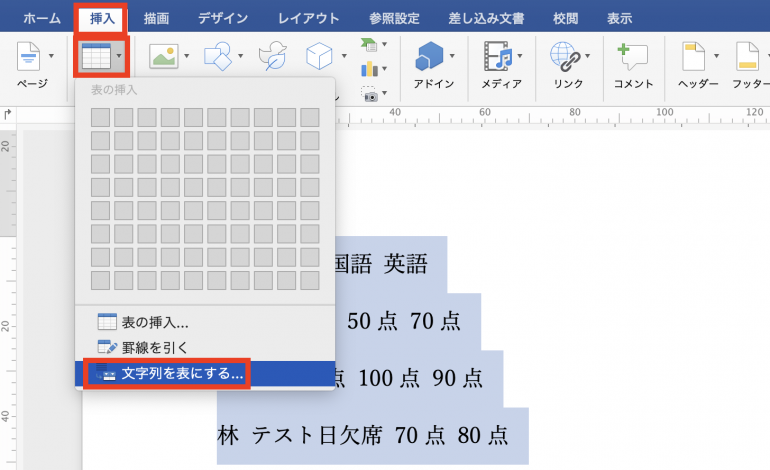
「文字列を表にする」画面が表示されたら、「文字列の区切り」をその他にし、画像のように半角スペースを入力しよう。入力したら「OK」を選択。
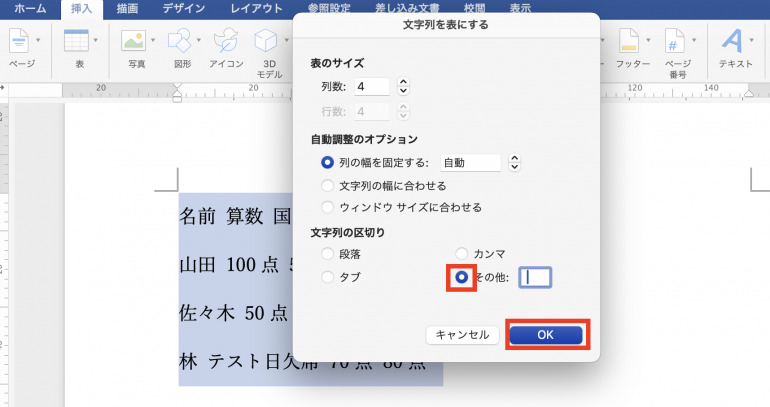
すると以下のように表が作成され、各項目を綺麗にそろえることができた。
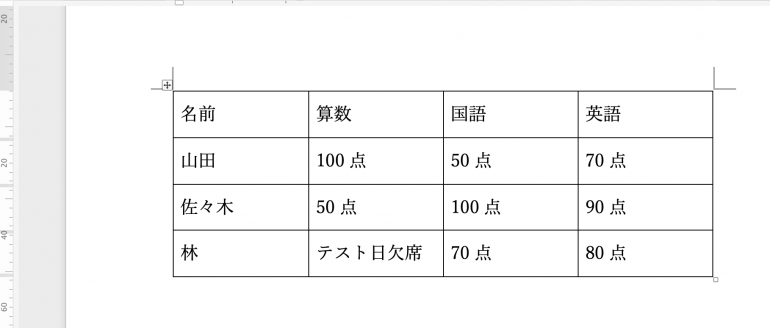
まとめ
本記事ではWordで段落をそろえる方法についてまとめた。最後に、段落をそろえる手順についておさらいしよう。
- ルーラーでそろえる
- そろえたい行をドラッグアンドドロップで選択
- ルーラーで段落を調整する
- インデントでそろえる
- そろえたい行をドラッグアンドドロップで選択
- 「レイアウト」⇒「インデント」を選択
- 〇〇mmと入力してインデントをそろえる
また、Wordで途中の文字列をそろえる方法は次のとおり。
- タブでそろえる
- キーボードのタブを押す
- 表でそろえる
- 「挿入」⇒「表」⇒「文字列を表にする」を選択
- 文字列の区切りを「その他」に変更し、半角スペースを入力
- 「OK」を選択
段落がいつの間にかズレてしまうことは多くあるので、これらの方法で段落をそろえられないか試してみよう。
構成/編集部















 DIME MAGAZINE
DIME MAGAZINE













