目次
Excelの表に交互に色付けを行いたいが、方法が分からないという方もいるのではないだろうか。交互に色付けを行う場合、いくつかのやり方が存在する。
本記事ではExcelの表に交互に色付けを行うやり方を3つ紹介する。各やり方ごとに図解付きで手順をまとめたので、ぜひ参考にしてほしい。
Excelの表に交互に色付けを行うメリット

Excelの表に交互に色付けを行うことで、視覚的に表を見やすくすることができる。表を見やすくすることは、事務作業のミスを減らすことに繋がる。色付けを行えば上下の行と区別が付きやすくなり、間違えて他の行をコピーしてしまうようなこともなくなる。
オートフィルを活用する
まず、オートフィルを活用して表に色付けを行う方法を解説する。オートフィルを活用する手順は次のとおり。
- 2行目の色を変更する
- データをコピーする
- 書式のみコピーに変更する
1つ1つの手順について詳しく解説する。
■1.2行目の色を変更する
まず、表の2行目の色のみを変更する。Excelの「ホーム」タブから「塗りつぶしの色」を選択する。
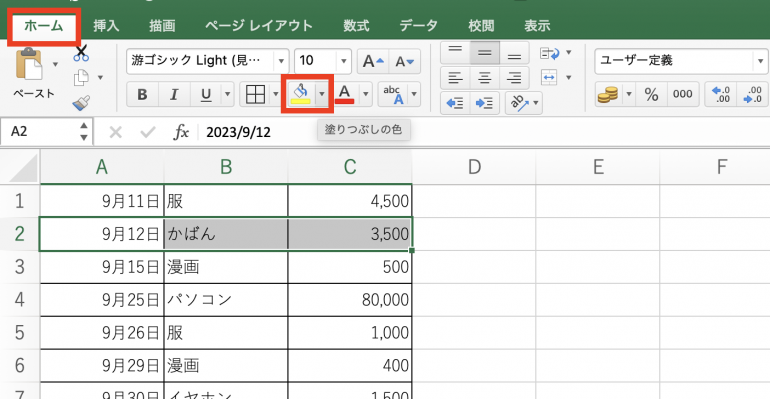
変更したい色を選択し、2行目だけ色を変える。
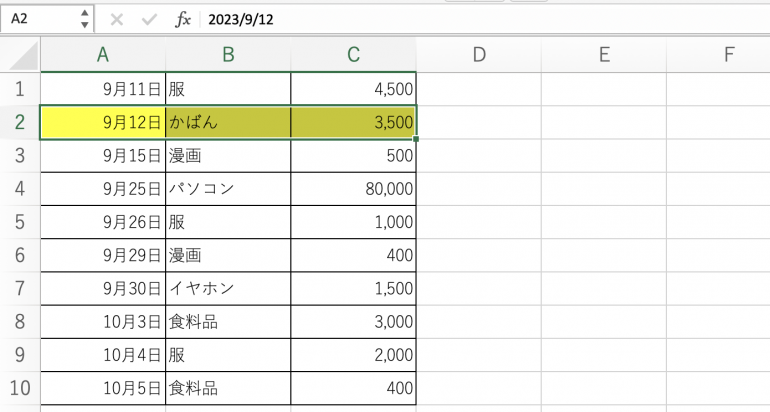
■2.データをコピーする
現在、1・2行目だけが交互に色付けされている状態である。この状態を3行目以降にも反映させる必要がある。
まず、1・2行目を選択状態にする。そして、そのままドラッグアンドドロップしよう。1・2行目と書式を合わせることができ、交互に色付けした状態にすることが可能だ。
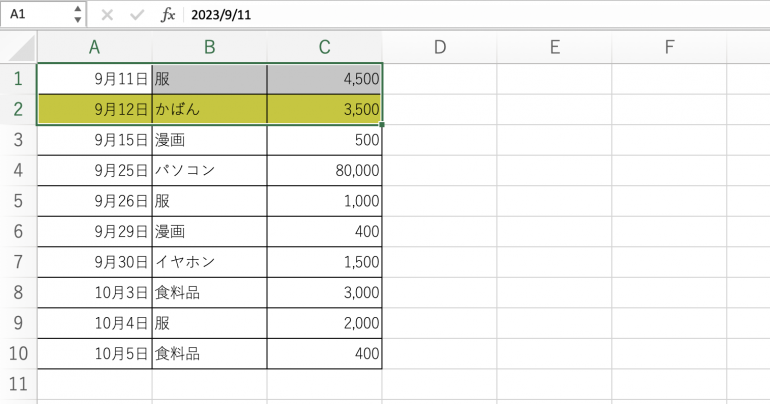
■3.書式のみコピーに変更する
交互に色付けを行うことができたが、テキストまでコピーされている状態になっている。これを、書式のみコピーに変更しよう。
画像の赤い枠の箇所をクリックする。
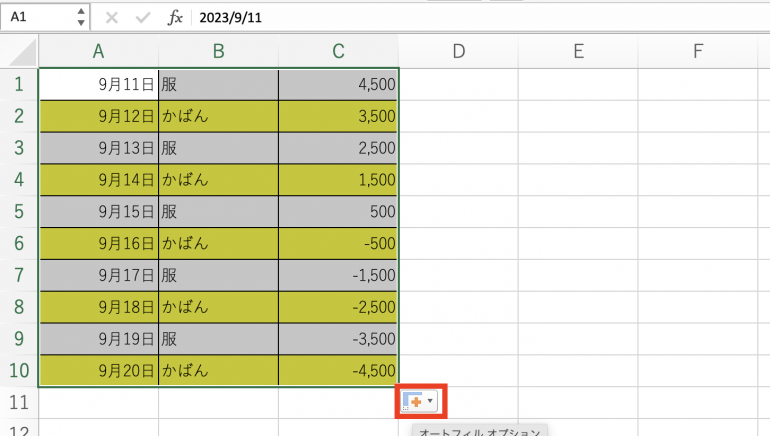
そして「書式のみコピー(フィル)」を選択する。
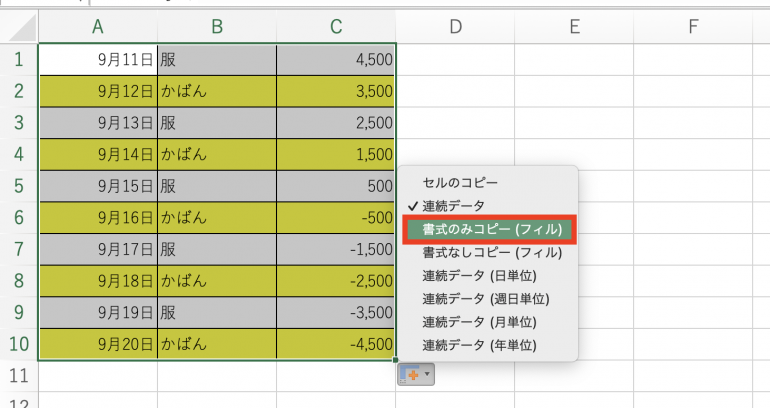
すると、値が元通りになりかつ、交互に色付けした状態を維持できている。
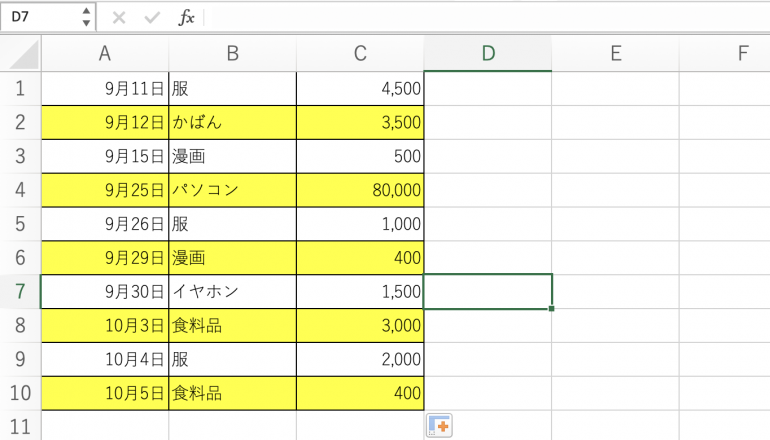
条件付き書式を活用する

次に、条件付き書式を活用する方法を解説する。条件付き書式を活用する方法は次のとおり。
- 書式ルール設定画面に移動する
- 数式を入力できるようにする
- 数式を入力する
こちらのやり方の方が難しいが、スマートではある。1つ1つの手順について詳しく解説する。
■1.書式ルール設定画面に移動する
まず、書式ルール設定画面に移動する必要がある。「ホーム」タブから「条件付き書式」⇒「新しい書式ルール」をクリックする。

■2.数式を入力できるようにする
「新しい書式ルール」画面が表示されたら、スタイルを「クラシック」に変更する。
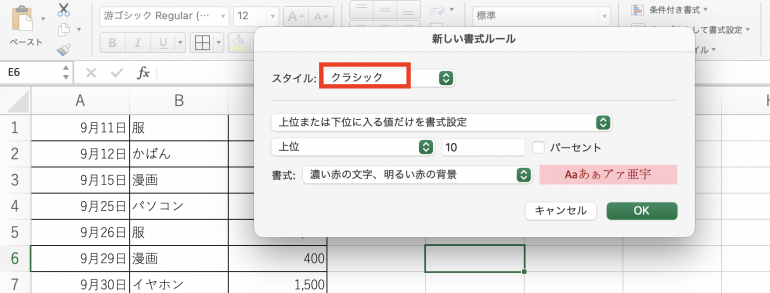
続いて、「数式を使用して、書式設定するセルを決定」を選択する。選択したら下部にセル番号を入力する欄が表示される。
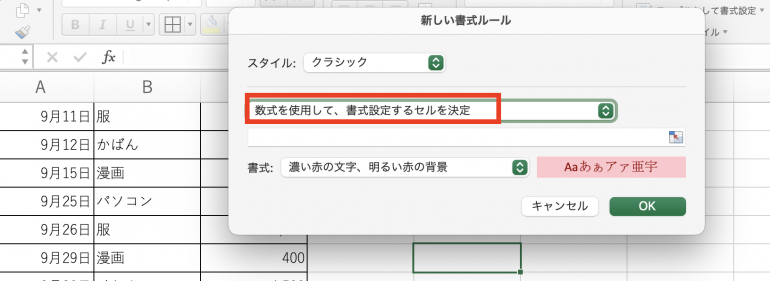
■3.数式を入力する
セル番号を入力する欄が表示されたら、ここに次の数式を入力しよう。
「=MOD(ROW(),2)=0」
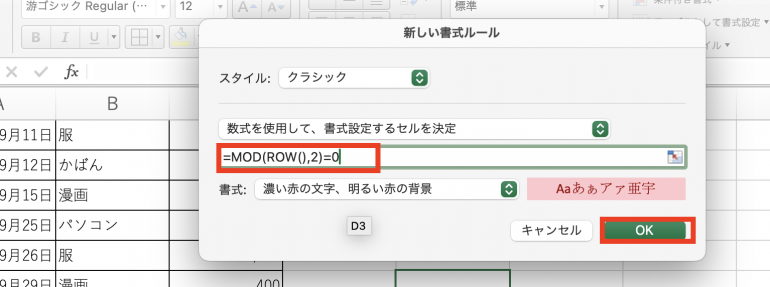
入力したら「OK」を選択する。すると、次のように交互に色付けを行うことができる。色を変更したい場合は、先程の「新しい書式ルール」画面の「書式欄」から行える。
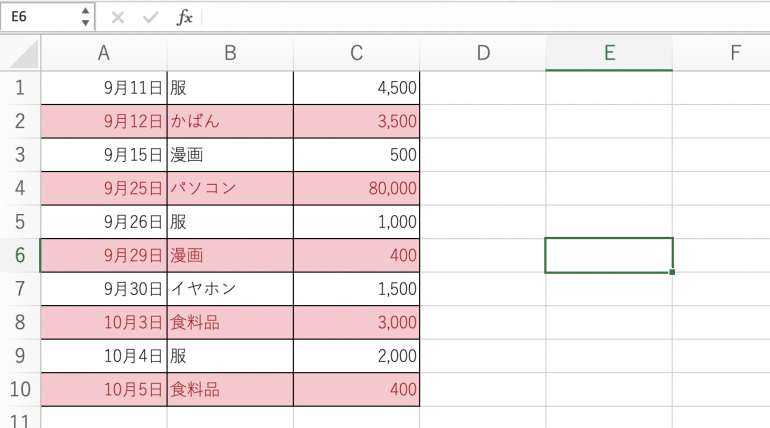















 DIME MAGAZINE
DIME MAGAZINE













