
目次
Excelで作成した図や表をパワポに貼り付けたいけど、方法が分からない、という方も多いのではないでしょうか。図や表を貼り付ける場合、いくつかのやり方が存在します。
本記事では、Excelで作成した図や表をパワポに貼り付ける方法について解説します。また、パワポに貼り付けた図や表を編集する方法についてもまとめました。
Excelの図・表をパワポに貼り付けるメリット
Excelは表を作成するのに適したソフトです。さらにExcelでは作成した表から図を自動生成することもできます。それに比べると、パワポは表を作るのには適していないです。そのため、Excelで一度図や表を作成してから、パワポに貼り付けたい場合が多くあります。
ExcelとPowerPointは同じMicrosoft社の製品なので連携しやすいです。図や表の貼り付けに関しても、さまざまな便利機能が存在します。
Excelで作成した図をパワポに貼り付ける方法
Excelで作成した図をパワポに貼り付ける方法を解説します。まず、Excel上で右クリックを行い、「コピー」を選択します。あるいは上部の「編集」から「コピー」を選択しても良いです。
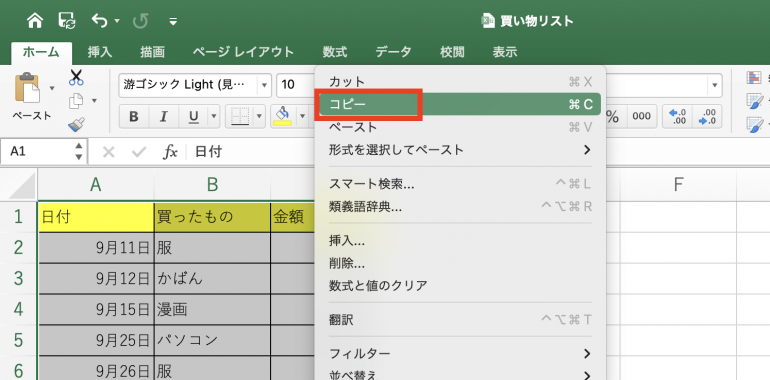
コピーしたら図を貼り付けたいパワポに戻り、「編集」から「ペースト」を選択します。
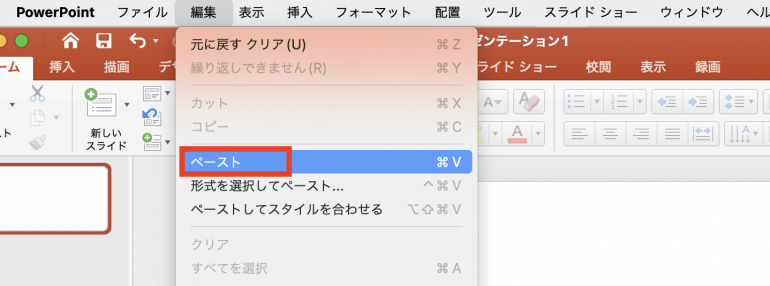
すると、以下のように図を貼り付けることができます。
なお、このようなコピー・ペーストはショートカットキーを使うやり方をおすすめします。ショートカットを使えば、いちいちキーボードから手を離さなくて良くなります。
- コピー:Ctrl+C(Macはcommand+C)
- ペースト:Ctrl+V(Macはcommand+V)
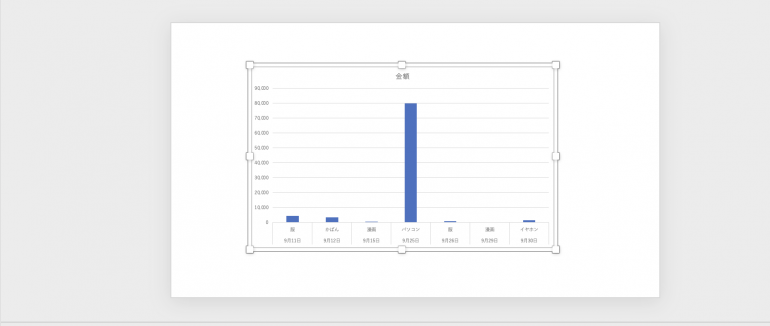
Excelで作成した表をパワポに貼り付ける方法
続いて、Excelで作成した表をパワポに貼り付ける方法を解説します。表の場合、図と違って貼り付ける方法がいくつかあります。今回は次の3つの方法を紹介しましょう。
- 表として貼り付ける
- テキストとして貼り付ける
- リンクとして貼り付ける
■1.表として貼り付ける
まず、表として貼り付ける方法を解説します。
表をドラッグアンドドロップで選択し、右クリックを行って「コピー」を選択します。
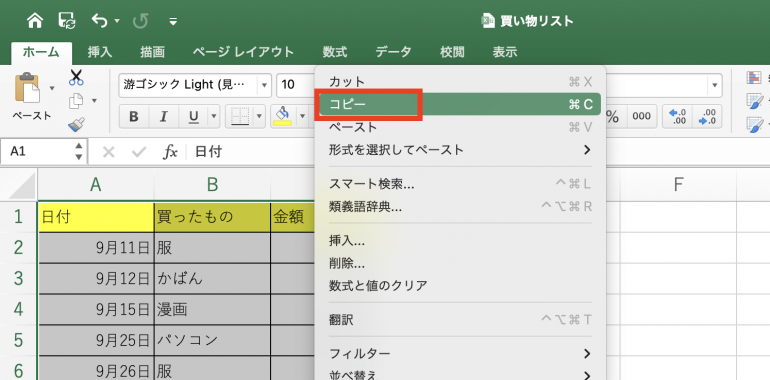
そしてパワポ上で「編集」⇒「ペースト」を選択します。
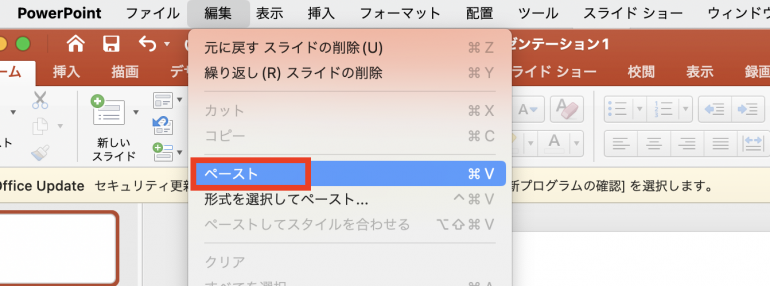
すると、Excelで作成した表を表のまま貼り付けることができます。このままパワポ上で表のデータの変更を行ったり、行・列の長さを調整したりすることも可能です。
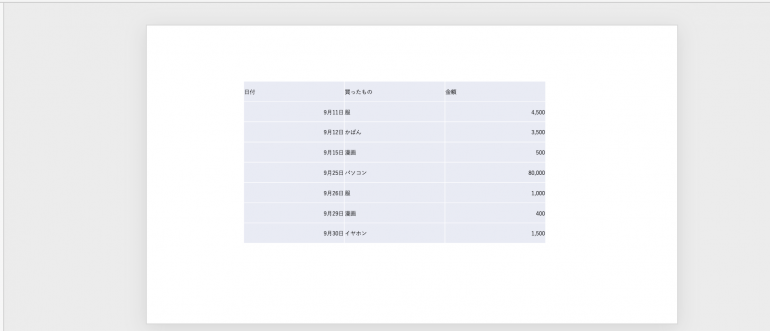
■2.テキストとして貼り付ける
続いて、表をテキストとして貼り付ける方法を解説します。
先ほど同様にExcelで表を選択し、右クリックから「コピー」を選択。
今度はパワポで「編集」から「形式を選択してペースト」を選択しましょう。
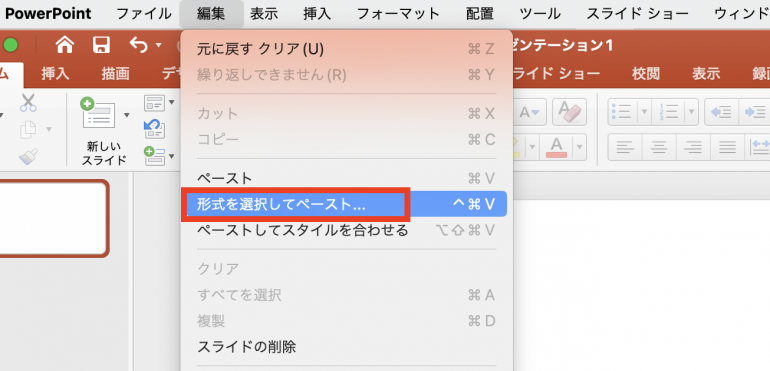
「書式なしテキスト」を選択して「OK」をクリック。
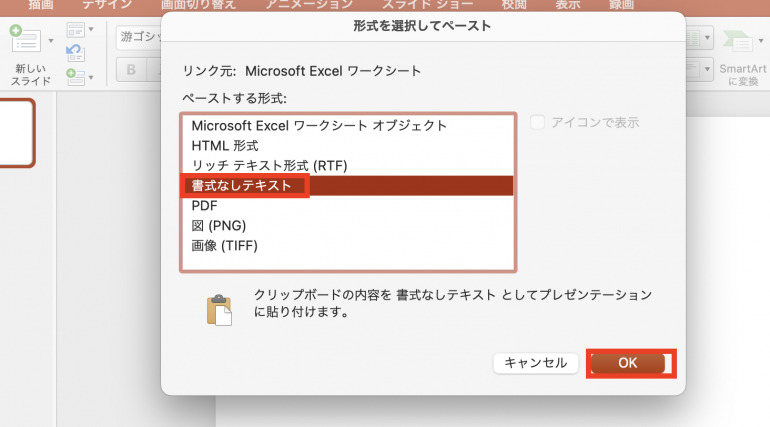
すると、次のように表をテキストとして貼り付けることができました。
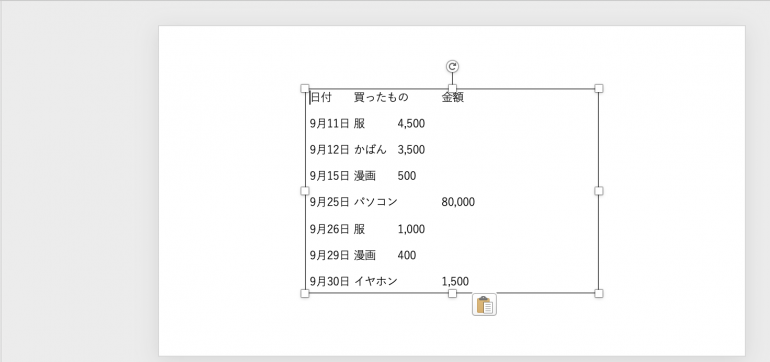
■3.リンクとして貼り付ける
最後に、表をリンクとして貼り付ける方法を解説します。リンクとして貼り付けることで、Excelで表が書き換えられた際に、パワポに貼り付けた表も自動的に書き換えられます。
パワポで「編集」から「形式を選択してペースト」を選択します。
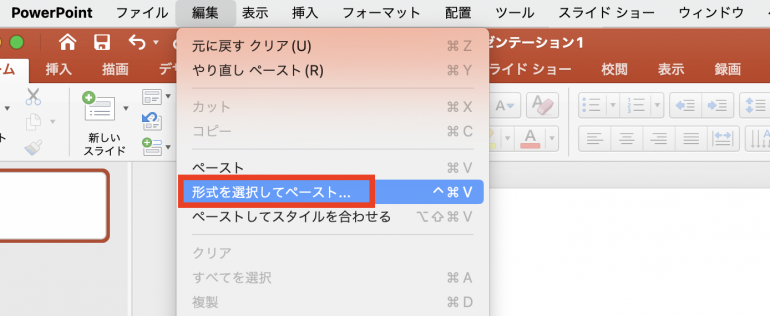
「Microsoft Excel ワークシート オブェクト」を選択し「OK」をクリック。
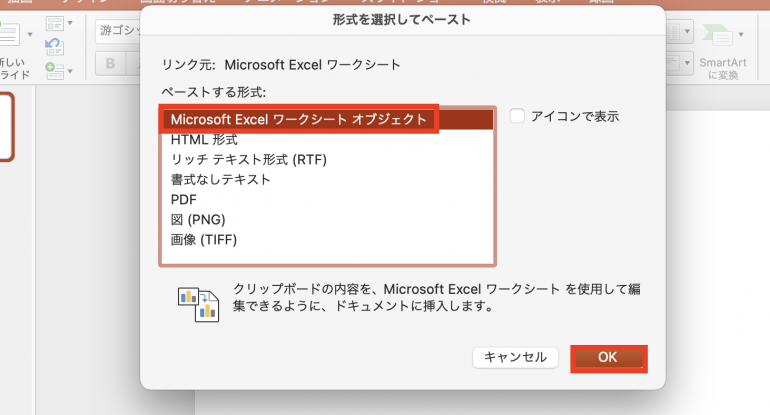
すると、次のようにリンクとして貼り付けることができました。試しに貼り付けた表をクリックしてみましょう。元のExcelの表に飛ぶことができるはずです。
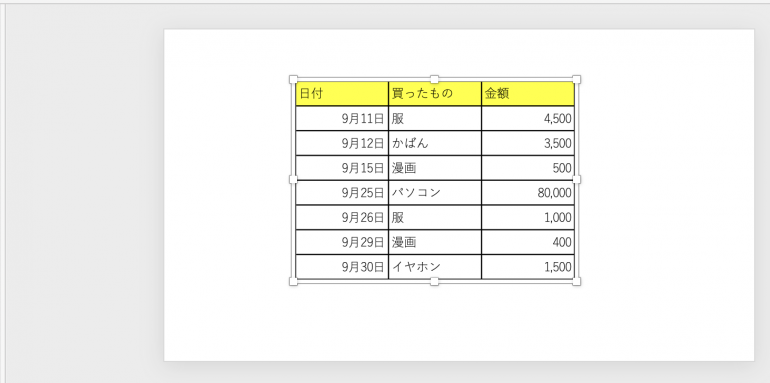
パワポに貼り付けた図・表を編集する方法
続いて、パワポに貼り付けた図・表を編集する方法を解説します。次ののやり方について順番にみていきましょう。
- 図・表を拡大する
- 図・表を手前に移動する
■1.図・表を拡大する
まず、図・表を拡大する方法について解説します。図・表をクリックすると、四隅に四角いマークが付くようになります。
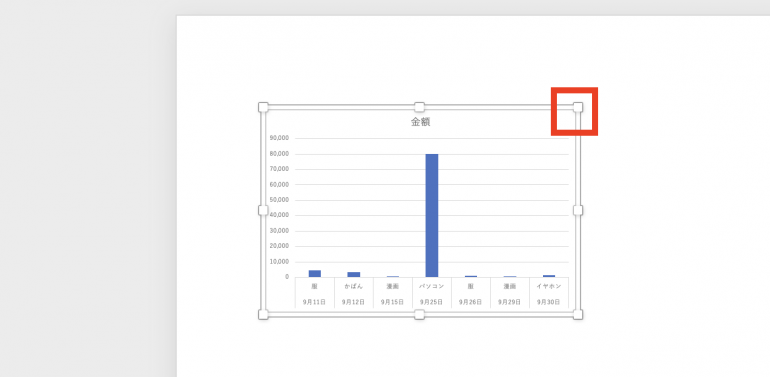
この四角いマークをドラッグアンドドロップすることで図・表の拡大・縮小が可能です。
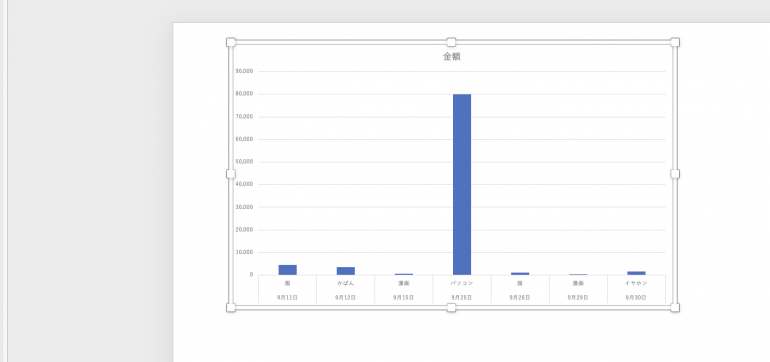
■2.図・表を手前に移動する
次に、図・表を手前に持ってくる方法を解説します。
手前に持ってきたい図・表を選択して右クリックし「最前面へ移動」⇒「全面へ移動」を選択します。
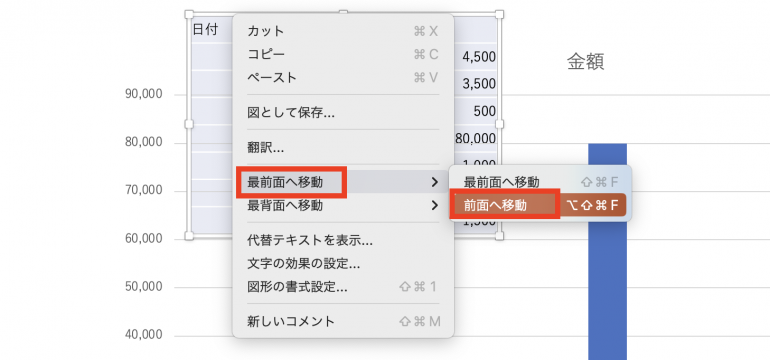
すると、その図・表が手前に表示されるようになります。
















 DIME MAGAZINE
DIME MAGAZINE













