目次

スプレッドシートのQUERY関数の使い方がよく分からない、という方も多いのではないだろうか。QUERY関数は少し覚えることが多いが、非常に汎用性が高く便利な関数だ。
本記事ではQUERY関数の使い方について解説する。QUERY関数を使って情報を抽出する方法や、情報を並べ替える方法についてもまとめた。
QUERY関数とは?
QUERY関数は選択範囲の情報を出力できる関数だ。1つのセルに対してQUERY関数を実行することで、選択範囲の情報をまとめて取得してくれる。たとえば「QUERY(A1:A10)」とすることで、A1〜A10の値を一括で取得することができる。
QUERY関数を使わなくても、コピー&ペーストすれば良いと思うかもしれない。
だが、コピー&ペーストすると、コピー元の情報が変更された場合に、再度コピーしなくてはいけない。QUERY関数を使えば、コピー元が変更された際に自動的に更新してくれるので、再度コピーする必要がなくなる。
また、QUERY関数は別シートからデータを取得することも可能だ。さらに、IMPORTRANGE関数を組み合わせることで、別ファイルのシートからデータを取得することもできる。
QUERY関数の基本的な使い方
QUERY関数の基本的な使い方について解説する。
QUERY関数を使って次の3つを行う方法を順番にみていこう。
- 選択範囲の情報を表示させる
- 別シートの選択範囲の情報を表示させる
- 別ファイルの選択範囲の情報を表示させる
■1.選択範囲の情報を表示させる
まず、同じシートの選択範囲の情報を表示させる方法をみていく。
以下の画像では「=QUERY(A1:B3)」と記入している。
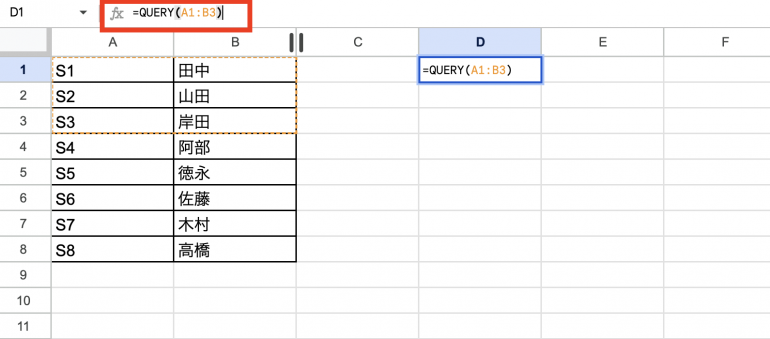
実行すると、A1からB3までのデータを一括で表示できていることが分かる。
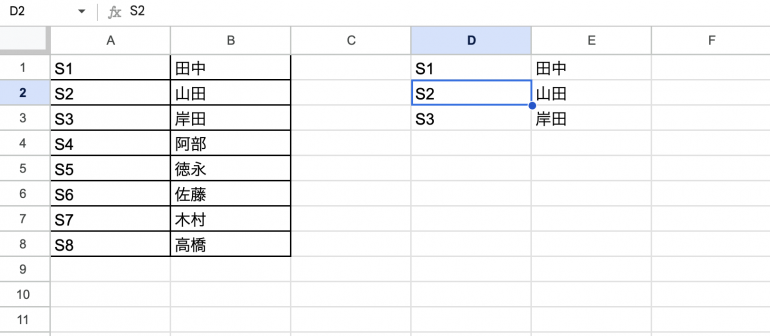
■2.別シートの選択範囲の情報を表示させる
続いて、別シートの選択範囲の情報を表示させる方法を解説する。
以下の画像のように「=QUERY(‘テスト2’!A1:B3)」と記入しよう。
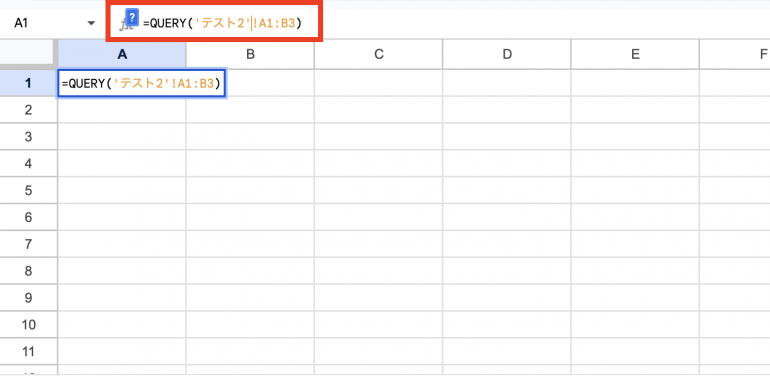
実行すると「テスト2」に書かれた情報を取得することができる。
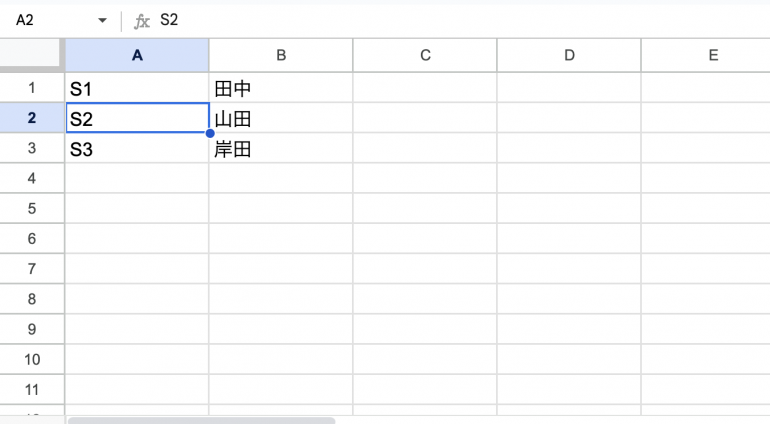
■3.別ファイルの選択範囲の情報を表示させる
最後に、別ファイルの選択範囲の情報を表示させる方法を解説する。
別ファイルの情報を取得する場合、IMPORTRANGE関数を使う必要がある。IMPORTRANGE関数にファイルのURLを指定することで、そのURLのファイルを参照することが可能だ。
以下の画像では「=QUERY(IMPORTRANGE(“https〜”,”‘テスト2’!A1:B3″))」と記入している。まず、IMPORTRANGE関数を使って、別ファイルのシート「テスト2」のA1〜B3のデータを取得している。そして、取得したデータに対してQUERY関数を使っている。
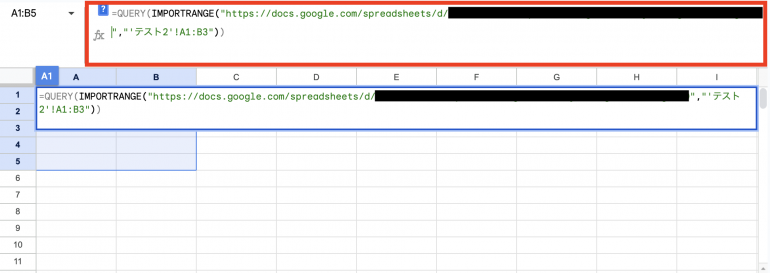
実行すると、次のようにデータを取得・表示できていることが分かる。
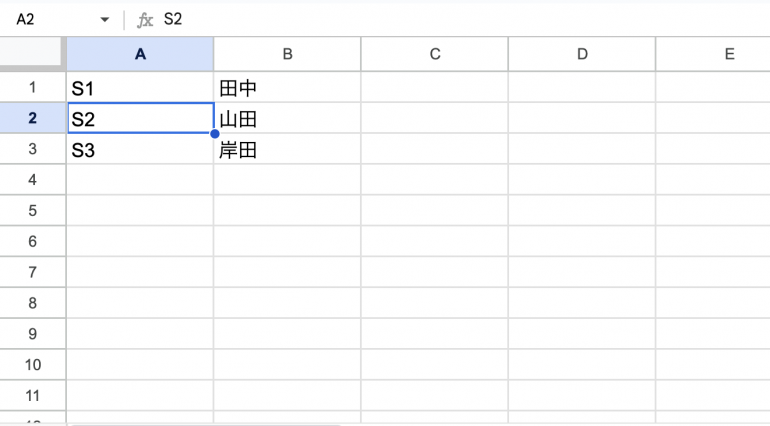
QUERY関数で選択範囲の情報を絞り込む方法
先ほど、QUERY関数で選択範囲の情報を一括で取得する方法を解説した。
しかし、QUERY関数の本領は実はここからである。QUERY関数は取得したデータのうち一部の情報だけを絞り込んで表示することも可能だ。たとえば、特定の値だけを表示したり、数値が一定よりも大きい値だけを表示したりすることができる。
ここからは、QUERY関数で情報を絞り込む方法を解説しよう。QUERY関数で次の3つを行う方法について順番に解説していく。
- 特定の列のみを表示させる
- 条件に合致した情報のみを表示させる
- データを並び替えて表示させる
■1.特定の列のみを表示させる
まず、特定の列のみを抽出して表示する方法を解説する。
以下の画像では「=QUERY(A1:B3, “Select A”)」と記入している。QUERY関数によって、A1〜B3の中でも、A列のデータのみを抽出している。「Select」は列を指定する構文だ。
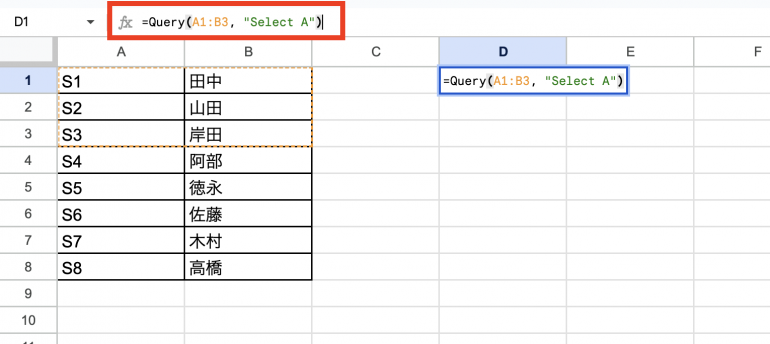
実行すると、A列のデータのみが表示されていることが分かる。
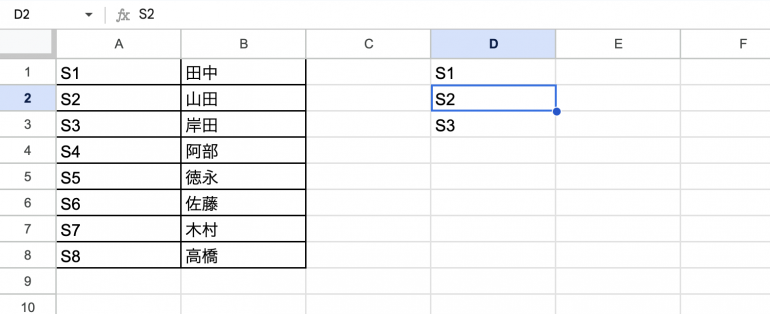
■2.条件に合致した情報のみを表示させる
次に、何らかの条件に合致した情報のみを表示させる方法を解説する。
次の画像では「=QUERY(A1:B3, “Where B=‘田中’”)」と記入している。これは、「B列が田中である」行のみに絞り込んでいる。「Where」は検索条件を指定する構文だ。

実行すると、B列が「田中」である行のみが表示されている。
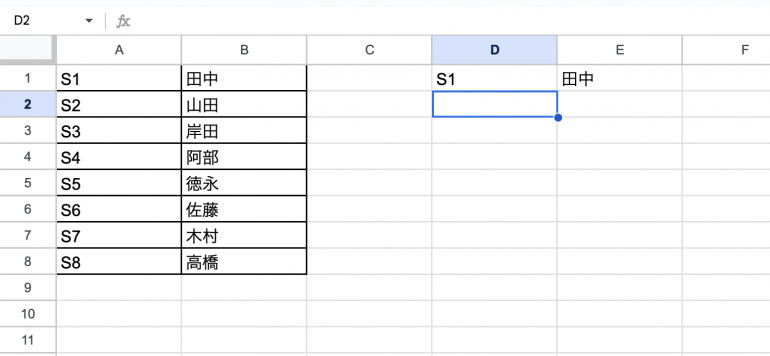
■3.データを並び替えて表示させる
最後に、データを並び替えて表示させる方法をみていこう。
次の画像では「=QUERY(A1:B3, “Select B order by A”)」と記入している。「order by A」によってデータをAの順番で並び替えている。
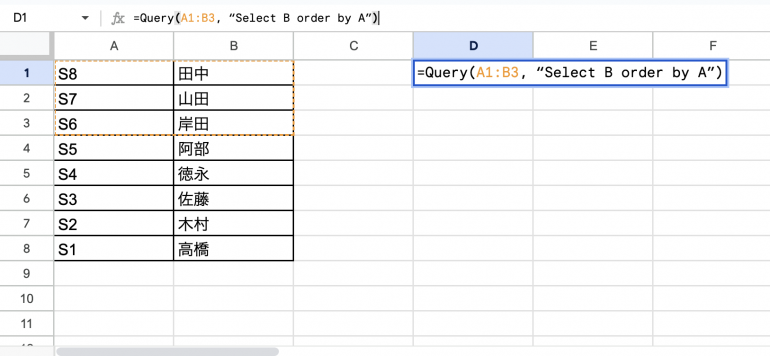
実行すると、B列のデータがAの順番で表示される。
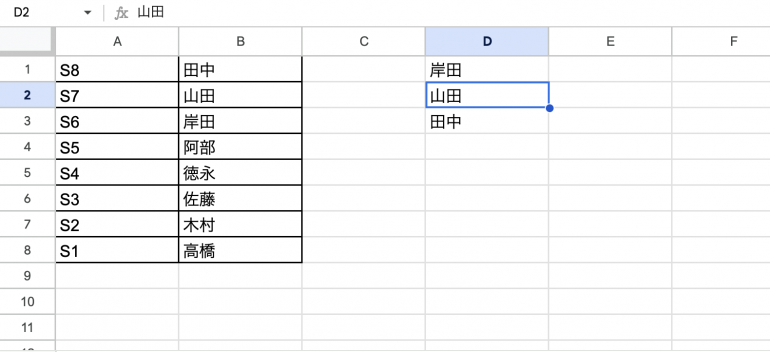
まとめ
本記事ではスプレッドシートでQUERY関数を使う方法について解説した。最後に、QUERY関数の基本的な使い方についておさらいしよう。
- 選択範囲の情報を表示させる
- 例:=QUERY(A1:B3)
- 別シートの選択範囲の情報を表示させる
- 例:=QUERY(‘テスト2’!A1:B3)
- 別ファイルの選択範囲の情報を表示させる
- 例:=QUERY(IMPORTRANGE(“https〜”,”‘テスト2’!A1:B3″))
また、QUERY関数で選択範囲の情報を絞り込む方法は次のとおり。
- 特定の列のみを表示させる
- 例:=QUERY(A1:B3, “Select A”)
- 条件に合致した情報のみを表示させる
- 例:=QUERY(A1:B3, “Where B=‘田中’”)
- データを並び替えて表示させる
- 例:=QUERY(A1:B3, “Select B order by A”)
QUERY関数は汎用性が高いので、使い方を覚えておこう。
構成/編集部















 DIME MAGAZINE
DIME MAGAZINE













