目次

スプレッドシートの重複データの色付けが上手くいかずに困っている、という方もいるのではないだろうか。重複データの色付け方法はスプレッドシートとExcelで少し異なる。
本記事では、スプレッドシートで重複データの色付けを行なう方法について解説する。COUNTIF関数を使ったやり方について中心にまとめた。
スプレッドシートには「重複色付け」機能がない
Excelの場合、条件書式設定により重複データに対して処理を行なうことが可能だ。重複データに色を付けてわかりやすくすることも簡単にできる。
ところがスプレッドシートの場合、重複データに対して処理を行なえる機能がない。
そのため、スプレッドシートで重複する値に色付けを行いたい場合、自分で関数を使って設定する必要がある。
スプレッドシートで「重複色付け」を行なうにはCOUNTIF関数が必要
スプレッドシートで重複したデータに色付けを行なうためには、COUNTIF関数が必要になる。COUNTIF関数は、検索条件に合致する個数を返す関数だ。
重複するデータに対してCOUNTIF関数を使えば、必ず2以上が返ってくる。後は2以上のデータに対して色付け指定を行なっていけばいい、というわけだ。
COUNTIF関数の構文は次のとおり。
COUNTIF(範囲, 検索条件)
第一引数には検索範囲を記入する。たとえばA1からA10までの間に重複データがないか調べたいなら「A1:A10」と記入しておく。そして第二引数には検索条件を指定する。ここに指定した検索条件に合致するデータの数をカウントすることができる。
スプレッドシートで重複する値の色付けを行なう方法
スプレッドシートで重複する値の色付けを行う手順を紹介する。重複する値の色付けを行なう手順は次のとおりだ。
- 重複する値が入った表を作成
- 書式設定画面を開く
- カスタム設定を行なう
- COUNTIF関数を使う
少し手順がややこしいので、図が多めに挟みながら解説していく。1つ1つの手順について詳しくみていこう。
■1.重複する値が入った表を作成
まず、重複する値が入った表を作成してみよう。ここでは以下のような表を用意した。重複データが入っていれば表は何でも問題ない。
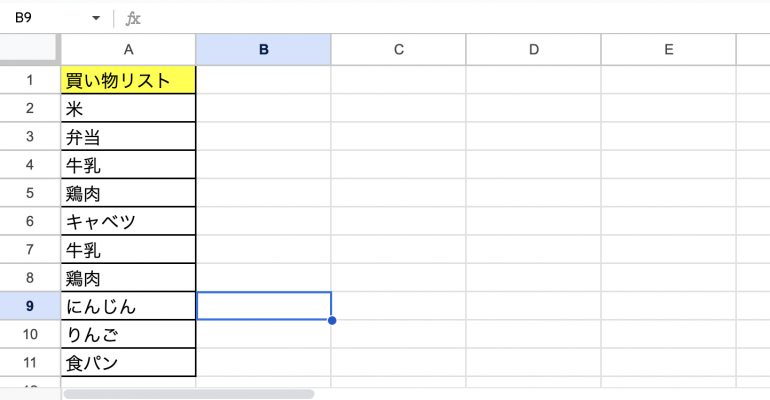
■2.書式設定画面を開く
続いて、書式設定画面を開く必要がある。スプレッドシートで書式設定画面を開くには、上部メニューの「表示形式」をクリックする。続いて「条件付き書式」を選択しよう。
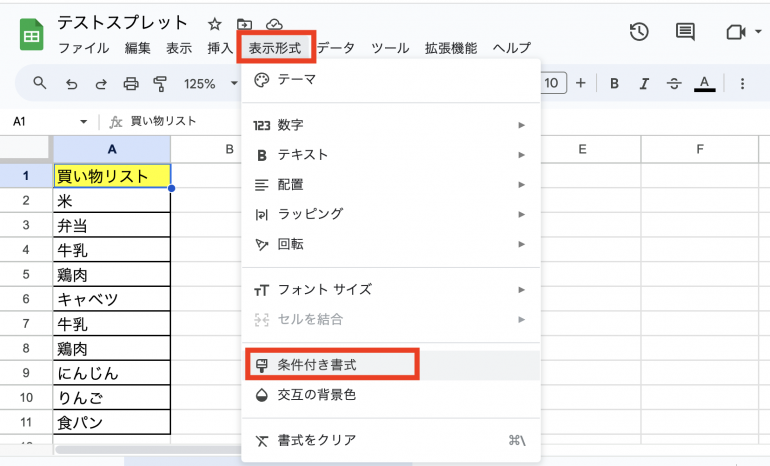
■3.カスタム設定を行なう
「条件付き書式設定ルール」という画面が表示されたら、「範囲に適用」から表を選択しよう。
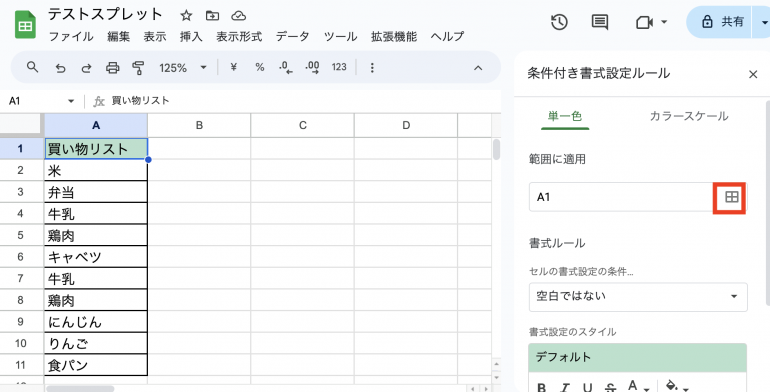
ここでは「A2:A11」を選択範囲としている。範囲を選択したら「OK」をクリック。
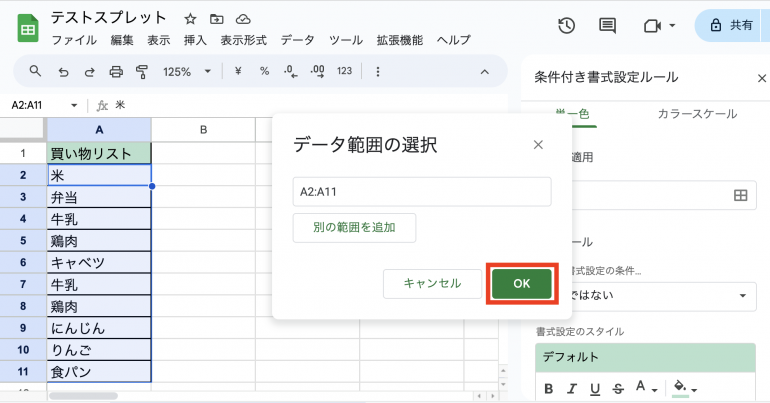
次に「セルの書式設定の条件…」をクリックする。
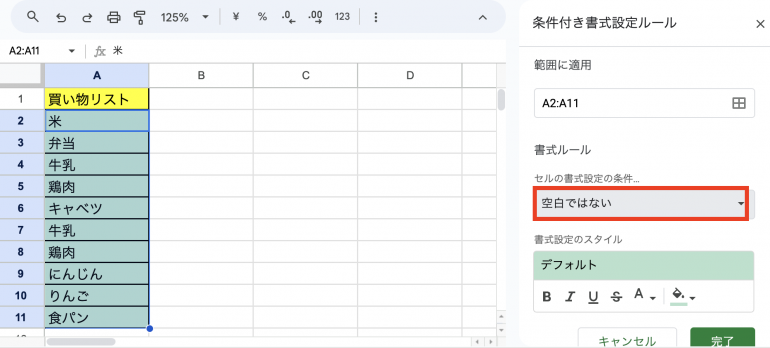
一番下にある「カスタム数式」を選択しよう。
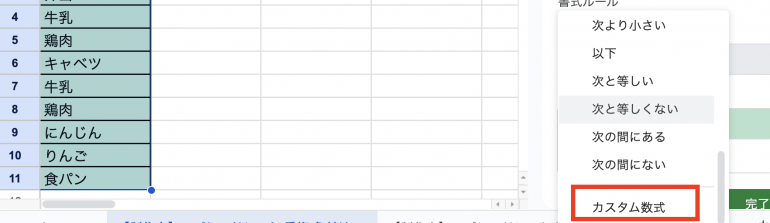
■4.COUNTIF関数を使う
「カスタム数式」をクリックすると、数式を入力できる欄が表示される。そこにCOUNTIF関数を入力することになる。
以下の画像のように「=COUNTIF(A:A,A:A)>=2」と入力しよう。これは「A列の中にA列と一致するものが2以上あったら色付けする」という意味である。
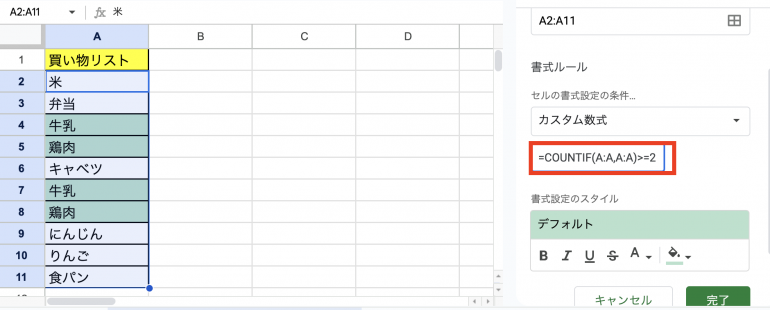
入力が終わったら「完了」をクリックする。
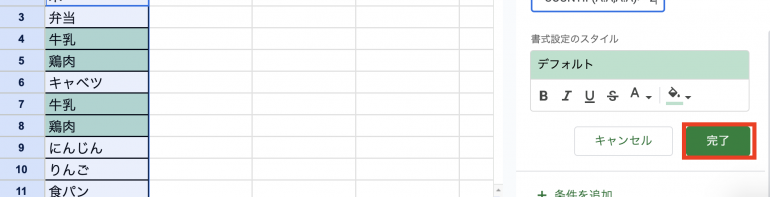
表を見てみると、重複データのみに色付けが行われていることが分かる。これがスプレッドシートで重複データに色付けを行う基本的な流れだ。
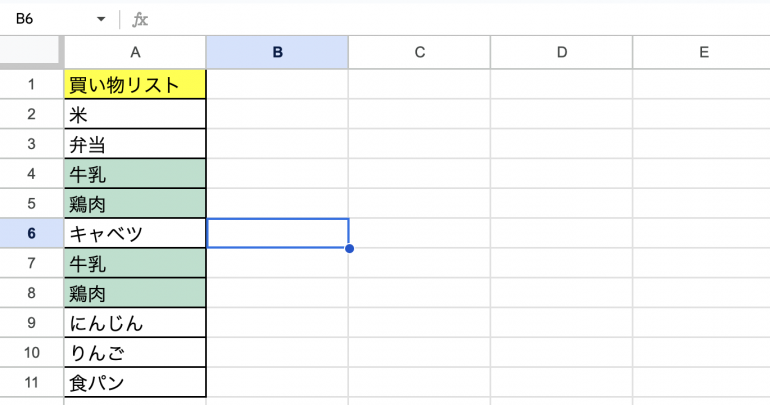
スプレッドシートで重複するデータの数を集計する方法
続いて、スプレッドシートで重複するデータの数を集計する方法を解説しよう。重複するデータの数を集計する際もCOUNTIF関数を使う
次のように、「=COUNTIF(A:A,A2)」と記入しよう。これは「A列の中にあるA2(※)と同じ値の個数をカウントする」という意味である。
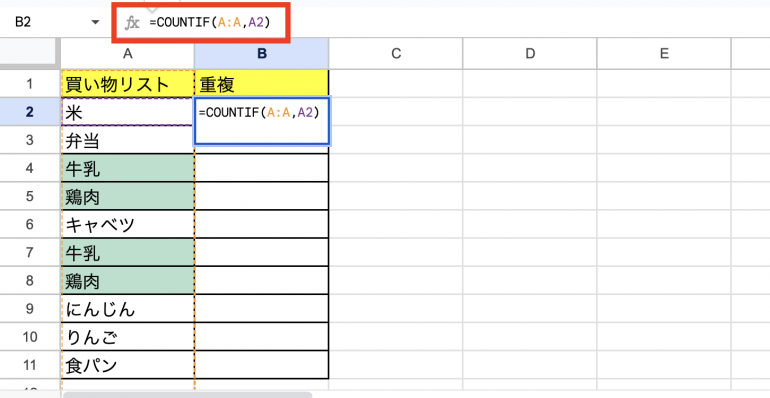
関数を実行すると「1」と表示された。
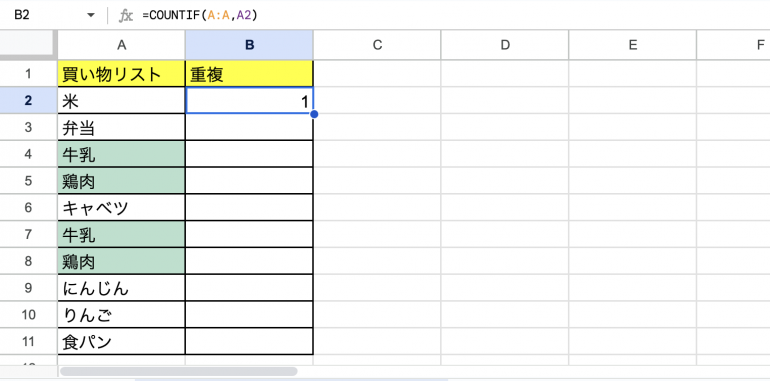
ドラッグアンドドロップで全ての行に反映させると、先程色付けを行なった箇所のみ「2」と表示されていることが分かる。
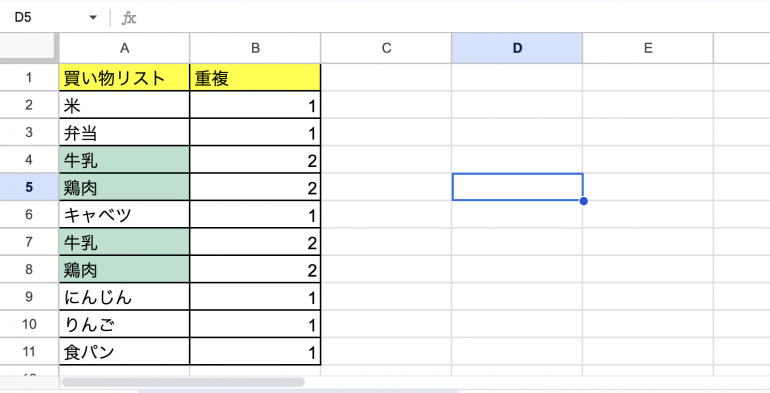















 DIME MAGAZINE
DIME MAGAZINE













