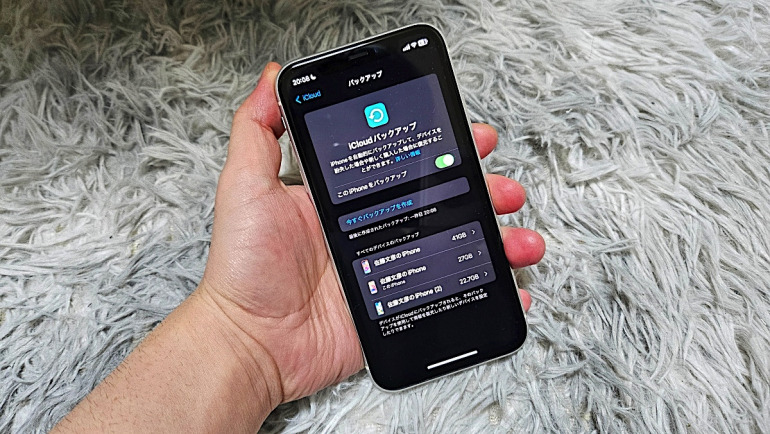
目次
スマートフォンの機種変更時には、データの移行作業が必要となります。
iPhoneの場合は、「クイックスタート」という機能を使うことで、簡単にデータ移行が可能ですが、旧端末が手元にない場合などには、事前に作成したバックアップなどからデータを移行することが多くなるでしょう。

そこで本記事では、事前に作成したバックアップから、iPhoneのデータを復元する方法について紹介していきます。
PCがなくても簡単にできる!iPhoneの中にあるデータのバックアップを取る方法
iPhoneからiPhoneへのデータ移行はiCloudを使えば超簡単!パソコンなしで写真やアプリのデータを移行する方法
iPhoneの大切なデータをWindowsパソコンやiCloudでバックアップする方法
iPhoneのデータは後からバックアップで復元できる?
iPhoneのデータをバックアップから復元する場合は、基本的にiPhoneのコンテンツをすべて消去しておく必要があります。つまり、iPhoneを初期化した状態でないと、バックアップからの復元ができません。
すでにセットアップしたiPhoneに、バックアップしたデータを上書きしたい場合は、一度初期化の作業が必要となるので、注意しましょう。
【参照】iPhone、iPad、iPod touch をバックアップから復元する
iPhoneのバックアップを復元するのにPCは必要?
iPhoneのデータをバックアップから復元する方法の1つに、Windows PCやMacシリーズにて、iTunesからデータを復元するというものがあります。
PCが手元にあれば簡単ですが、自分用のPCがない人や、PCと接続するUSBケーブルが手元にない際には、作業ができない可能性があります。
そんな人たちにおすすめなのが、iCloud バックアップからデータを復元する方法。iPhoneのデータを一度クラウドにアップし、新しいデバイスで復元する方法なので、PCといった別のデバイスが必要ないのが特徴となります。
iCloudは、1つのApple IDに対して5GB分のストレージが無料で付与されています。それ以上のストレージを使いたい場合は、月額制のサブスクリプションに登録する必要があります。
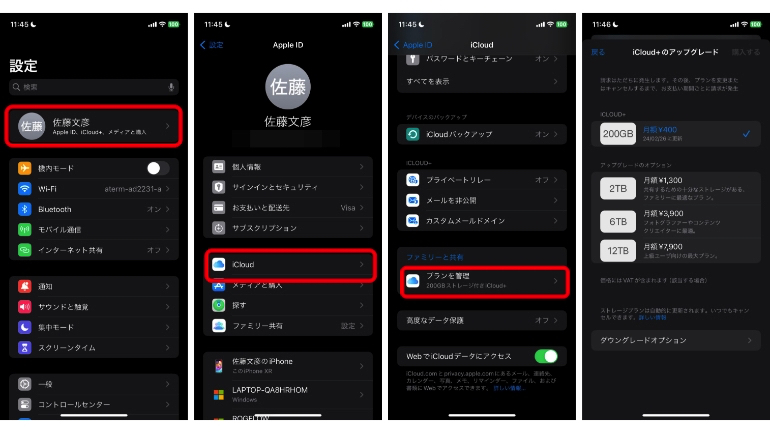
iCloudストレージは設定アプリの「Apple ID」>「iCloud」>「プランを変更」の順で確認できる
ただし、データ移行に利用する場合は、一時的に無料で、容量が足りない分のiCloudストレージを利用することができます。
【参照】iPhone、iPad、iPod touch をバックアップから復元する
【参照】新しい iPhone や iPad の購入時に iCloud ストレージを一時利用する
機種変更時にはiPhoneのeSIM情報もバックアップから復元できる?
iPhone XS、iPhone XS Max、iPhone XR以降のモデルでは、通信キャリアで契約しているeSIMのデータを機種変更時に簡単に移行できる「eSIMクイック転送」という機能が利用できます。
eSIMクイック転送では、契約している通信事業者が対応していれば、iPhoneの初期設定時に画面に表示される案内に従って操作をすれば、もともと使っていたiPhoneから新しいiPhoneへとeSIMのデータが移行可能となっています。
もちろん、eSIMのデータは、新しいiPhoneの初期設定後に移行することもできます。eSIMクイック転送は便利で簡単な機能ですが、iPhoneの使い方に合わせて設定方法を選ぶのがおすすめです。
iPhoneをバックアップから復元する時にはパスワードが必用?
iPhoneのデータをiCloud バックアップから復元する場合、新しいiPhoneにて、Apple IDでログインする必要があり、パスワードの入力が求められます。
パスワードが思い出せない場合は、「この手順をスキップ」より、サインインを後回しにすることもできますが、Apple IDでサインインするまでは、アプリが使えなくなるので注意が必要です。
【参照】iPhone、iPad、iPod touch をバックアップから復元する
機種変更時にiPhoneのデータがバックアップから復元できない時の対処法
iPhoneの初期設定時に、案内に従って操作をしていても、バックアップからデータが復元できないことがあります。
では、バックアップの復元時にエラーが起こってしまう際に、確認するべきポイントを見ていきましょう。
iPhoneをバックアップから復元するとエラーが出る場合は?
iPhoneのデータをバックアップから復元するとエラーが出る場合は、バックアップが破損していたり、バックアップが対応していない可能性があります。
まず確認したいのは、新しいiPhoneとバックアップを作成する古いiPhoneが、それぞれ最新のソフトウエアにアップデートされているかという点。iOSのバージョンが古いと、エラーが発生することがあります。
初期設定時点でiOSのバージョンが古く、アップデートができない場合は、一度初期設定を完了させた後、ソフトウエアアップデートを行い、再度初期化する方法も有効です。
また、バックアップデータが破損している場合は、古いiPhoneで一度作成したバックアップを削除し、再度バックアップを作成することで、状況が改善する可能性があります。
【参照】iOS/iPadOS デバイスをコンピュータにバックアップできない場合やバックアップから復元できない場合
【参照】iPhone、iPad、iPod touch の復元時に新しいバージョンの iOS または iPadOS が必要な場合
iPhoneのバックアップを作成、復元する方法
では、新しいiPhoneにデータを移行するために、バックアップを作成し、データを復元する方法を見ていきます。
iPhoneでバックアップを作成する方法
1.設定アプリを開き、上部のApple IDをタップ。iCloudに進みます。
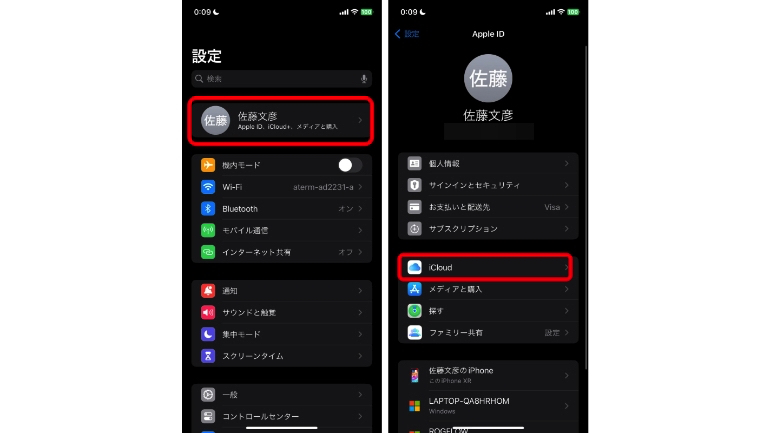
2.iCloudバックアップに進み、「今すぐバックアップを作成」をタップします。
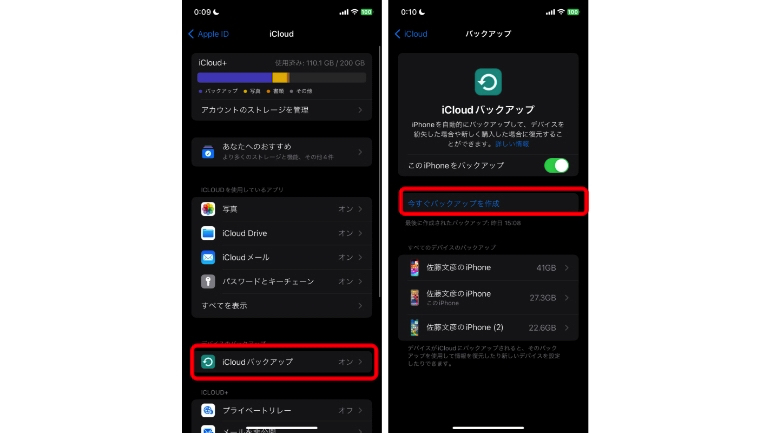
3.バックアップを作成中と表示されるので、しばらく待てば、バックアップが作成されます。
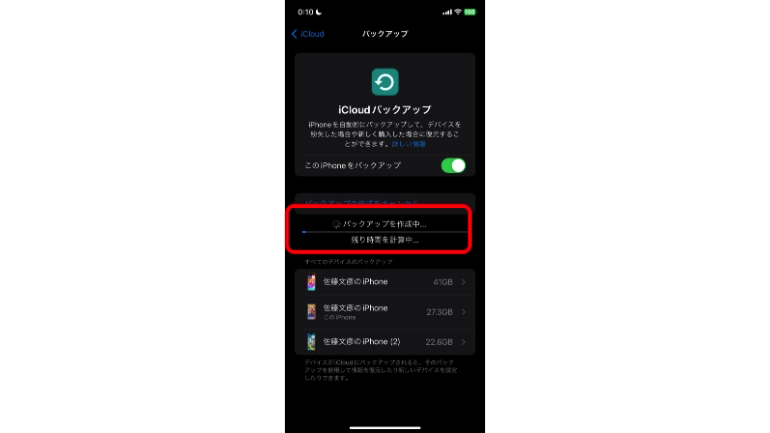
iPhoneのデータをバックアップから復元する方法
先に触れた通り、データの移行方法は主に、「iCloudバックアップ」と「コンピュータ上のバックアップ」の2種類があります。
【参照】iPhone、iPad、iPod touch をバックアップから復元する
iPhoneのバックアップをiCloudで復元する方法
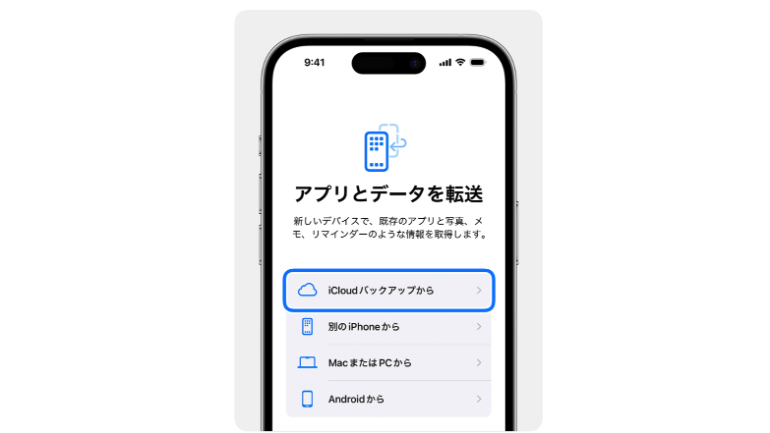
1.初期化されているiPhoneの電源を入れ、案内に沿って初期設定に進みます。「アプリとデータを転送」の画面で、「iCloud バックアップから復元」をタップします。
2.Apple IDでiCloudにサインインし、復元したいバックアップを選択。ソフトウエアアップデートが必要な場合は、ここで案内が表示されます。
3.案内に沿ってApple IDでサインインし、アプリや購入済みコンテンツを復元。複数のApple IDを使ってiTunesやApp Storeからコンテンツを購入している場合は、各IDでサインインします。
4.進行状況バーが表示されるので、終了まで待ちます。スムーズにバックアップデータを復元するため、安定したWi-Fi環境で作業を行うのがおすすめです。
iPhoneのバックアップをFinder、iTunes(Apple デバイスアプリ)から復元する方法
iTunesはMacでは使用できず、Windows PCでのみ利用できるアプリとなっています。
MacからiPhoneのバックアップを作成、復元する場合は、Finderを使用します。では、手順をチェックしていきましょう。
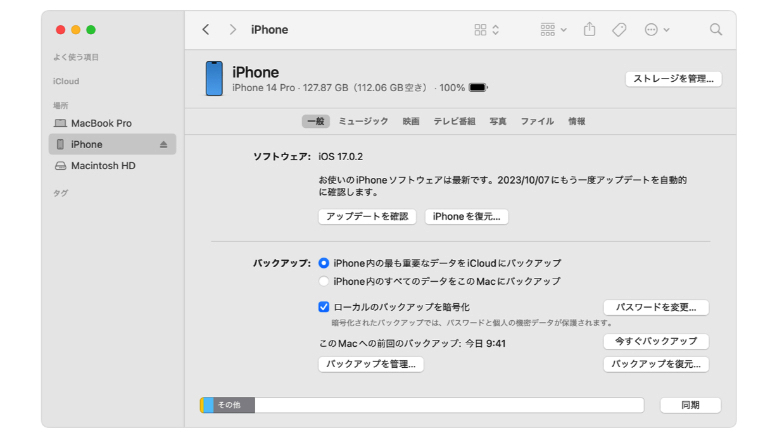
1.Macの場合はFinder、Windows PCの場合はApple デバイスアプリを開きます。
2.PCとiPhoneをUSBケーブルで接続すると、アプリ上にiPhoneが表示されるのでクリック。「バックアップを復元」を選択し、任意のデータを選択したら、「復元」に進みます。
3.データが復元されると、iPhoneが再起動されます。再起動後も、PCとiPhoneの同期作業が行われているので、同期が終わるまでは、USBケーブルを接続したままにしておきましょう。
※データは2024年2月下旬時点での編集部調べ。
※情報は万全を期していますが、その内容の完全性・正確性を保証するものではありません。
※製品のご利用はあくまで自己責任にてお願いします。
文/佐藤文彦















 DIME MAGAZINE
DIME MAGAZINE













