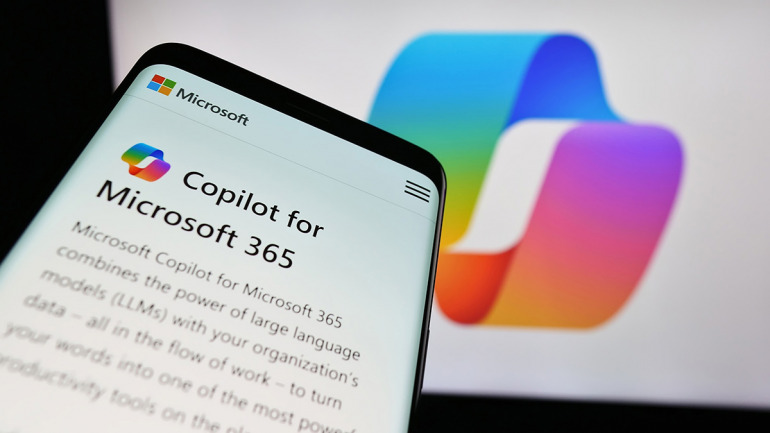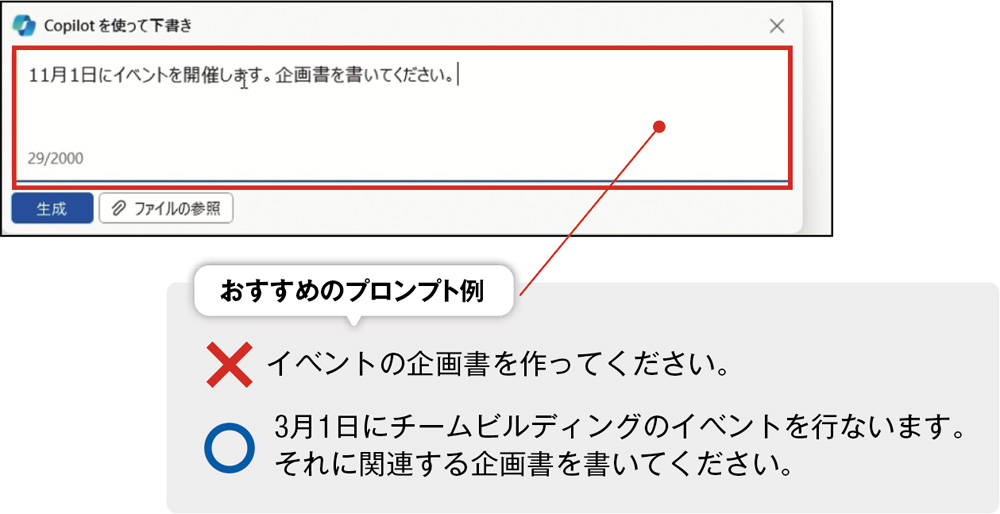おなじみのWordで書類の叩き台を簡単に作成できるのが「Copilot for Microsoft 365」だ。ゼロから作業するのに比べて時間を大幅に短縮できる。ここでは、とあるイベントの社内企画書を例に、プロンプトを入力するポイントなどを、日本マイクロソフトの影山三朗さんに取材。ほかの生成AIにも応用可能なアドバイスの数々を、ぜひ参考にしてほしい。
 日本マイクロソフト モダンワーク
日本マイクロソフト モダンワーク
プレイスGTM本部シニアGTMマネージャー
影山三朗さん
「Microsoft 365」の製品担当として、いち早く「Copilot for~」を使いこなすエキスパート。企業向けの活用セミナーに講師として登壇するなど、生成AIによる業務効率化を推進。
STEP1|どんな書類を作りたいのかプロンプトを入力!
[Point]できるだけ具体的なプロンプトで指示する
求めているアウトプット(目標)、必要な理由(背景)、回答を生成する情報源(ソース)などを、できるだけ具体的に指示をしよう。「日本語は英語と違って主語が抜けがちです。そういった点も意識しつつ『わかりやすい言葉で』という指示を出すなど、どうすれば期待に近い結果が得られるのかを、考えて入力するのがコツ」(影山さん)
STEP2|追加で必要な表組みなどをプロンプトを入力!
[Point]完璧を求めないこと! 追加修正を前提で使う
長いプロンプトで一気に指示するのはNG。「会話のように要望を徐々に入力することで、より期待に沿った結果が得られます」(影山さん)。まずは端的な指示から始めて、得られた結果をもとに詳しい内容を追加したり、変更をリクエストしたりする。変更を加える場合は、どこを変えたいのかわかりやすいように引用符なども活用しよう。
STEP3|トーンの変更で目的に応じた体裁に!
[Point]まずはニュートラルで生成してみる
簡潔な表現やカジュアルな文体など、企画書全体のトーンを簡単に変えられるのも「Copilot for~」の魅力。「ニュートラルで書き出し『違う』と思ったら変えてみるのがおすすめ」(影山さん)。「簡潔」を選択して、そこからトーンをさらに変えようとすると、ちょっと言葉足らずになることも。トーンはニュートラルから試そう。
STEP4|Copilot for Microsoft 365なら作業時間2割減の感覚で社内企画書が手早く完成!
STEP1~3の手順を踏めば、チームビルディングを目的とした社内イベントの企画書の叩き台が「Copilot for~」でアッという間に完成! 自分の仕事内容に応じて、概要、スケジュール、イベントの効果、役割分担といった足りない要素を追加で依頼し、ブラッシュアップできるのも大きなポイントだ。ゼロから作業するのに比べて、大幅な時短になる。
〈One More Advice〉Web検索のCopilotを組み合わせて使おう!
企画を考える際に、頭を整理するのに便利なのがWeb上で利用できるCopilot(旧Bing Chat)。「公開情報を要約するなど、いわば『最大公約数的に磨き上げる』のが得意。『〇〇を10個挙げて』『〇〇と〇〇をひとつにまとめて』と〝壁打ち的〟に使いましょう」(影山さん)
〈One More Advice〉公的な解があるものをできるだけ生成しよう!
生成AIは型や決まりがある、いわば〝公的な解〟のあるものを得意とする。「該当する情報としては、公開されている製品情報、公的データやフレームワークなどが挙げられます。〝最大公約数的なベース〟となる叩き台をAIに生成させ、そこからアレンジすれば作業が早いです」(影山さん)















 DIME MAGAZINE
DIME MAGAZINE