目次
Excel(エクセル)のドロップダウンリストは、複数のデータを一つのセルにまとめ、後から簡単に選択できるようにする便利な機能だ。しかし、すでにあるドロップダウンリストを編集しようとした際に、手順がわからず困った経験のある方も少なくないだろう。
そこで本記事では、Excelのドロップダウンリストの作成方法のほか、編集、削除方法についても解説する。操作画面の画像も参考にしながら、ぜひ使い方をマスターしておこう。
Excel ドロップダウンリストの作成方法
ドロップダウンリストの主な作成方法は以下の2通り。
1.[データの入力規則]から手動で項目を入力する方法
2.既存のセルにあるデータを引用する方法
どちらも[データの入力規則]機能を利用する点では共通しているが、選択項目として使用するデータの設定方法に大きな違いがある。
■方法1.[データの入力規則]からある「元の値」に選択項目を追加
例えばドロップダウンリストに「Aさん」「Bさん」という項目を追加したい場合、元の値には「Aさん,Bさん」と、選択項目をカンマで区切って入力する。
■方法2.既存のセルにあるデータを引用する方法
既存のセルにあるデータを引用する形で選択項目を設定する方法もある。
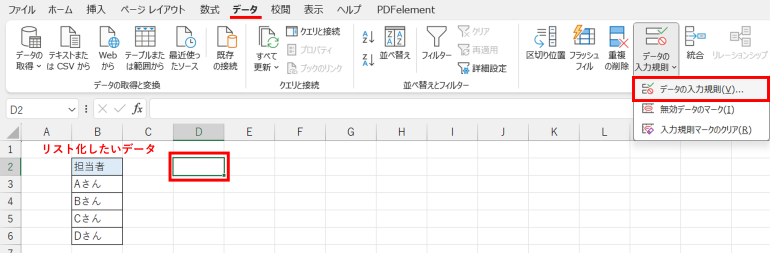
ドロップダウンリストを作成したいセルを選択した状態で「データ」タブを開き、「データの入力規則」をクリック。
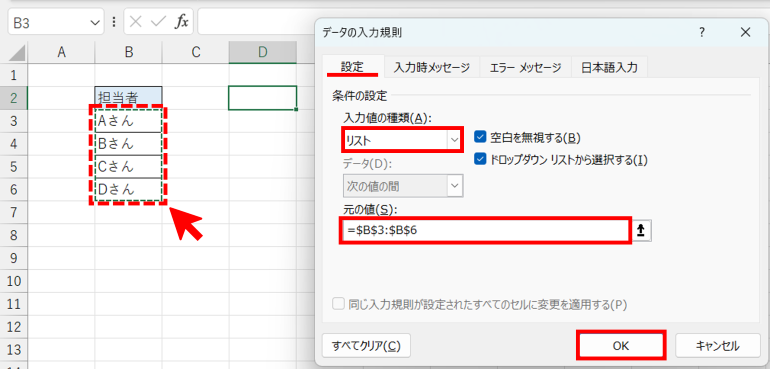
「設定」タブにある入力値の種類を「リスト」に設定する。「元の値」をクリックし入力できる状態で、対象のセルを範囲選択しよう。範囲選択後は「OK」をクリックし作業は完了だ。
Excel ドロップダウンリストの編集・削除方法
ドロップダウンリストを編集・削除する方法は以下の通り。
1.[データの入力規則]で項目を直接編集する
2.参照しているセルを確認して編集する
これら2パターンの方法でドロップダウンリストを編集・削除できる。ここからはそれぞれの詳しい操作手順をチェックしていこう。
■方法1. [データの入力規則]で項目を直接編集する
まずはExcelの機能[データの入力規則]で項目を直接編集する方法を紹介する。選択項目を手動入力して作成したリストを編集する場合は、この方法を利用しよう。
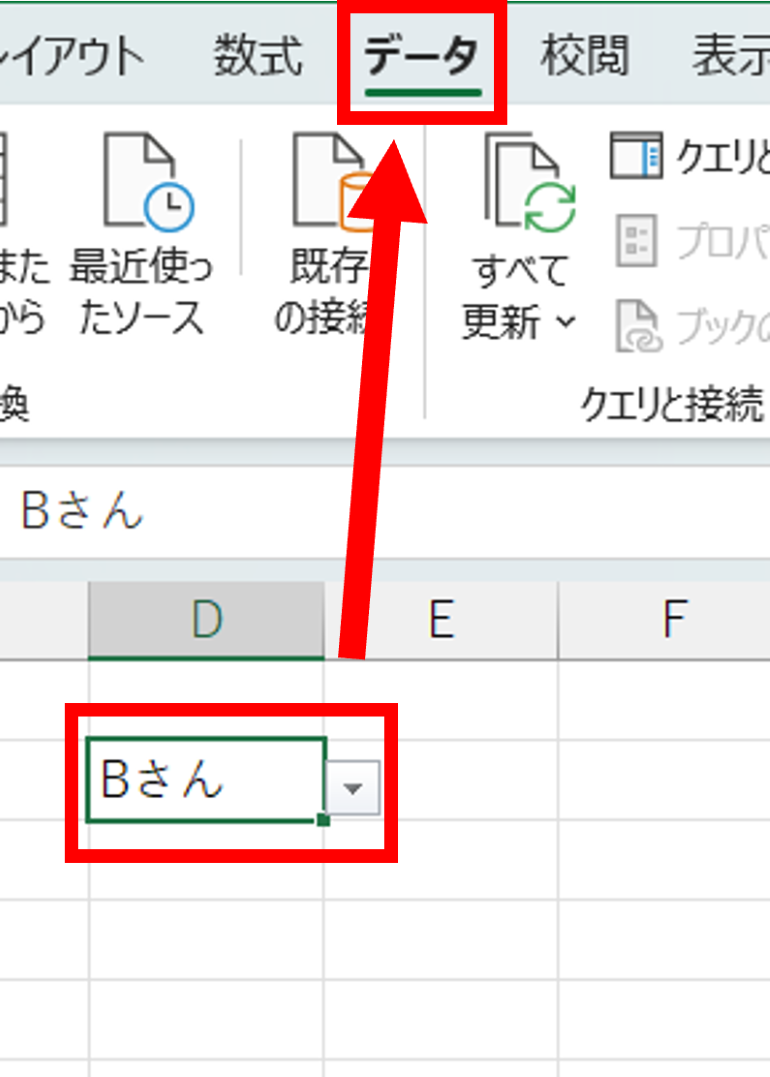
ドロップダウンリストが表示されているセルを選択した状態で、画面上部の「データ」タブをクリック。
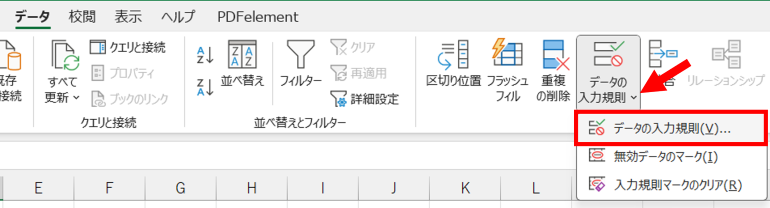
「データの入力規則」のボタンにある小さな三角をクリックし、展開されたメニューの中から「データの入力規則」を選択しよう。
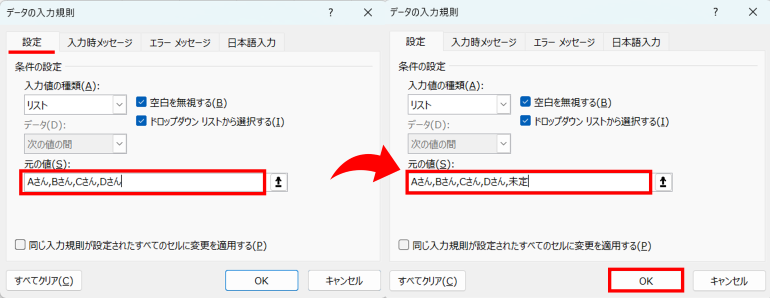
「元の値」を見てみると、どこかのセルを参照しているのではなく、選択項目を手動で入力してドロップダウンリストが作成されたことがわかる。この場合、「元の値」の欄を好きなように編集・削除し、「OK」をクリックすれば、作業は完了だ。
■方法2.参照しているセルを確認して編集する
選択項目が入力されているセルを参照してドロップダウンリストを作成した場合は、[データの入力規則]ではなく、データの引用元のセルを編集する。どこのセルを参照しているかを確認し、参照元のセルを編集する方法は以下の通り。

ドロップダウンリストのセルを選択した状態で「データ」タブをクリック。「データの入力規則」を選択し、編集画面を開こう。
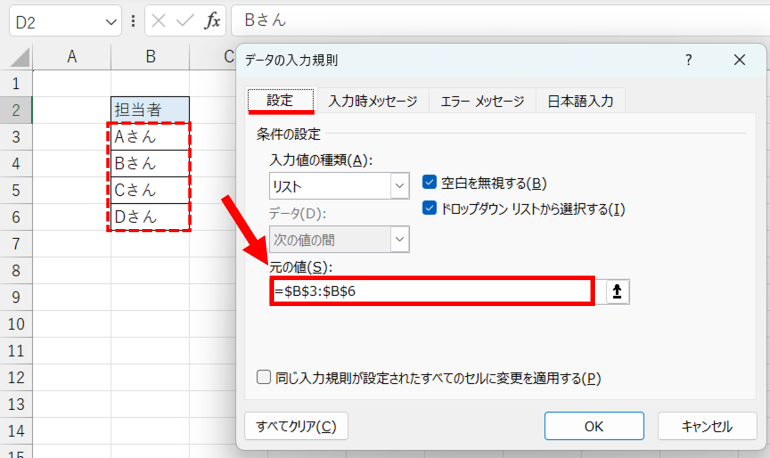
「元の値」の欄を見ると、画像の例では「B3セル~B6セル」の範囲に入力されているデータを参照していることがわかった。
この場合は、セルを参照してドロップダウンリストを作成しているため、編集・削除する際もセルを直接編集する。
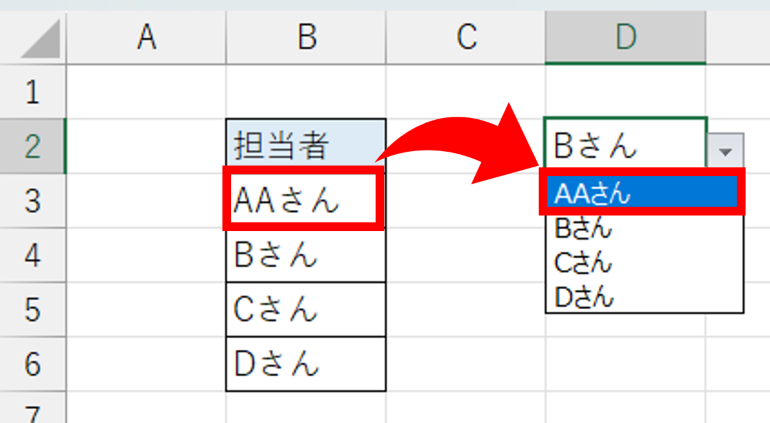
セルを直接編集すると、ドロップダウンリストにも反映される。

ただし選択項目を「追加」する場合は、[データの入力規則]で参照するセルの範囲を広げる必要があるため注意が必要だ。
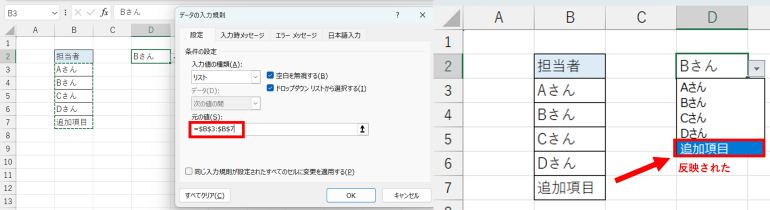
選択項目を追加したら、[データの入力規則]の「元の値」で参照する範囲を広げよう。
Excel ドロップダウンリストが編集できない場合
ドロップダウンリストが編集できない場合、以下2つのポイントをチェックしてみよう。
1.リストを作成した手段
2.「シートの保護」の設定
■リストの作成手段によって編集方法が異なる
先述の通り、ドロップダウンリストの作成方法には、[データの入力規則]の設定画面に直接選択項目を入力する方法と、選択項目が入力されているセルを参照して作成する方法がある。
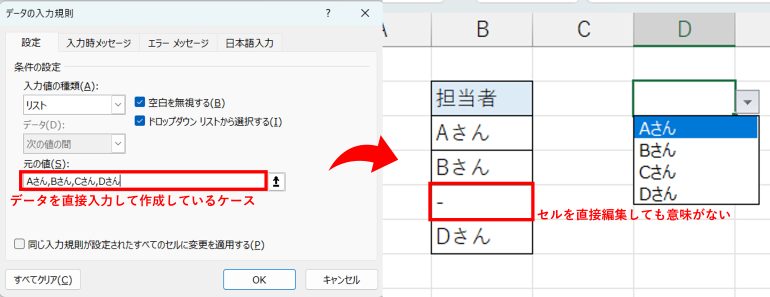
そのため、例えば[データの入力規則]で直接選択項目を入力してドロップダウンリストを作成している場合は、どこのセルを編集してもリストに反映されることはない。
まずは[データの入力規則]の設定画面から、どのようにしてドロップダウンリストが作成されるのかを確認しよう。
■「シートの保護」が設定されていると編集できない
Excelには、シートの誤編集を防ぐための「シートの保護」機能が搭載されている。「シートの保護」が設定されているシートは、一切編集ができない。シートが保護されているのかどうかを確認する方法は以下の通り。
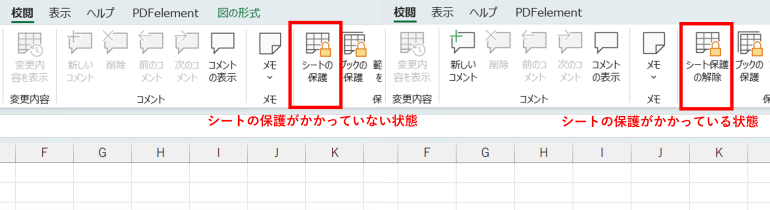
「校閲」タブを選択してシートの保護状態を確認してみよう。「シートの保護」と表示されていれば、シートに保護はかけれられていない。
一方、「シート保護の解除」と表示されている場合は、シートに保護がかけられている。パスワードを入力し、保護を解除してから作業を開始しよう。
※情報は万全を期していますが、正確性を保証するものではありません。
文/編集部















 DIME MAGAZINE
DIME MAGAZINE













