目次

YouTubeで昨日見て面白かった動画のタイトルを忘れてしまった、ということは多いのではないだろうか。過去に見た動画は、YouTubeの視聴履歴から確認することができる。
本記事ではYouTubeの視聴履歴を確認する方法について解説する。また、視聴履歴を削除する方法や、コメント履歴や活動履歴などを表示・削除する方法についてもまとめた。
YouTubeの視聴履歴の確認方法
YouTubeの視聴履歴を確認する方法を解説する。
YouTubeのトップ画面の左上にある三点マークをクリックする。
※こちらに記載している画像は、筆者アカウントのホーム画面からの引用である。YouTubeのホーム画面に表示される動画は人によって異なる。
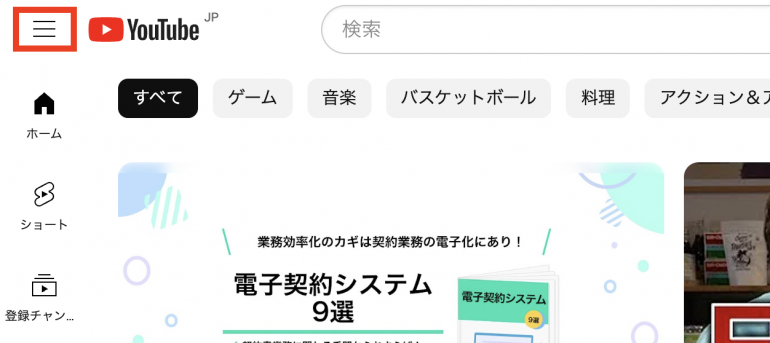
そしてリストから「履歴」を選択しよう。
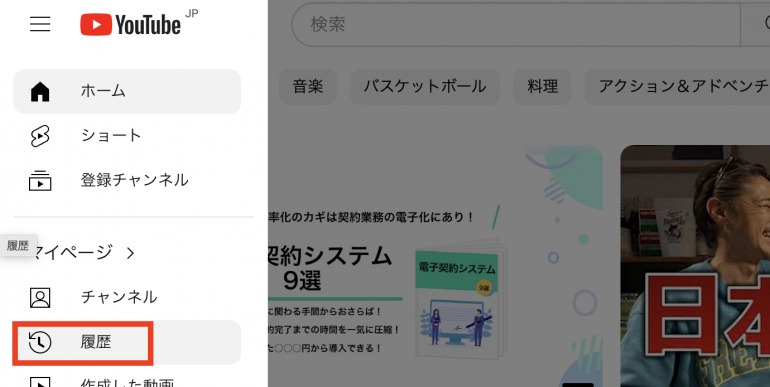
ここから、今日見た動画やその前に見た動画の一覧を見ることができる。また、「再生履歴を検索します」から履歴の検索を行うことも可能だ。
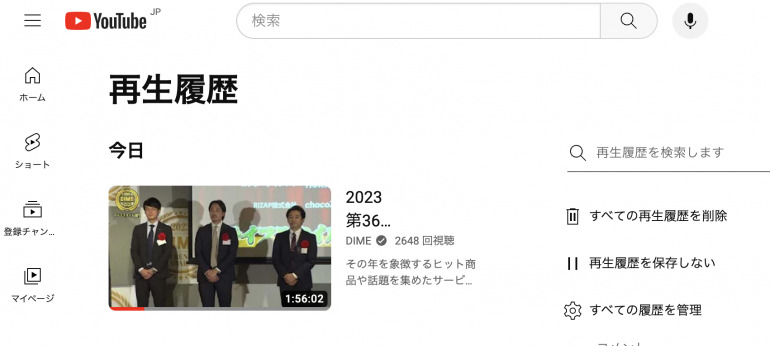
YouTubeの視聴履歴の削除方法
続いて、YouTubeの視聴履歴を削除する方法について解説する。
視聴履歴に表示されている動画にカーソルを合わせると、☓マークが表示される。
☓マークをクリックすると、その履歴を削除することが可能だ。なお、一括削除したい場合は、「すべての再生履歴を削除」を選択する。
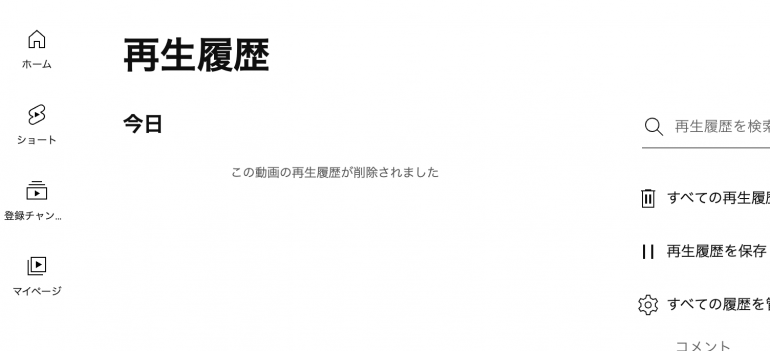
その他YouTubeの視聴履歴関連の設定変更について
その他YouTubeの視聴履歴関連の設定変更方法について解説する。次の2つのやり方について、順番に説明していく。
- 視聴履歴の保存を止める
- 視聴履歴の自動削除を行なう
■1.視聴履歴の保存を止める
視聴履歴を他の人に見られてしまうことを避けたい場合、何度も手動で削除するのは面倒なので、予め保存しないように設定することをおすすめする。
視聴履歴を保存しないように設定する方法を紹介しよう。
先ほど開いた視聴履歴画面から「再生履歴を保存しない」をクリックする。これだけで再生履歴が保存されないようになる。
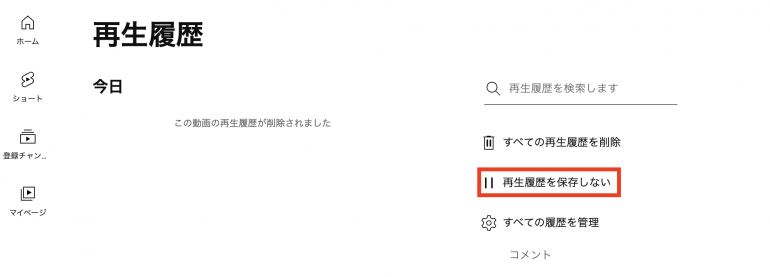
また、視聴履歴だけでなくYouTubeの検索履歴も非表示にしたいという方もいるだろう。
YouTubeの検索履歴も含めて保存を止める場合は「すべての履歴を管理」をクリックする。
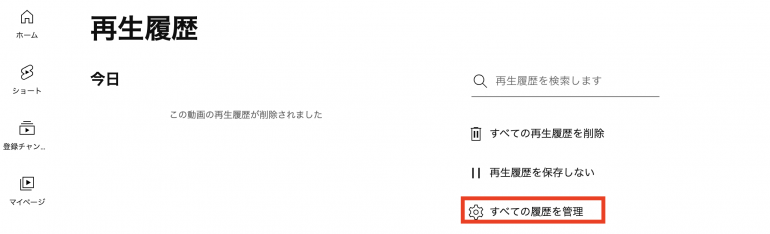
「YouTubeの履歴を保存しています」をクリックする。
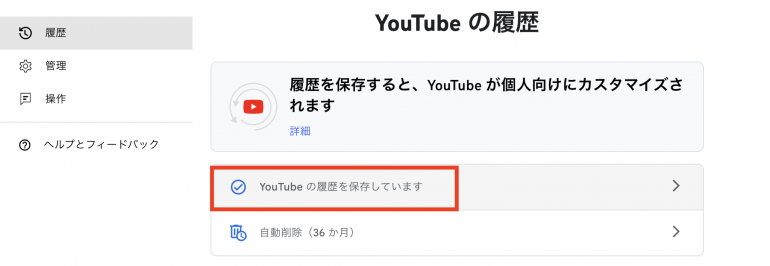
Youtubeの履歴が「オン」になっている場合、「オフにする」をクリックする。
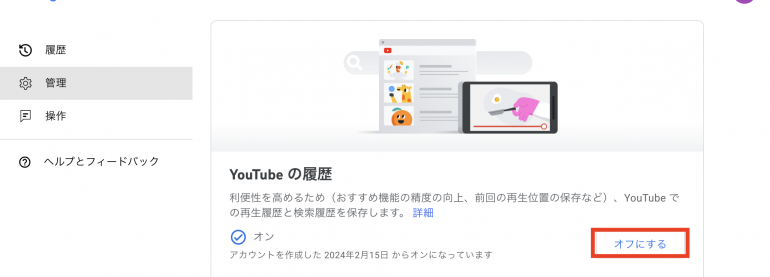
最後に「一時停止」をクリックする。これで検索履歴を含めて、YouTube上に一切履歴が表示されなくなった。
なお、履歴保存をオフにすると、YouTubeのトップ画面におすすめが表示されなくなる。
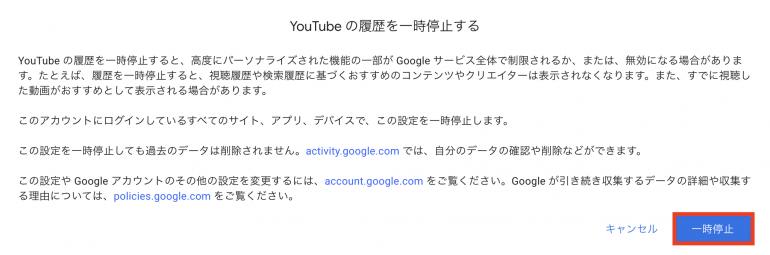
■2.視聴履歴の自動削除を行なう
次に、一定期間経つと、視聴履歴が自動削除されるように設定する方法を解説する。
視聴履歴が自動削除されるようにするのは、プライバシー確保のメリットもあるし、YouTubeのおすすめ表示の精度を高められるメリットもある。
たとえば、1年以上前に見た動画を視聴履歴から消すことで、YouTube側がここ1年間で見た動画のみを元におすすめ動画を表示してくれる。
視聴履歴の自動削除設定を行なうには、「すべての履歴を管理」をクリックする。
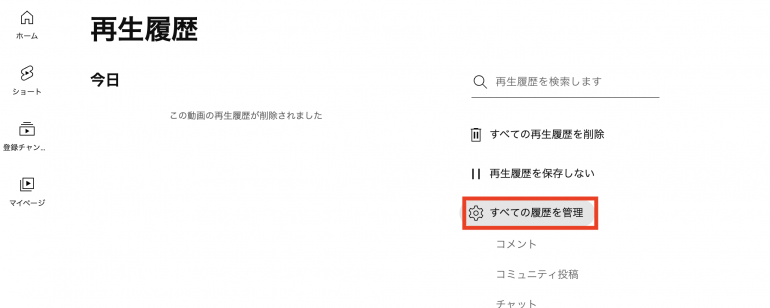
続いて「自動削除」をクリックする。
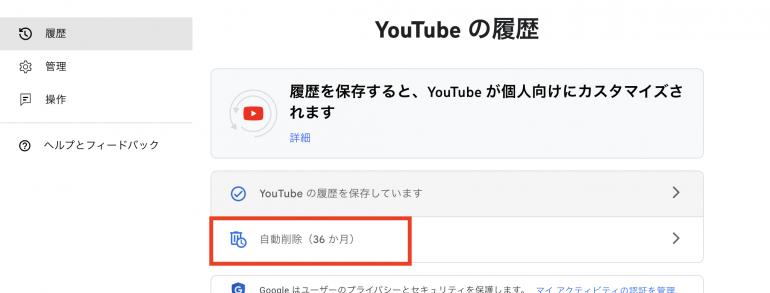
「次の期間が経過したアクティビティを自動削除する」にチェックを入れ、何か月経ったら自動削除するか選択する。
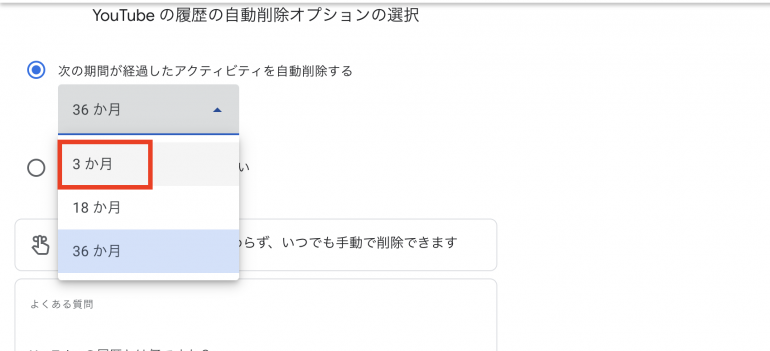
選択したら「次へ」をクリックする。
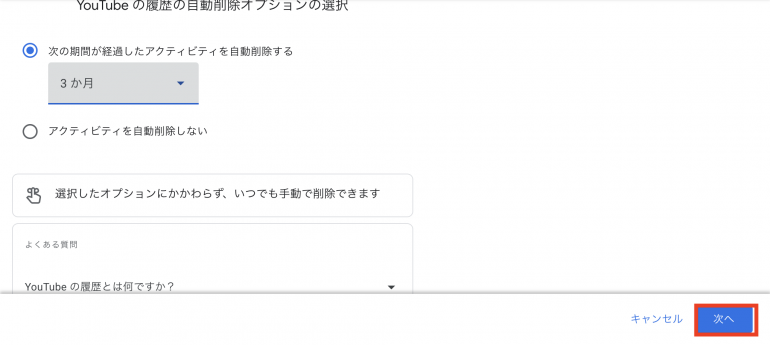
最後に「決定」をクリックしたら自動削除設定が完了だ。
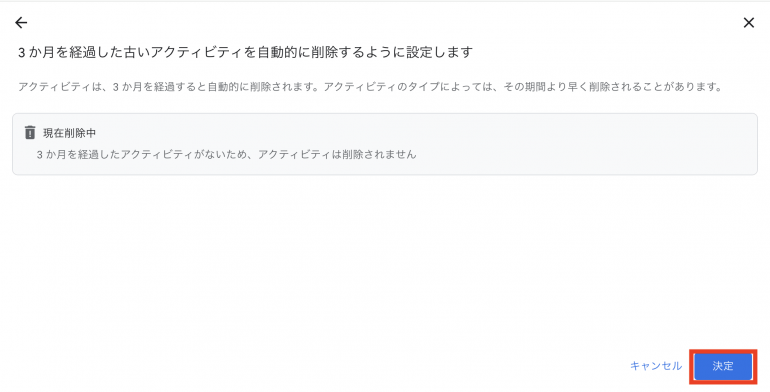















 DIME MAGAZINE
DIME MAGAZINE














